Как включить режим обрезки на ПК с Windows 10
Узнайте, как настроить параметры обрезки и упростить работу с окнами на вашем компьютере с операционной системой Windows 10.


Для включения функции trim windows 10 перейдите в настройки системы и выберите пункт Настройки устройства.
Как проверить включен TRIM или нет для SSD? Включение и выключение TRIM

Установите нужные параметры обрезки окон для более удобной работы с приложениями и программами.
Как включить TRIM для SSD

Используйте горячие клавиши для быстрого включения и отключения режима обрезки на Windows 10.
Хватит верить в этот БРЕД! ТОП 15 мифов о SSD!
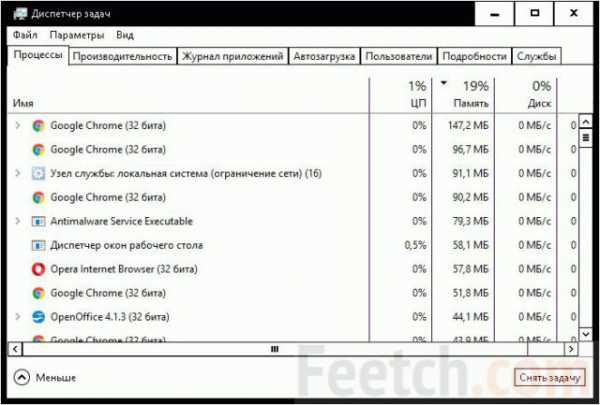
Настройте ширину и высоту обрезки окон, чтобы они максимально соответствовали вашим потребностям.
Как включить TRIM для SSD в Windows 11 и Windows 10 и узнать, включена ли функция TRIM
Не забудьте сохранить изменения после настройки параметров обрезки окон в Windows 10.
И тут вмешивается ОН:


Попробуйте использовать несколько различных вариантов обрезки окон для оптимальной работы с разными приложениями.
Как включить TRIM для SSD? Что это? Как выключить?
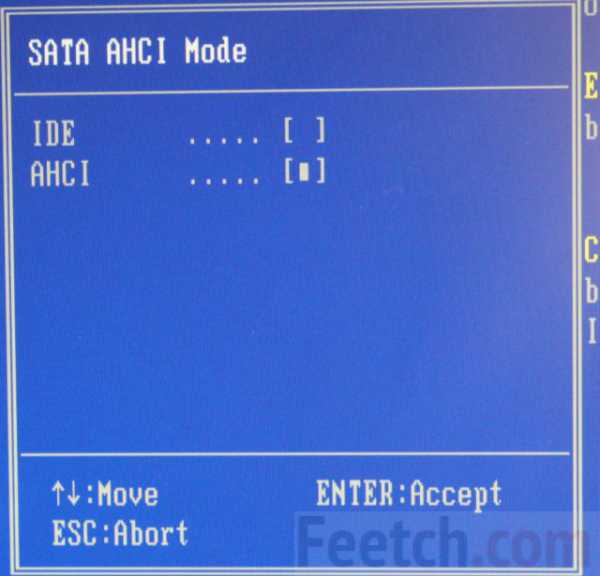

Экспериментируйте с различными комбинациями настроек обрезки окон, чтобы найти наиболее удобный вариант для себя.

Изучите функционал обрезки окон в Windows 10, чтобы использовать его на полную мощность и повысить эффективность работы.
Windows Как включить TRIM для SSD диска - Скорость или Тормоза?
Как очистить диска С на Windows 10 без дополнительных программ

Не бойтесь пробовать новые методы обрезки окон и настроек, чтобы оптимизировать свой рабочий процесс.
SSD: Практические советы
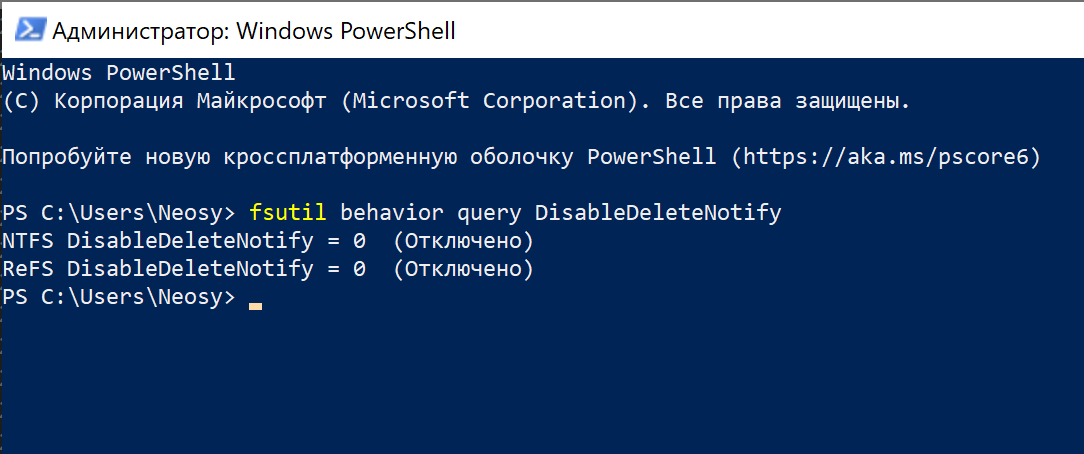
Следите за обновлениями и нововведениями в функции обрезки окон в Windows 10, чтобы быть в курсе всех возможностей операционной системы.