Мастерство организации рабочего пространства в Windows 10
Узнайте, как оптимально использовать функции Windows 10 для разделения экрана и повышения производительности.


Используйте функцию Snap Assist, нажмите Win + стрелка влево/вправо для размещения окна в одной из половин экрана.
Как разделить экран на 2, 3 или 4 части в Windows 10
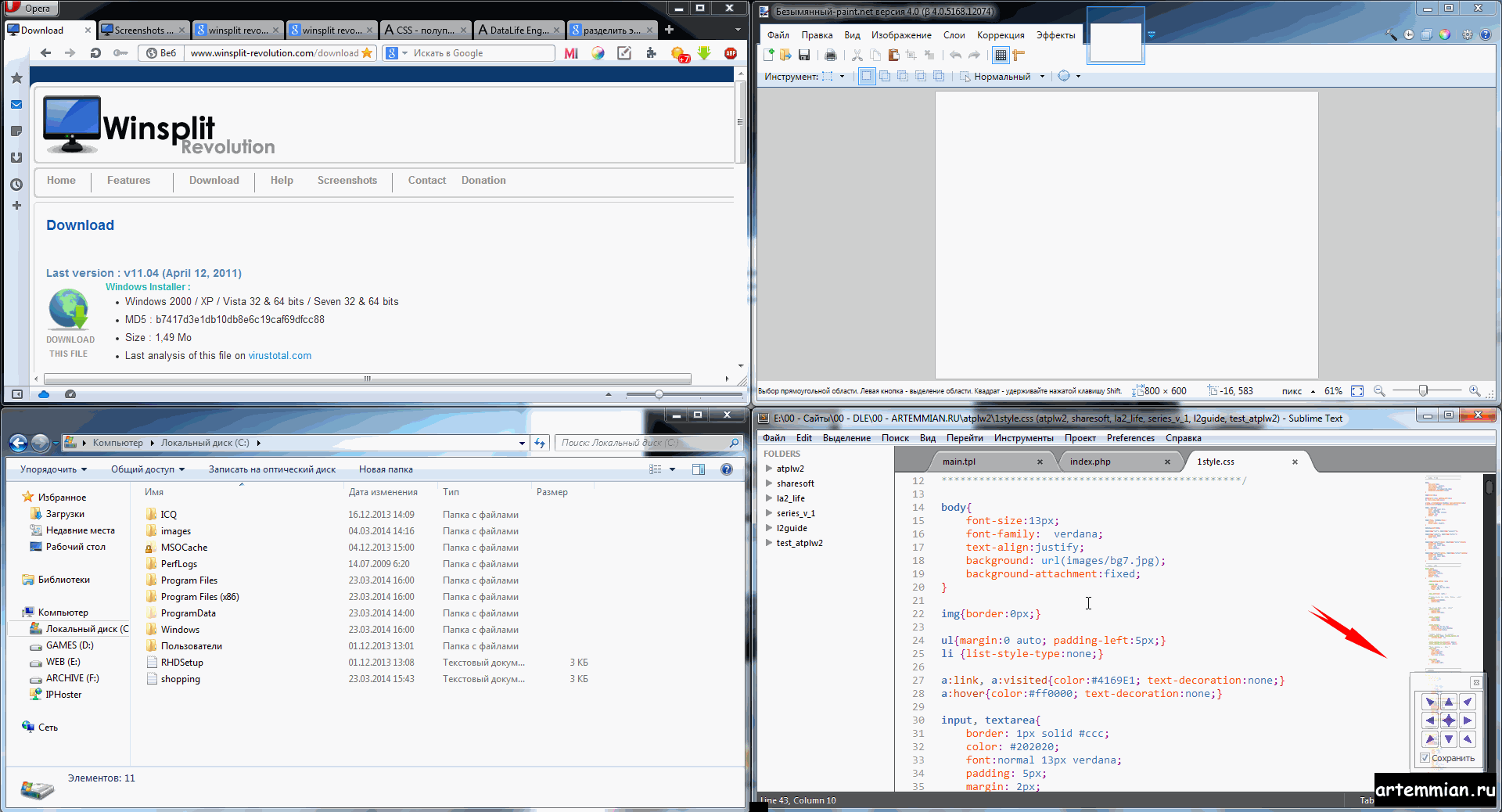
Изучите возможности виртуальных столов, создавайте новые столы и перетаскивайте приложения между ними для удобства.
Как разделить экран Windows 10 на части
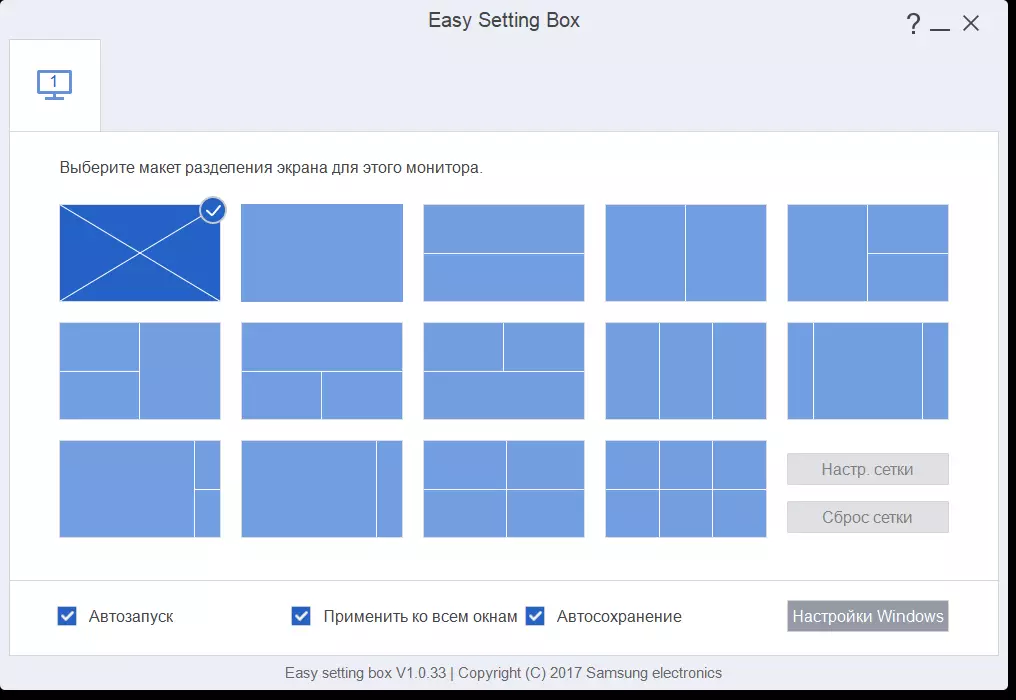
Применяйте горячие клавиши для быстрого переключения между приложениями, например, Alt + Tab.
15 горячих клавиш, о которых вы не догадываетесь
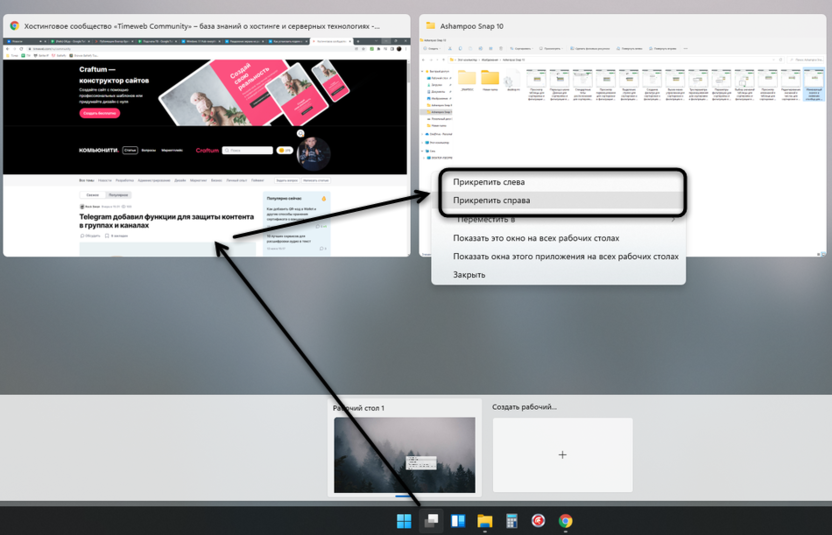
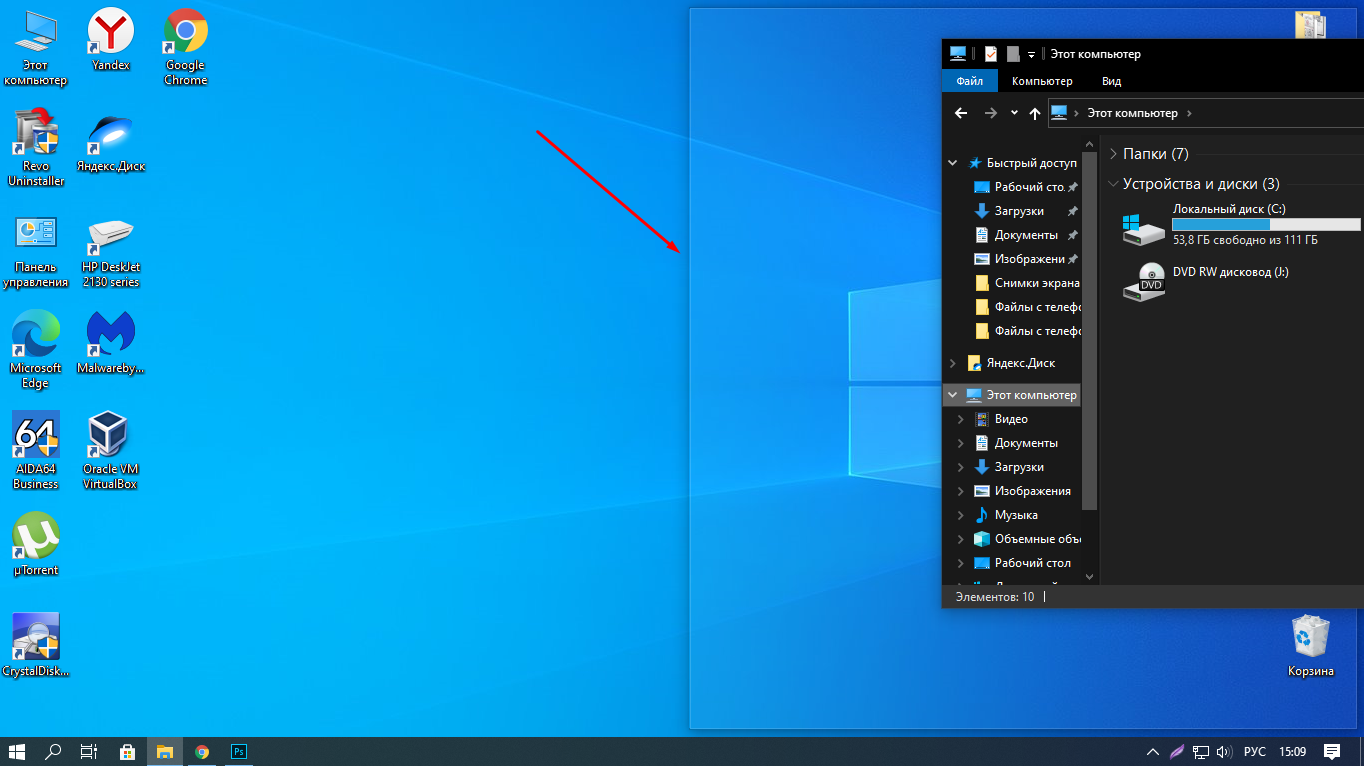
Воспользуйтесь возможностью создания собственных компоновок окон через функцию Мультиоконный режим.
Плавающие окна MIUI 12, как включить YouTube в окне на Xiaomi MIUI 12
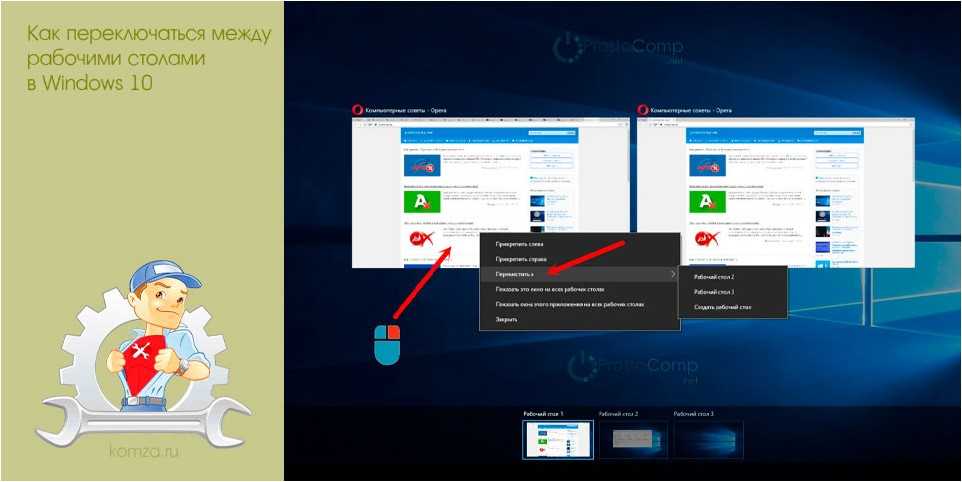
Изучите приложения третьих сторон, специализирующиеся на управлении окнами, для более гибкой настройки разделения экрана.
Монитор который сделает твою работу проще!

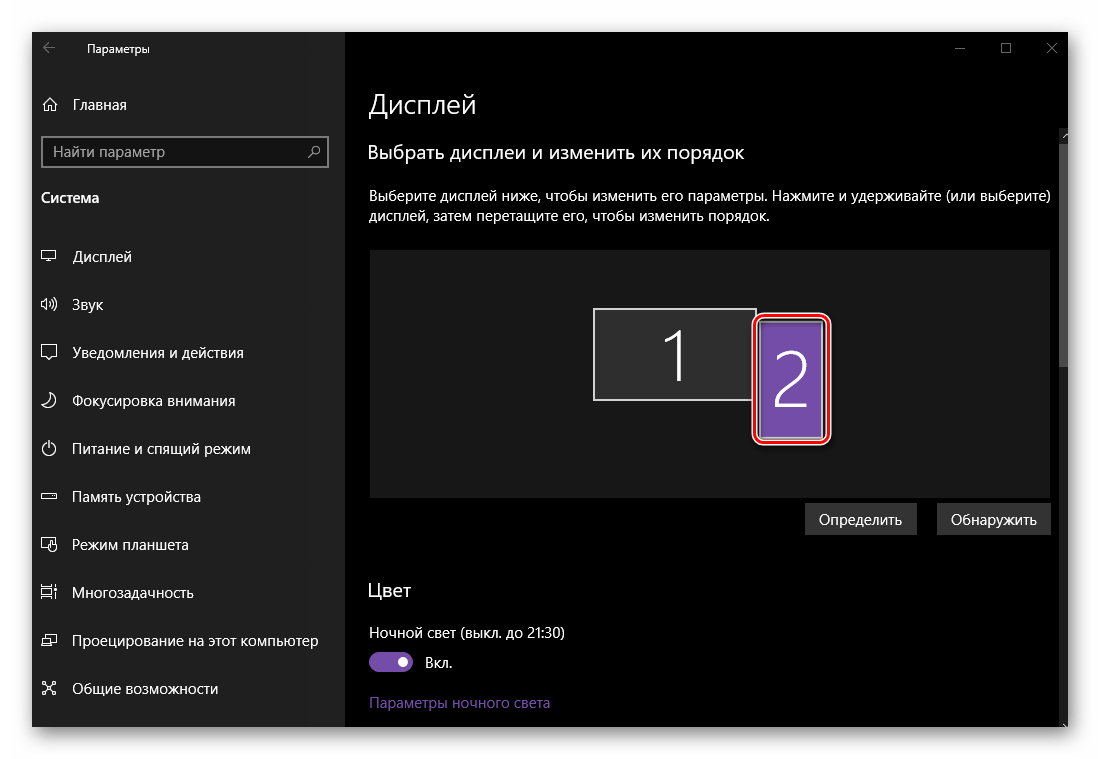
Настройте размеры окон с помощью мыши, удерживая край окна и перетаскивая его к нужной позиции.
Как разделить экран на части в Windows 10 - 11
В Windows 10 есть возможность закрепления окон поверх других окон, используйте ее для оптимизации пространства на экране.
Windows 10x – Невышедшая ОС со складным экраном!
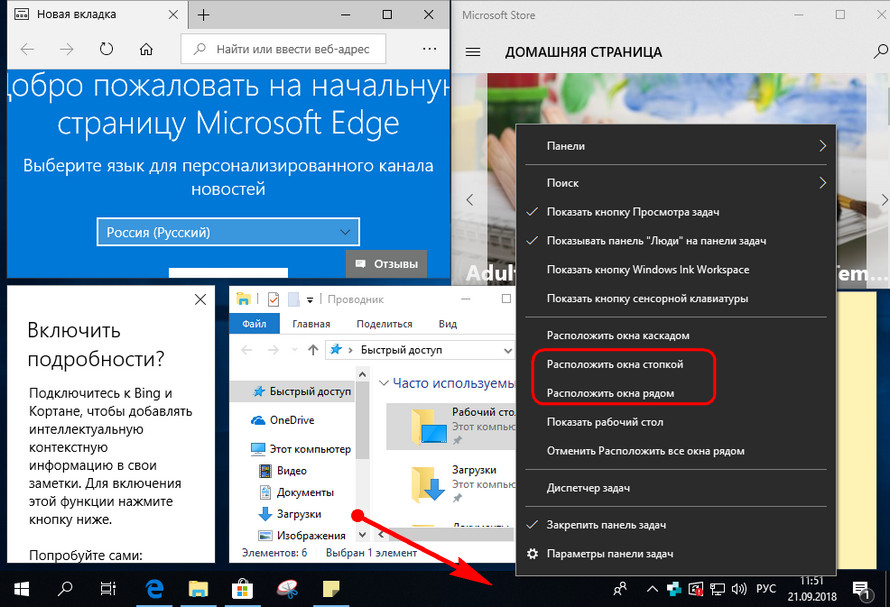

Используйте комбинации клавиш Win + Ctrl + стрелка влево/вправо для переключения между виртуальными столами.
Как разделить экран в Windows 10 на части в компьютере и ноутбуке
Как автоматически разделить экран на части в Windows 10

При необходимости проведения мультимедийной работы разместите приложения в режиме Полноэкранное разделение.
Как разделить экран в Windows 10
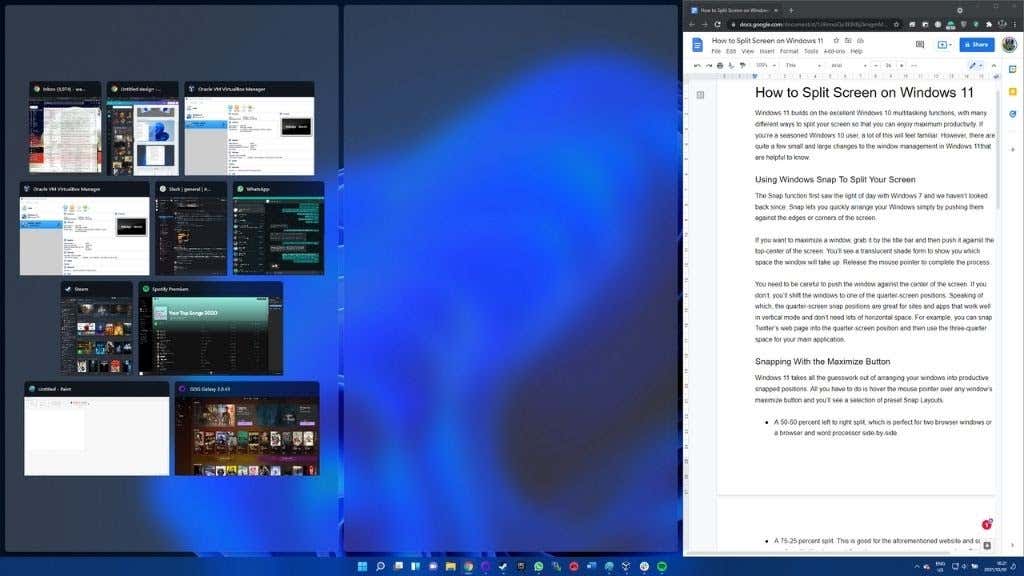
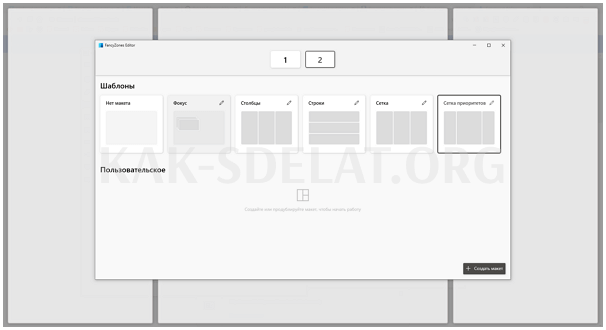
Изучите дополнительные функции Windows 10, такие как Режим компактных окон для оптимизации использования пространства.