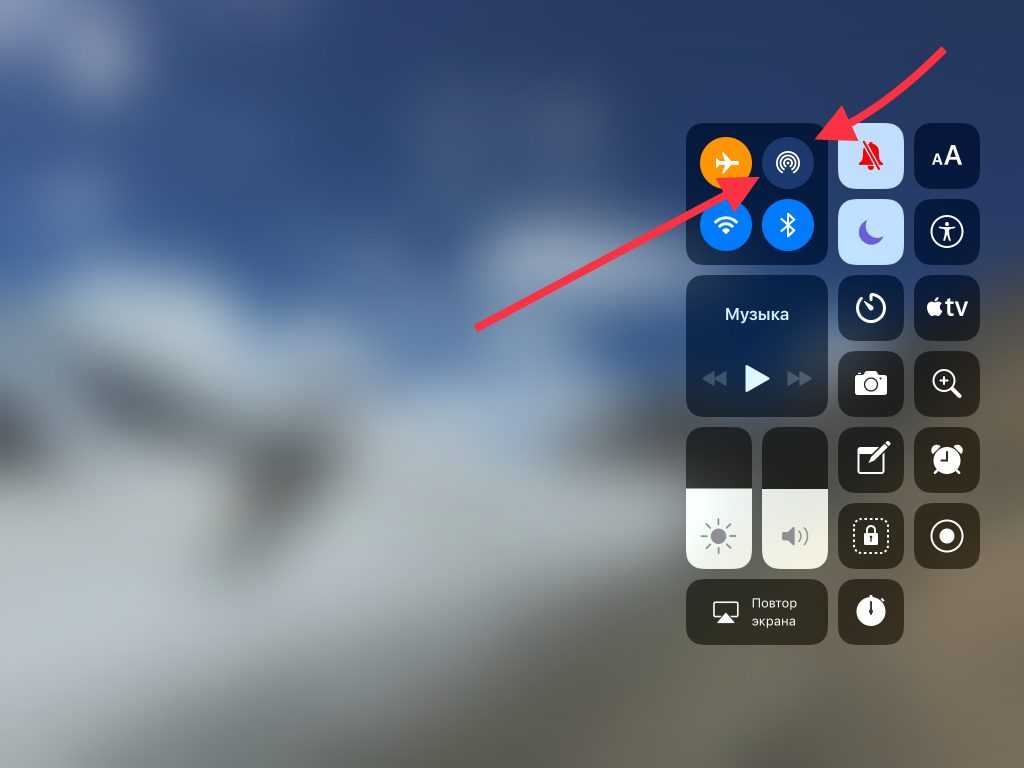Узнайте, как включить эйрдроп на iPhone и передавать данные без использования кабелей
Эйрдроп - удобная функция, позволяющая передавать файлы между устройствами Apple без необходимости использования кабелей. В этой статье мы расскажем, как включить эйрдроп на вашем iPhone и предоставим несколько советов по использованию этой функции.
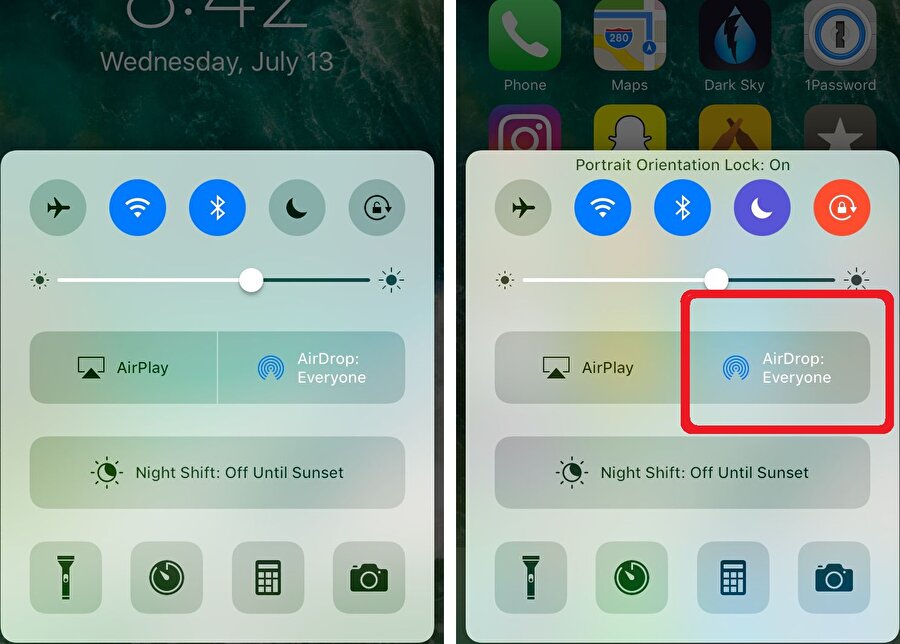
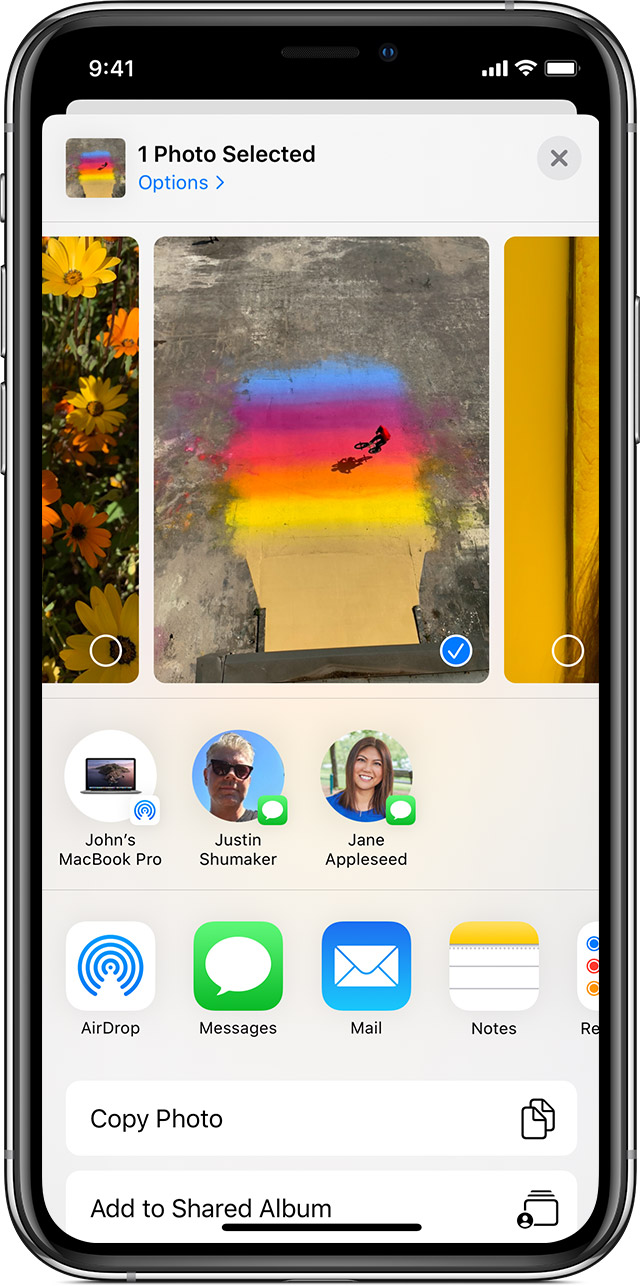

Шаг 1: Откройте Настройки на своем iPhone.
Как включить AirDrop на iPhone

Шаг 2: Прокрутите вниз и нажмите на Эйрдроп.
How to Use AirDrop On Windows PC I AirDrop iPhone To Windows (2024)
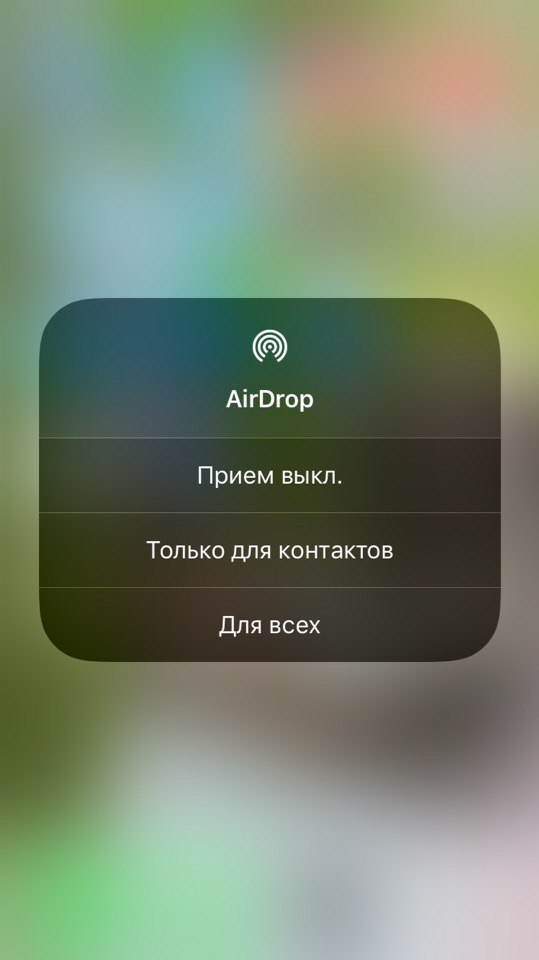
Шаг 3: Выберите режим работы для эйрдроп (Включить для всех, Контакты или Выключить).
How to Airdrop from Mac to iPhone - How to AirDrop a file from your Mac to iPhone
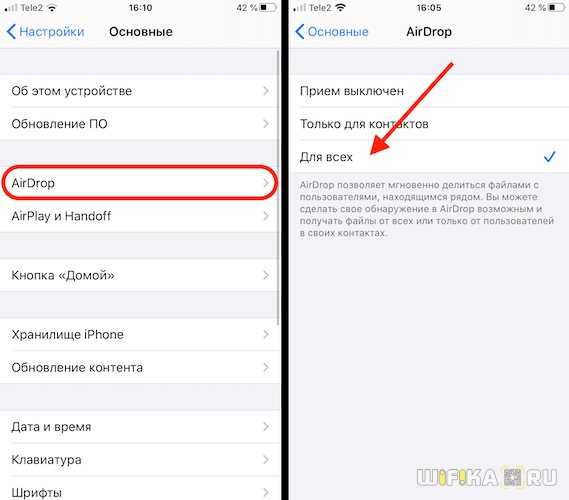
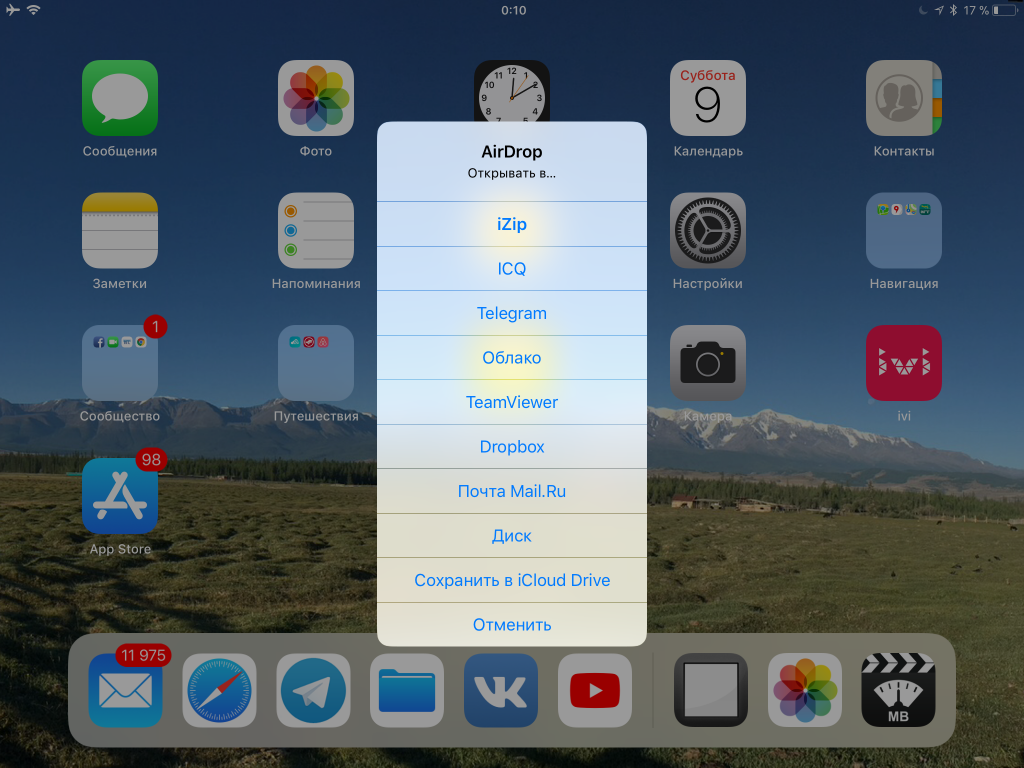
Совет: Если вы хотите, чтобы вас могли найти только ваши контакты, выберите режим Контакты.
AirDrop Not Working? Here's How to Fix (iPhone \u0026 Mac)
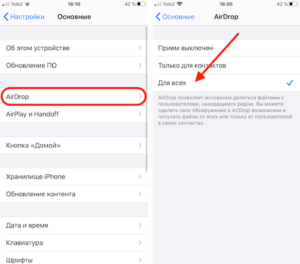
Совет: Если вы хотите, чтобы вас могли найти все пользователи iPhone или iPad в радиусе действия эйрдроп, выберите режим Включить для всех.
How to use Apple AirDrop to send large files really fast and easy on the iPad, iPhone and Mac!
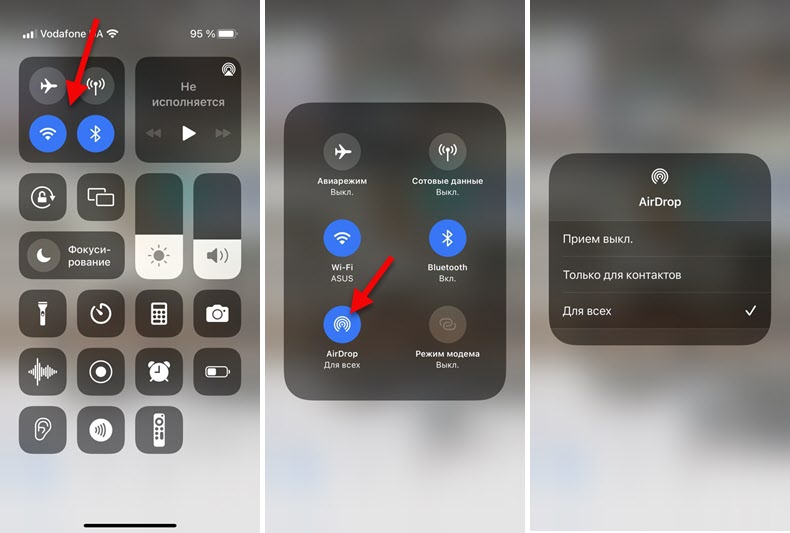
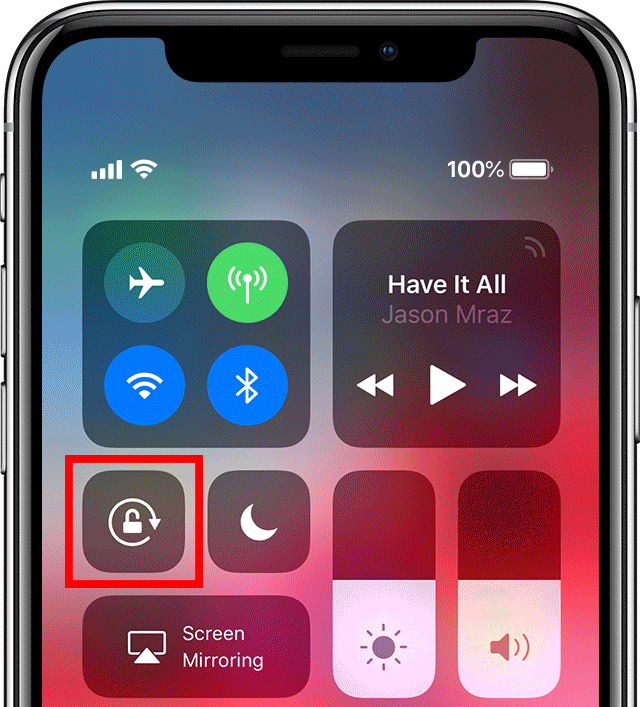
Совет: Если вы хотите полностью отключить эйрдроп, выберите режим Выключить.
Я научу тебя пользоваться iPhone за 25 минут! Мастер-класс по переходу с Android на iOS!
:max_bytes(150000):strip_icc()/001_iphone-airdrop-1999205-599abed13f7046a4ab3d51e33e3188ed.jpg)
Шаг 4: Теперь ваш эйрдроп готов к использованию.
iOS 17 NameDrop WARNING ? EVERYTHING You NEED To Know!
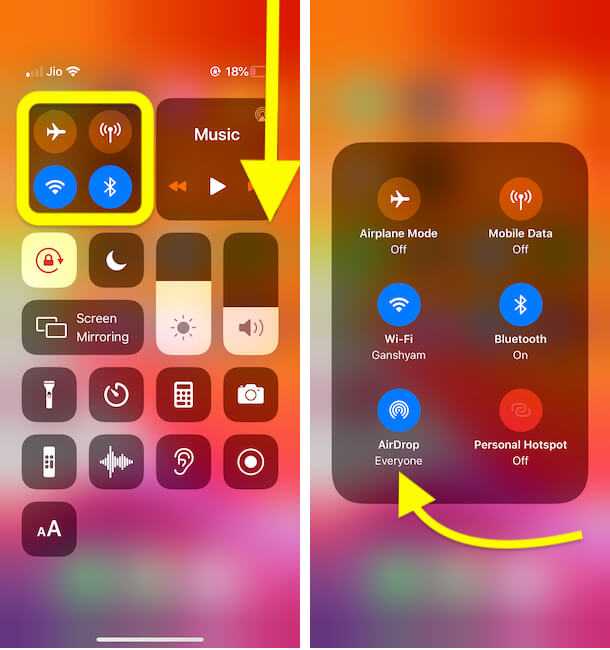
Совет: Чтобы передать файлы с помощью эйрдроп, откройте фото, видео или любой другой файл, который вы хотите отправить, и нажмите на значок Делить (квадрат с стрелкой вверх) в приложении.
How To Change AirDrop Name On ANY iPhone! (2022)
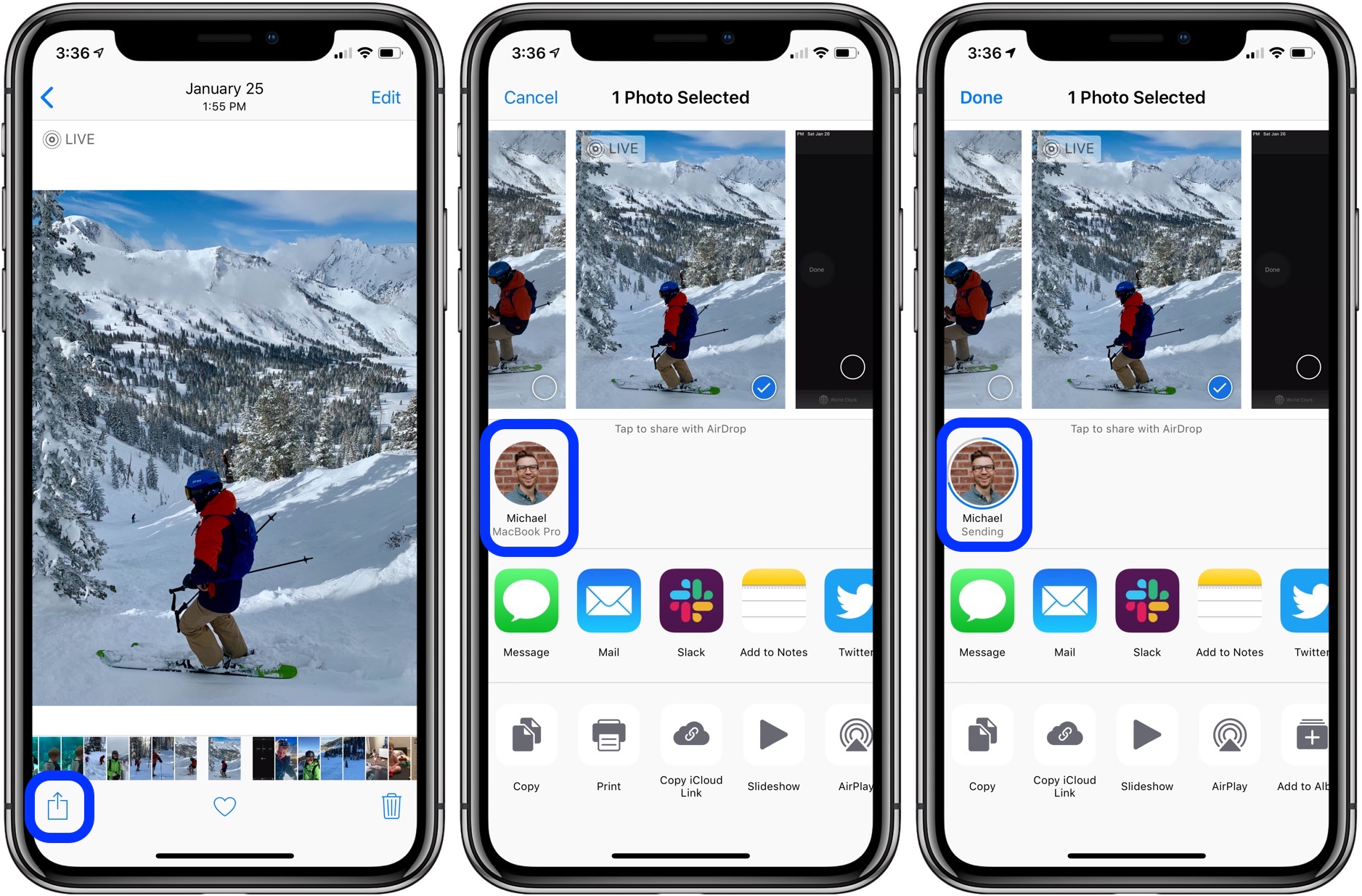
Совет: В появившемся меню выберите Эйрдроп и выберите устройство, на которое хотите отправить файл.
Apple Airdrop. Как это работает?


Совет: Убедитесь, что устройство, на которое вы хотите отправить файл, находится в зоне видимости и включено в режим эйрдроп.
Как работает функция Apple AirDrop в iOS 17