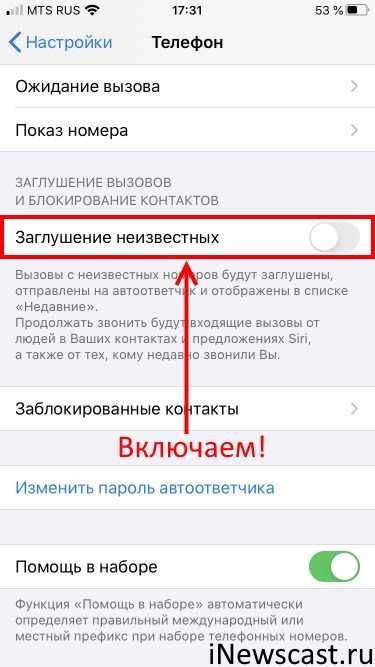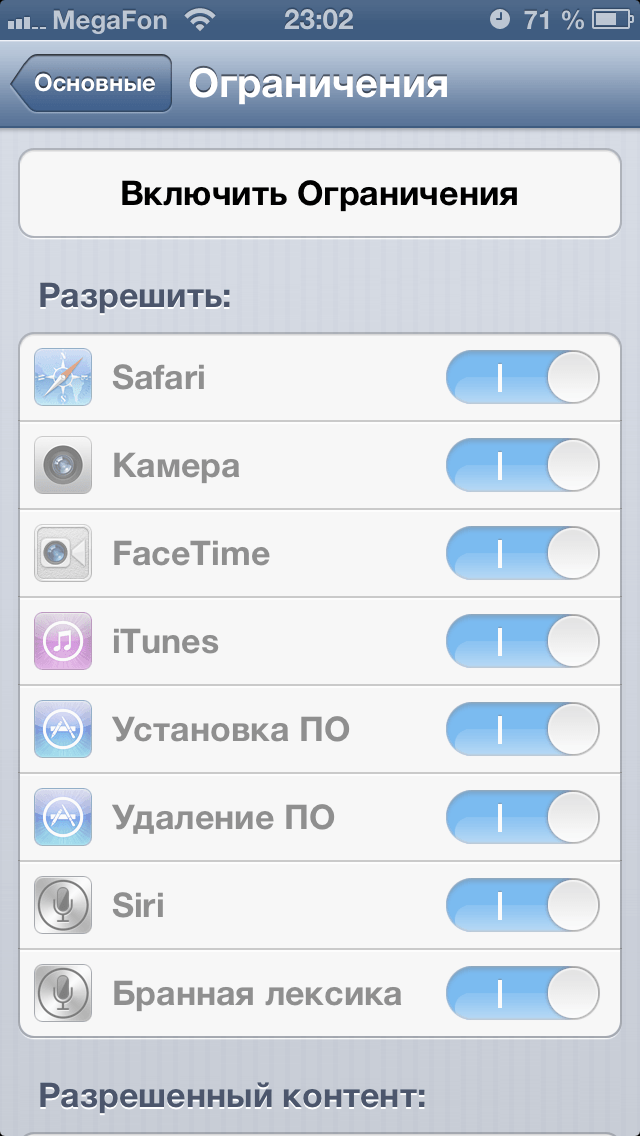Подробная инструкция: как на iPhone включить пароль на сообщения и обезопасить свою переписку
В этой статье мы расскажем вам, как установить пароль на сообщения на iPhone и обеспечить надежную защиту своей личной переписки. Защитите свои сообщения от посторонних глаз и сохраните свою конфиденциальность с помощью этих простых рекомендаций.
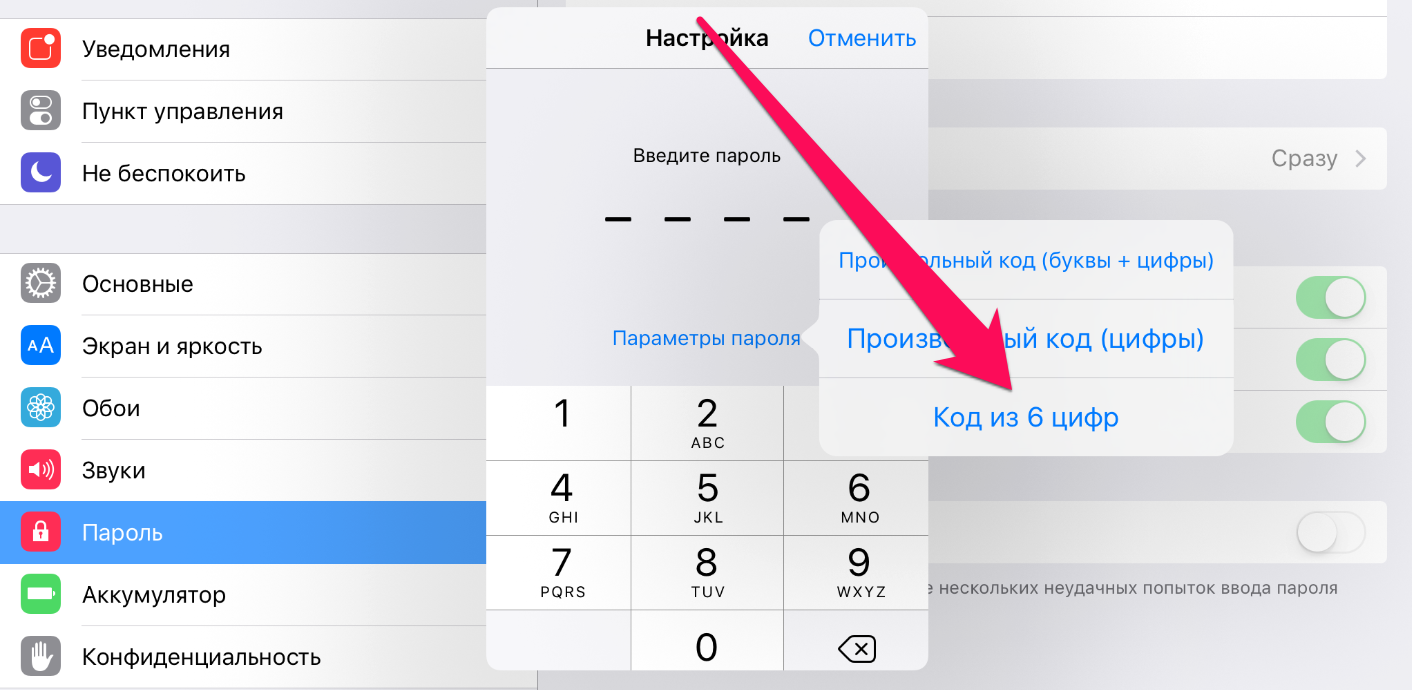
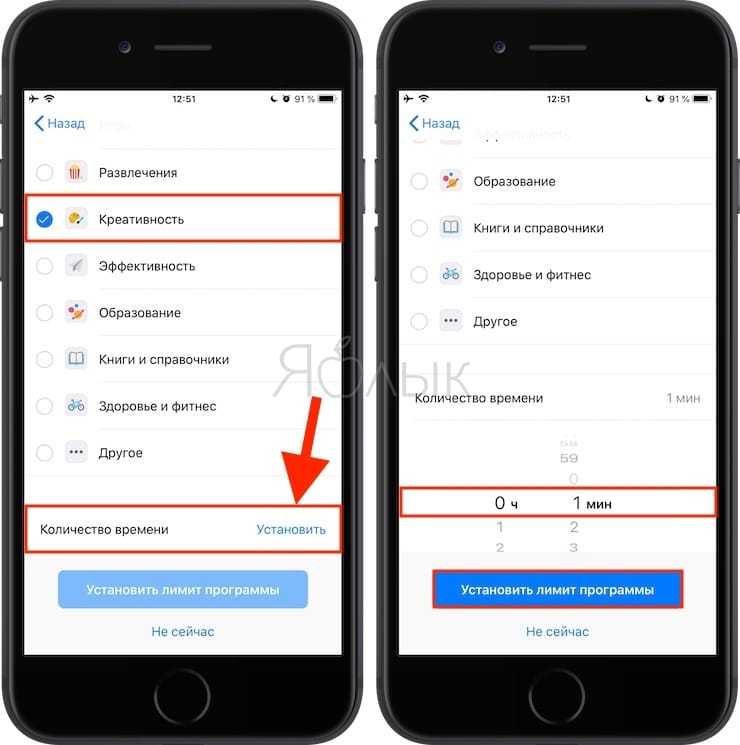
Откройте Настройки на вашем iPhone.
iPhone ТРЮК! Открыть приложение через пароль на любом iPhone! Пароль на приложение iPhone
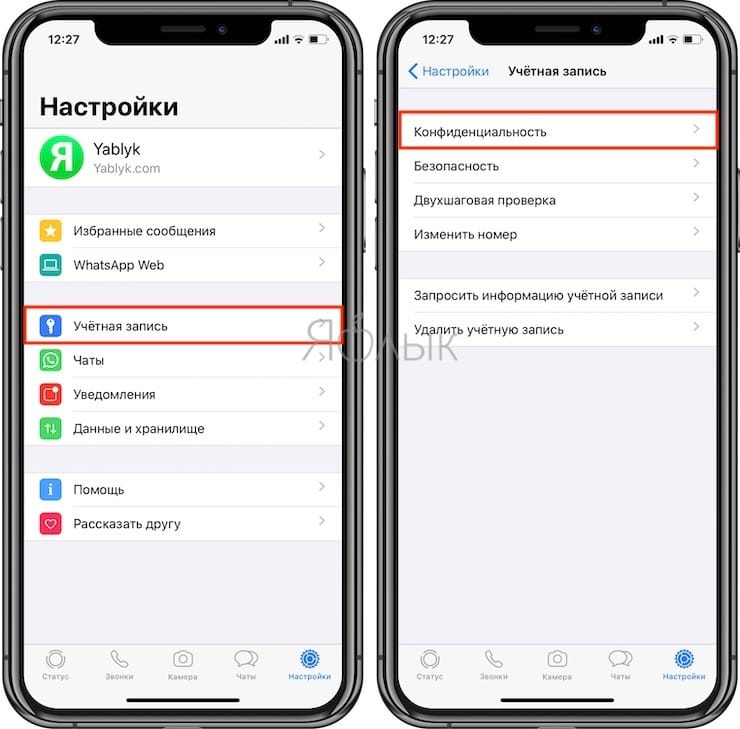
Прокрутите вниз и выберите Face ID и код доступа или Touch ID и код доступа в зависимости от вашей модели iPhone.
ПРОСТОЙ СПОСОБ ВКЛЮЧИТЬ ПРОСЛУШКУ ЗА ЛЮБЫМ ЧЕЛОВЕКОМ НА СВОЕМ ТЕЛЕФОНЕ ВСЕГО ЗА НЕСКОЛЬКО МИНУТ!

В разделе Код доступа нажмите на Включить код доступа.
TOP-10 лайфхаков для iPhone, о которых вы забыли
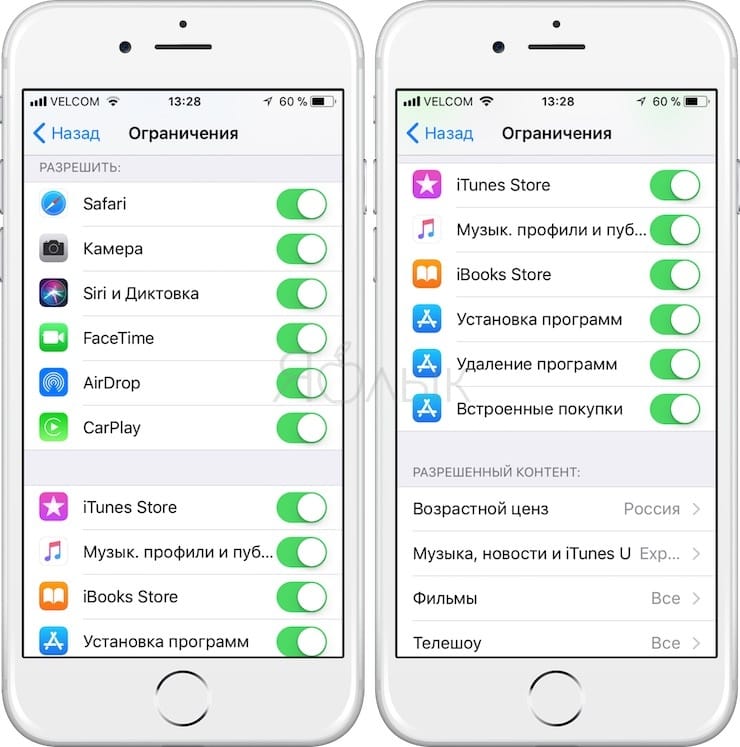
Введите желаемый код доступа и подтвердите его.
КАК поставить ПАРОЛЬ на любое приложение на iPhone?
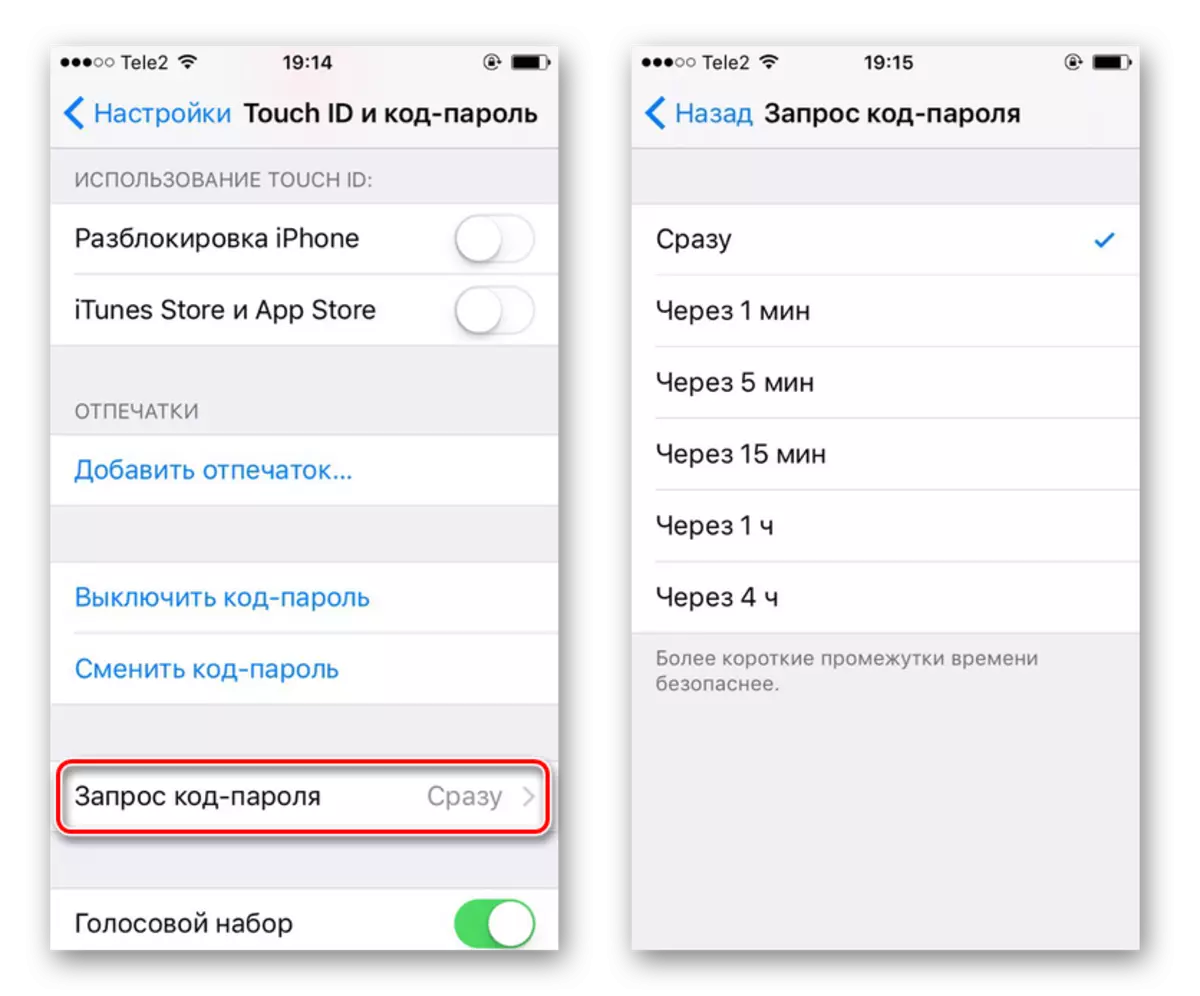
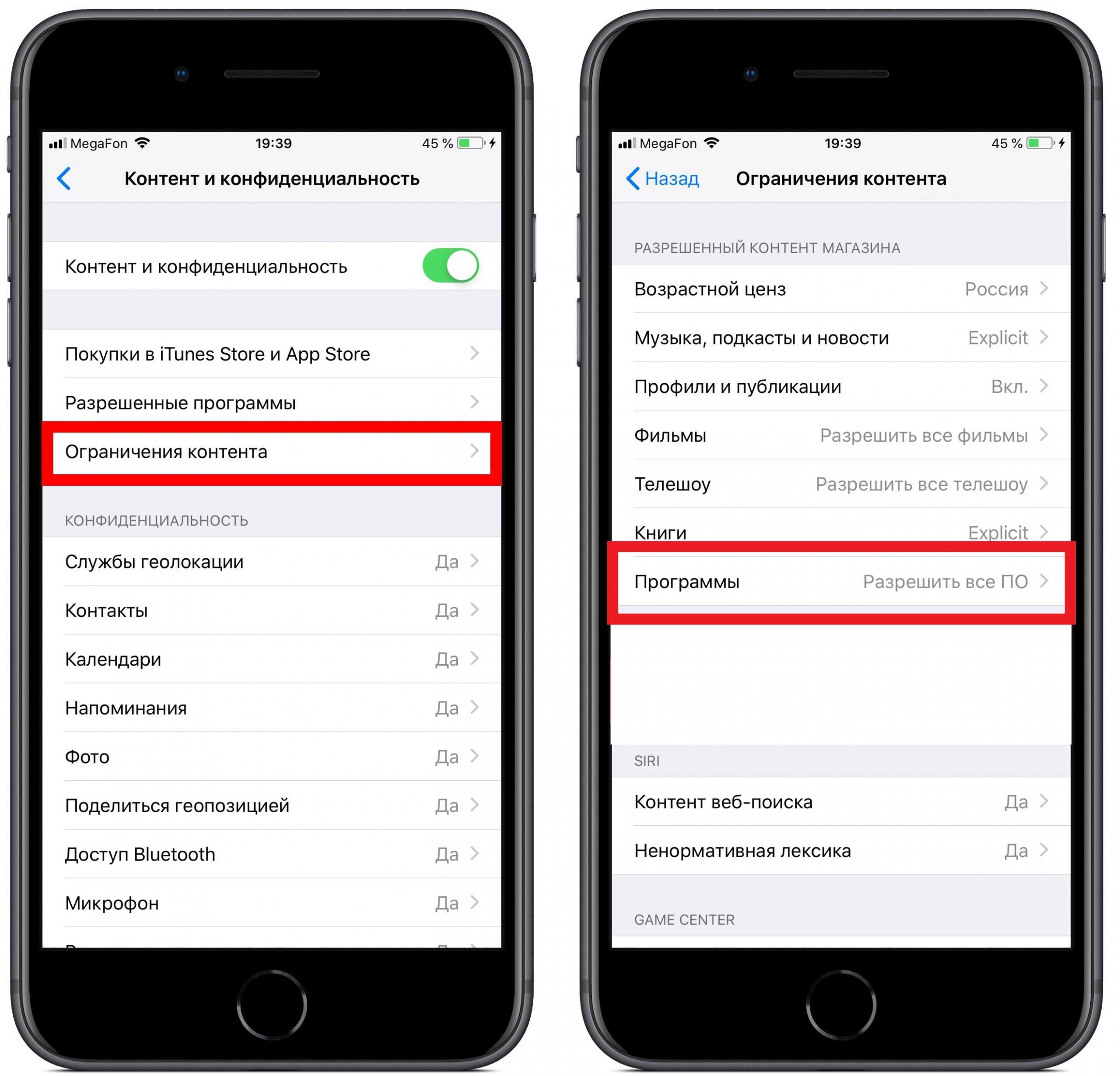
Прокрутите вниз до раздела Разрешения при блокировке и выберите Сообщения.
Как поставить пароль на приложения IPhone
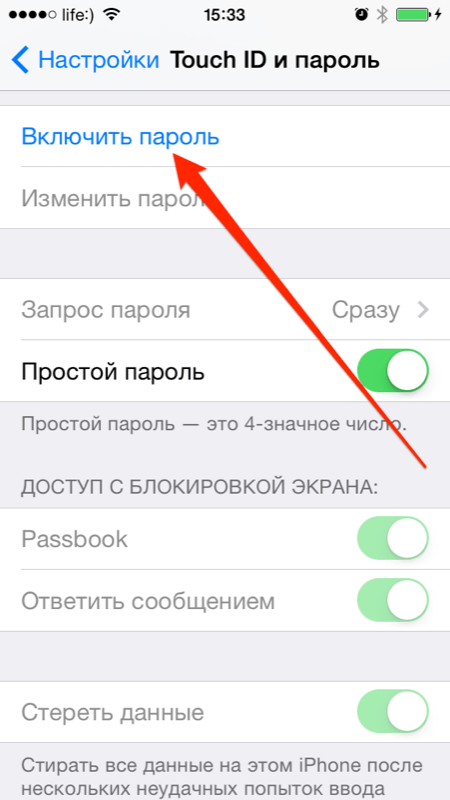
Переключите кнопку рядом с Сообщения в положение включено.
Снимаем блокировку активации Apple ID бесплатно
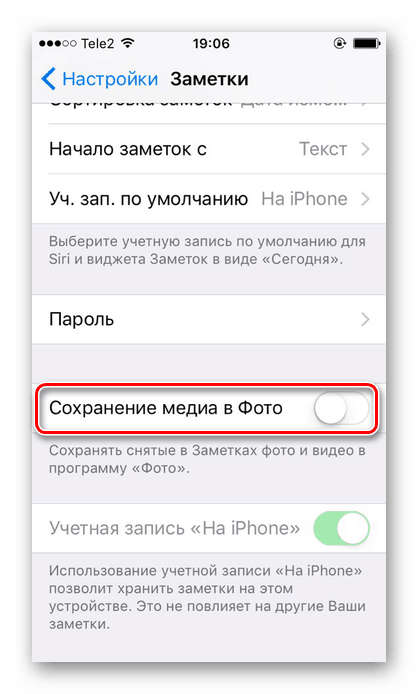
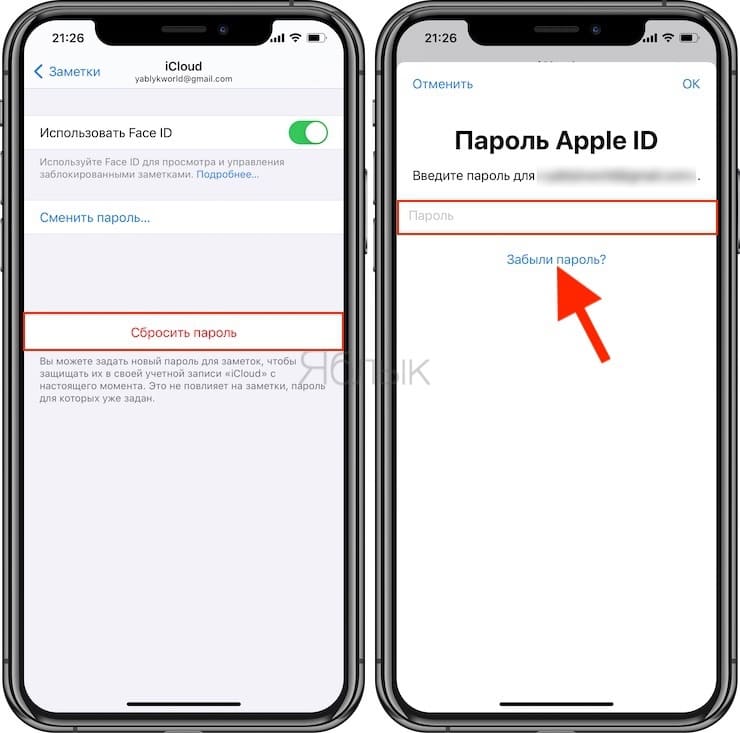
Теперь ваш код доступа будет запрошен каждый раз, когда вы хотите открыть приложение Сообщения на iPhone.
iOS 17 - поставить на приложения FACE ID или пароль! Пароль на открытие приложений iPhone
Будьте внимательны при выборе кода доступа - используйте надежную комбинацию цифр, чтобы никто не смог разгадать его.
Как установить пароль на любое приложение #iphone
Если вы хотите изменить или отключить пароль на сообщения, просто повторите описанные выше шаги и измените настройки соответствующим образом.
Как поставить пароль на любое приложения в iPhone?

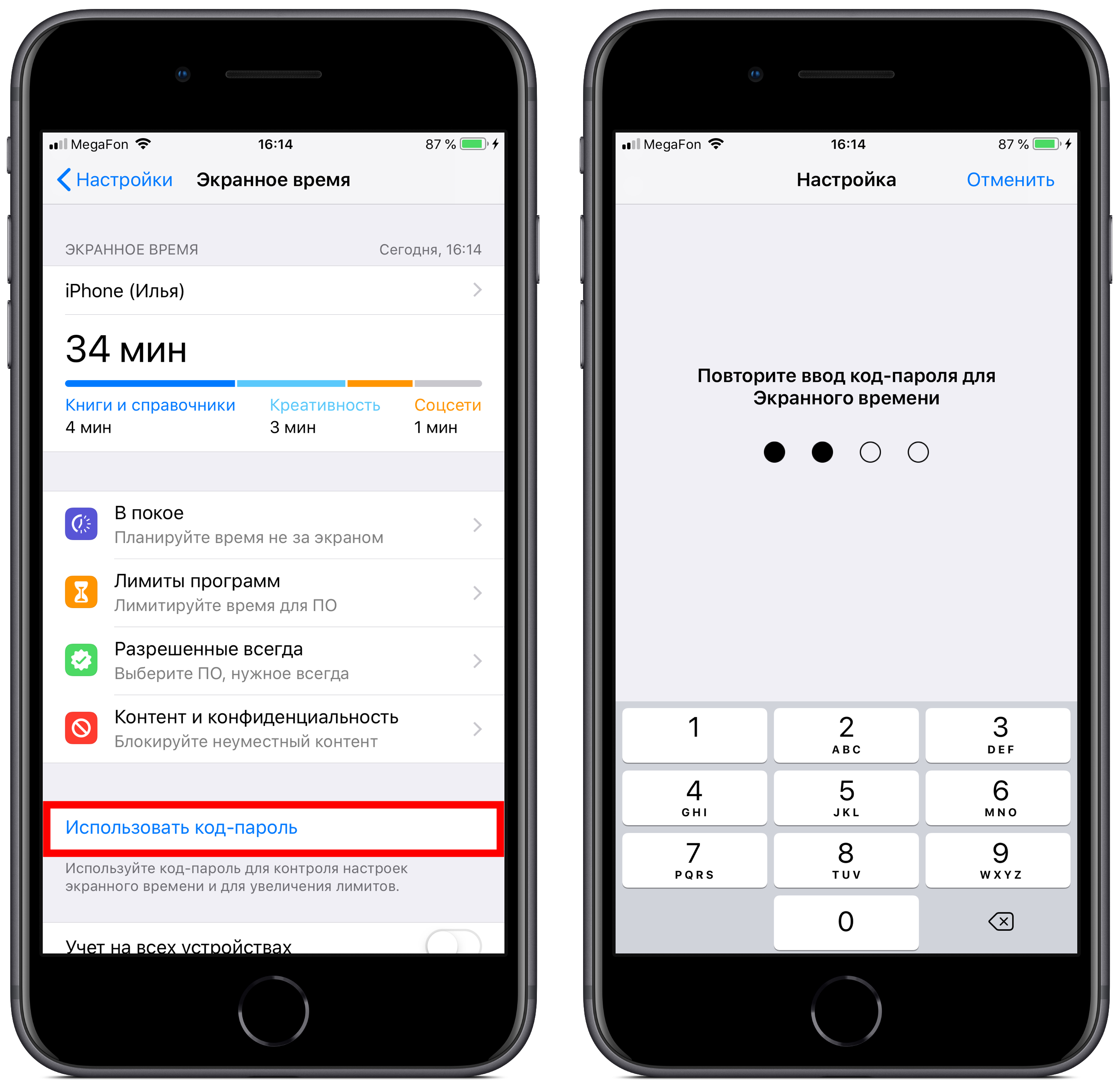
Не забудьте регулярно обновлять свой код доступа, чтобы поддерживать безопасность ваших сообщений на iPhone.
НАКОНЕЦ ТО можно установить пароль на любое приложение на iPhone!