Как на iPhone создать папку с приложениями: пошаговая инструкция
Хотите создать папку на iPhone, чтобы организовать свои приложения и сократить время поиска? В этой статье вы найдете детальную инструкцию о том, как создать папку с приложениями на iPhone. Прочтите шаги ниже и узнайте, как легко и быстро организовать ваше приложение на iPhone.
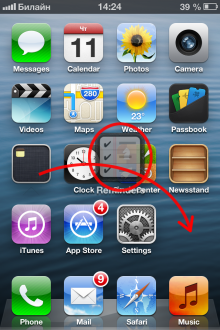
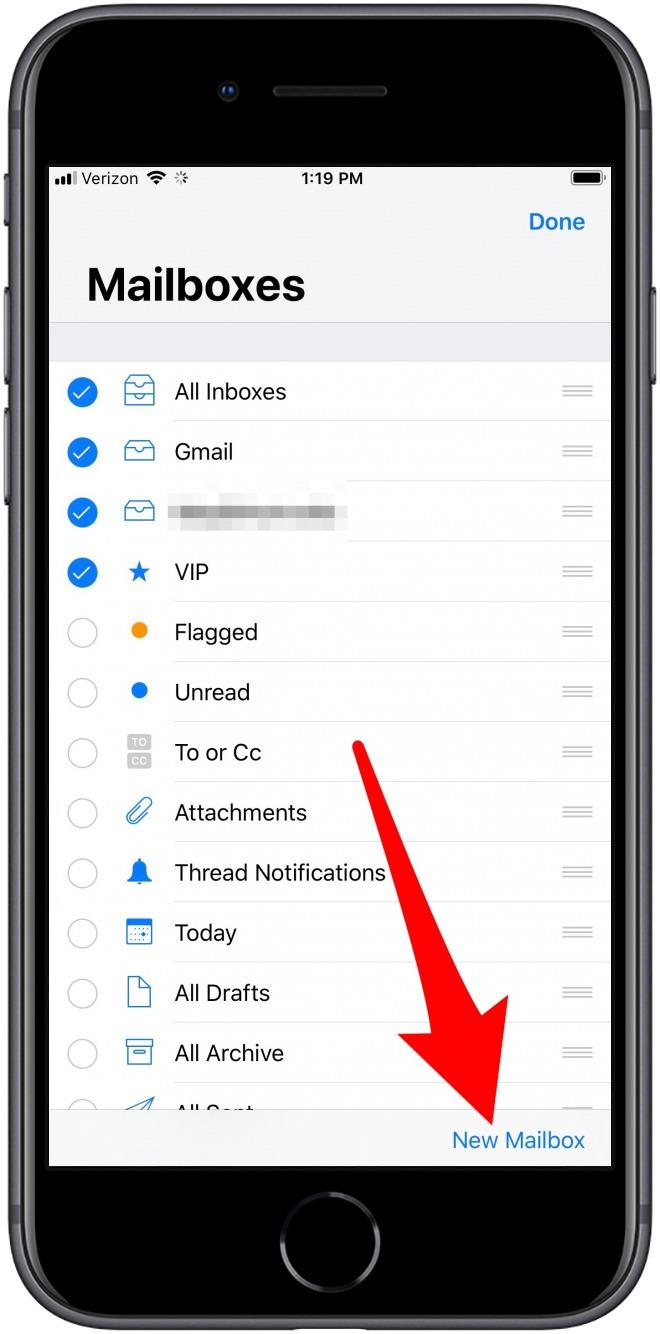
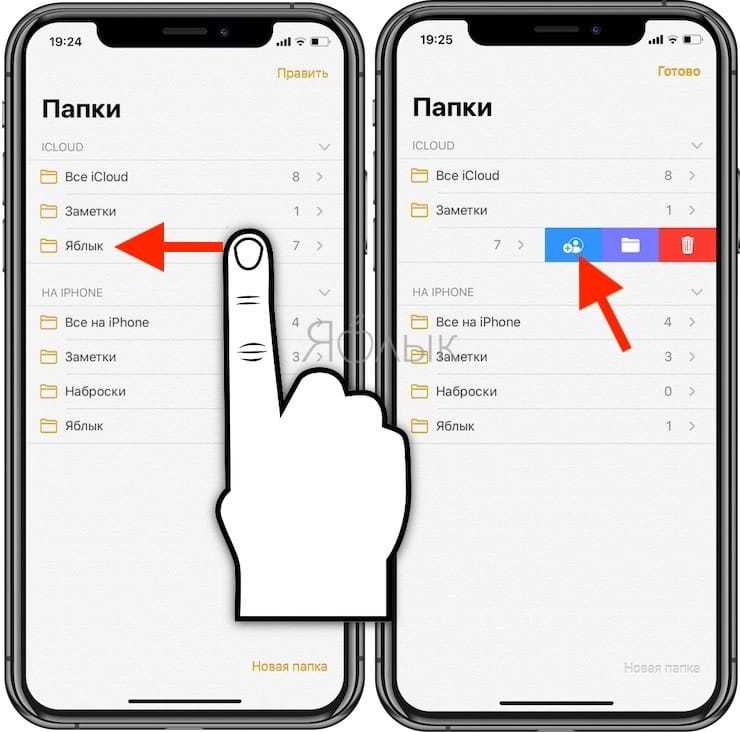
Шаг 1: Чтобы начать, найдите на главном экране iPhone приложение, которое хотите добавить в папку.
Очень тайная функция iPhone 13😱

Шаг 2: Нажмите и удерживайте иконку приложения, пока все иконки не начнут трястись.
Как создать папку на любом iPhone: простой и быстро

Шаг 3: Перетащите иконку приложения на другое приложение, которое вы хотите поместить в одну папку.
Срочно! Скачать сторонние магазины iOS 17.4. Сторонняя загрузка приложений на iPhone БУДЕТ
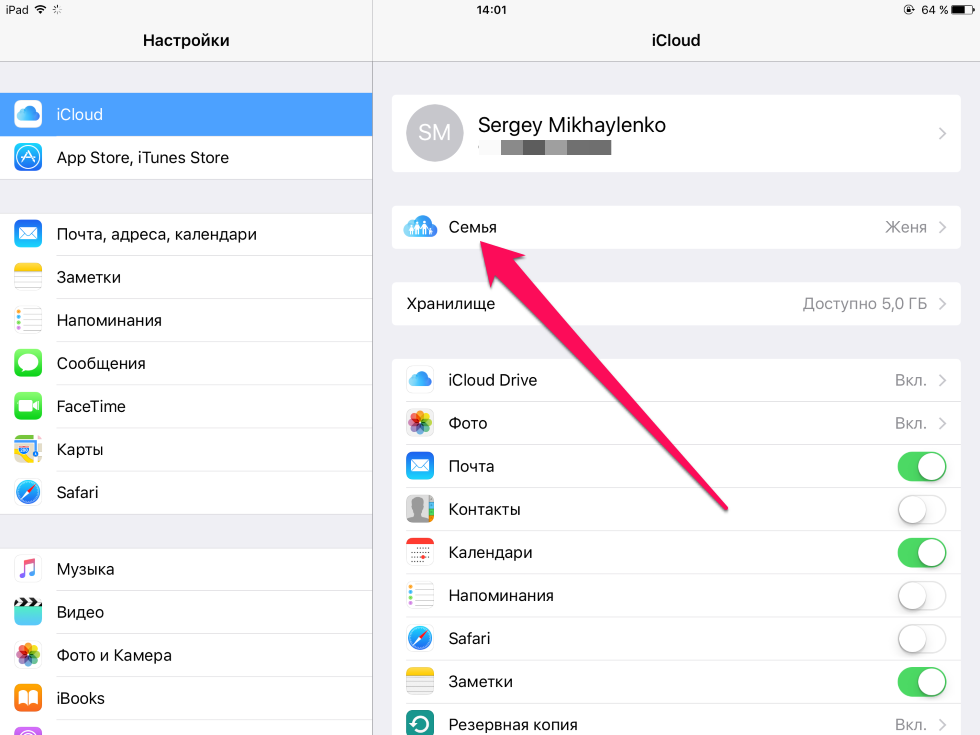

Шаг 4: По умолчанию будет создана новая папка со всеми приложениями внутри нее.
Hidden Way to Sideload Apps on iPhone, iPad, iOS 17.4 \u0026 Older!

Шаг 5: Чтобы изменить название папки, нажмите на поле названия папки и введите новое название.
Скрытая папка на iphone
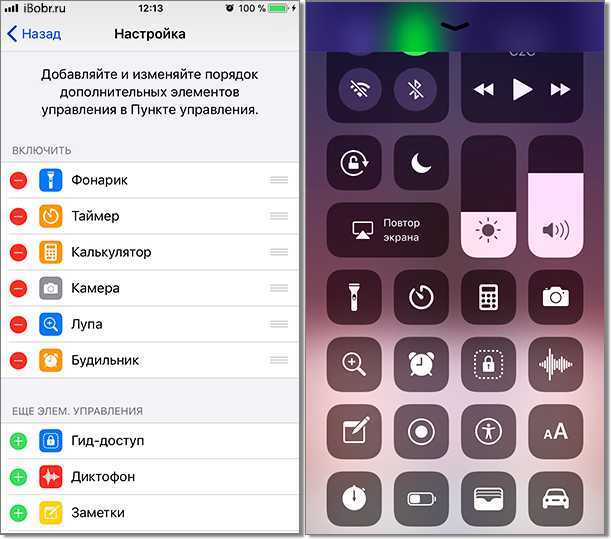
Шаг 6: Чтобы добавить еще приложения в папку, повторите шаги 1-
iPhone ТРЮК! Открыть приложение через пароль на любом iPhone! Пароль на приложение iPhone

Шаг 7: Чтобы удалить приложение из папки, откройте папку, найдите приложение, которое хотите удалить, и удерживайте его иконку. Затем перетащите его за пределы папки.
ОФОРМЛЯЮ СВОЙ ТЕЛЕФОН 💗✨ / iPhone 11 / Sofia kamenskay

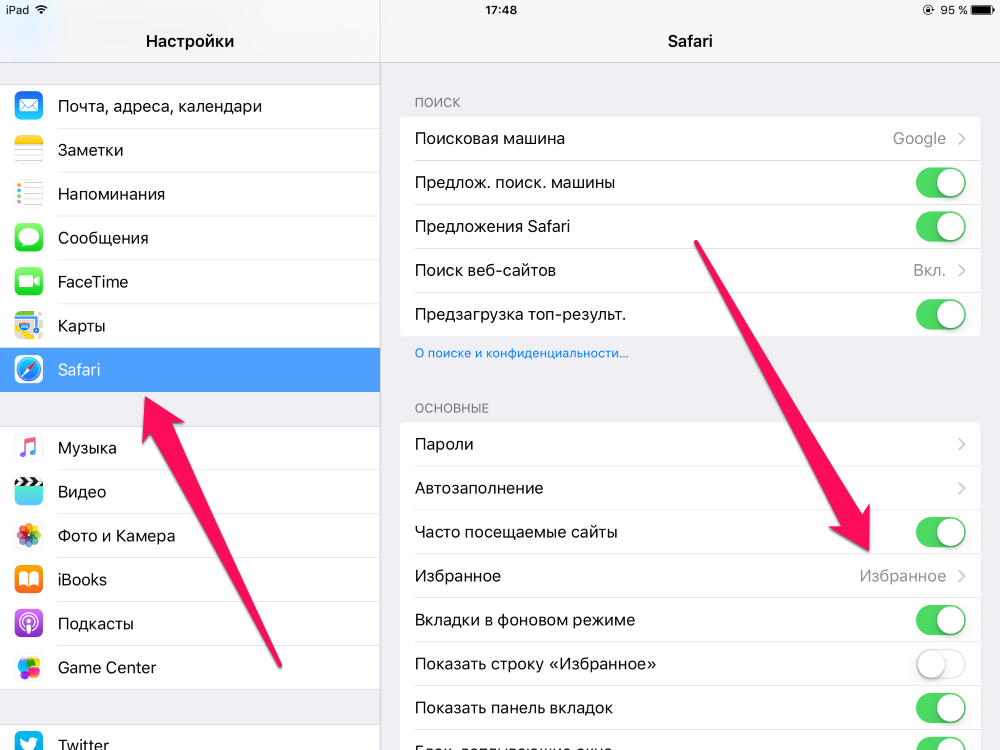
Шаг 8: Чтобы удалить всю папку с приложениями, удерживайте папку иконки, пока не появится опция удаления. Затем нажмите на кнопку Удалить для подтверждения удаления.
Как спрятать приложения на iPhone
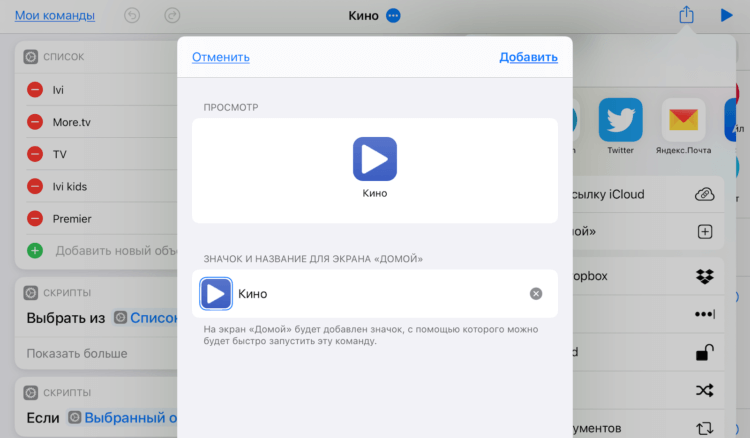
Шаг 9: Перетаскивайте приложения внутри папки, чтобы упорядочить их как вам нравится.
Как создать папку в iPhone

Шаг 10: Наслаждайтесь удобством и организованностью вашего главного экрана iPhone с папками приложений!
Как установить на айфон, любое приложение