Как скринить экран на iPhone 11: подробный гайд и советы
Хотите узнать, как правильно сделать скриншот на iPhone 11? В этой статье мы расскажем вам о нескольких способах захвата содержимого экрана на вашем смартфоне Apple. Следуя нашим советам и инструкциям, вы сможете делать скриншоты с легкостью и быстротой.

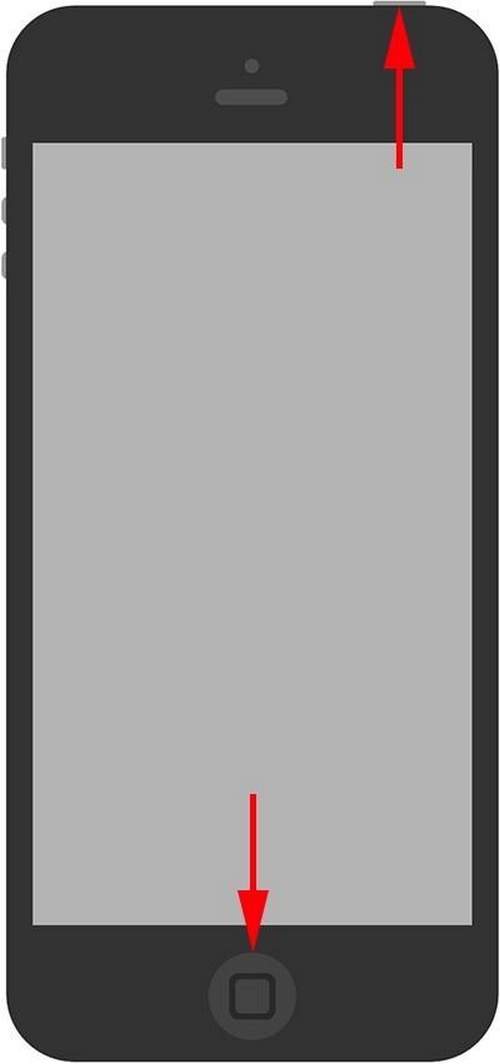
Нажмите одновременно кнопку включения (расположенную справа на боковой стороне устройства) и кнопку увеличения громкости (находящуюся слева на боковой стороне). Держите эти кнопки нажатыми одновременно в течение нескольких секунд, пока не увидите анимацию захвата экрана и слышите звук снимка.
Как сделать скриншот экрана двойным касанием по обратной стороне iPhone 11 ?

Используйте функцию AssistiveTouch, которая позволяет сделать скриншот с помощью встроенной программы без нажатия физических кнопок. Для этого откройте настройки вашего iPhone 11, перейдите в раздел Основные ->Доступность ->AssistiveTouch и включите эту функцию. Затем на всплывающей панели AssistiveTouch выберите Снимок экрана. Будет сделан скриншот всего экрана.
Как сделать скриншот экрана на iPhone, два простых способа


Если вам нужно сделать скриншот только определенной области экрана, использование функции установки блока текста может быть полезным. Чтобы включить эту функцию, откройте настройки и перейдите в раздел Общие ->Обратная связь ->Установить блок текста. Далее, когда вы захотите сделать скриншот, выделите нужную область на экране и выберите Сделать скриншот в меню блока текста.
Ваш iPhone УМЕЕТ ДЕЛАТЬ ЭТО, а вы этого не знали! Топ фишки iPhone на iOS 17
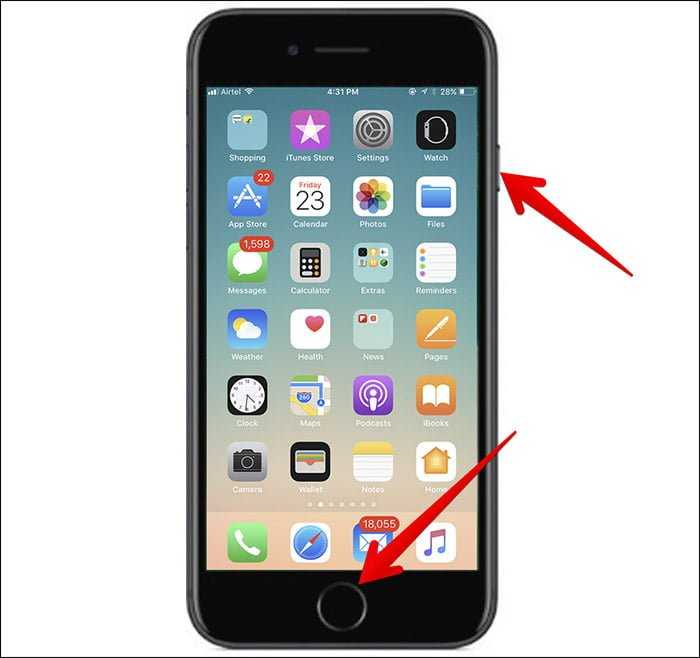
Если предыдущие способы вам не подходят, вы всегда можете использовать готовые приложения для снятия скриншотов с App Store. Некоторые из них предлагают дополнительные функции, такие как аннотирование изображения или автоматическая отправка на электронную почту или в облачное хранилище.
ФИШКИ IPHONE О КОТОРЫХ ТЫ МОГ НЕ ЗНАТЬ!
Не забывайте, что скриншоты хранятся в вашей галерее фотографий. Чтобы найти сделанный скриншот, откройте приложение Фото на вашем iPhone 11 и перейдите в раздел Альбомы ->Скриншоты. Там вы найдете все сделанные скриншоты в хронологическом порядке.
Как сделать скриншот iPhone двойным постукиванием сзади
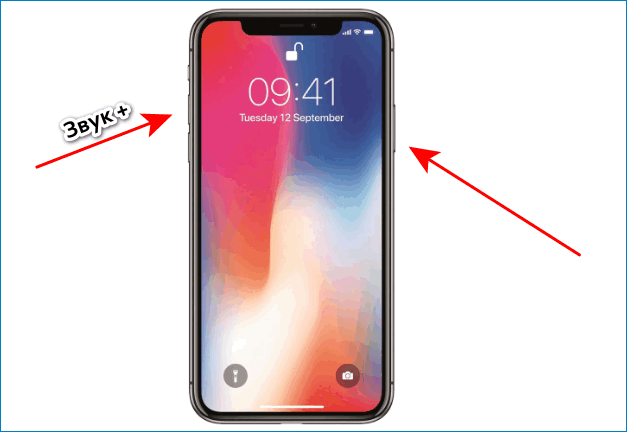

Если вы хотите сделать скриншот в игре или другом приложении, где нажатие кнопок не работает, попробуйте использовать функцию записи экрана. Для этого откройте Центр управления (выполните жест сверху вниз по экрану или свайпните нижнюю полоску) и нажмите на иконку Запись экрана. Записывайте нужное действие на экране, а затем остановите запись. В результате получится видео, в котором будет все, что вы делали на экране, включая скриншоты.
Как просто очистить память на iPhone ? Как удалить ДРУГОЕ и КЭШ с памяти iPhone на iOS 16 ?
Если вы не хотите записывать видео, но хотите захватить долгий скриншот всей страницы, например, веб-страницы или длинного документа, вы можете воспользоваться функцией захвата прокрутки экрана. Сделайте обычный скриншот и сразу после сделайте скриншот зажимом нижней полоски и прокрутите экран до конца нужной области. В результате получится одно изображение, объединяющее все скриншоты в одно.
КАК НА АЙФОНЕ СДЕЛАТЬ СКРИНШОТ/КАК НА iPhone 5, 5s, 6, 6s, 7, 8, X, XS, 11 СДЕЛАТЬ СНИМОК ЭКРАНА
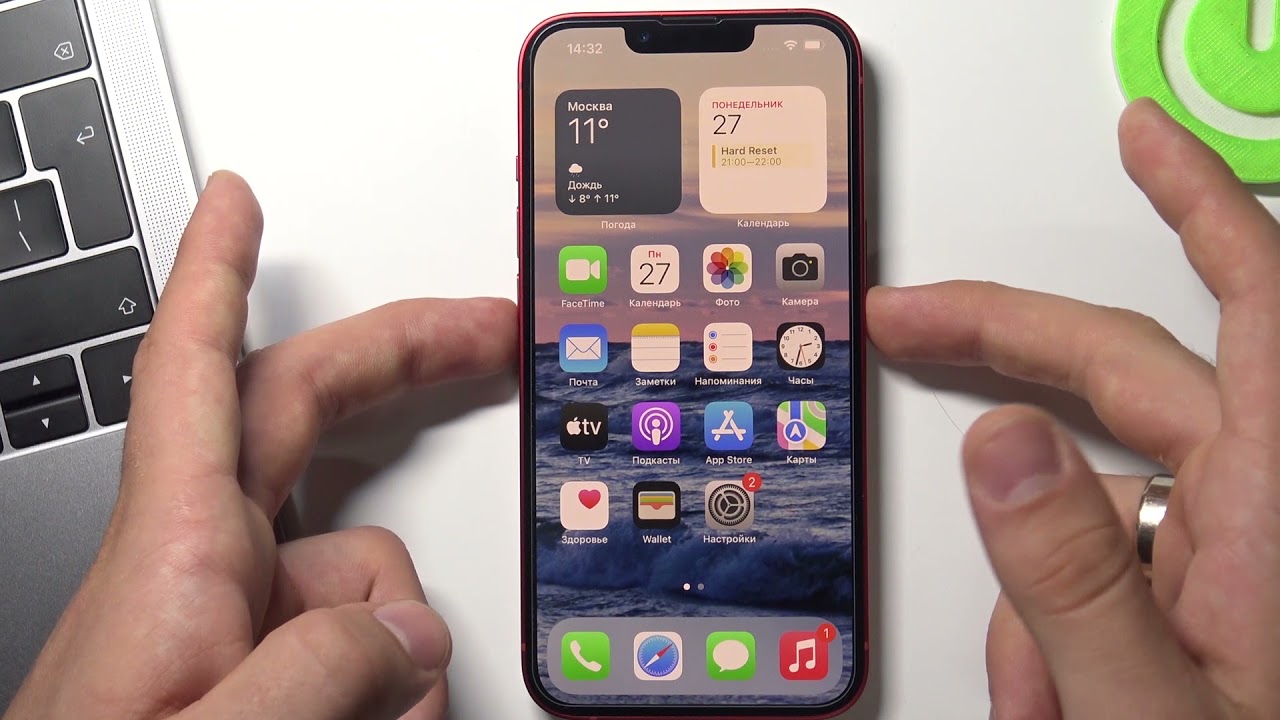
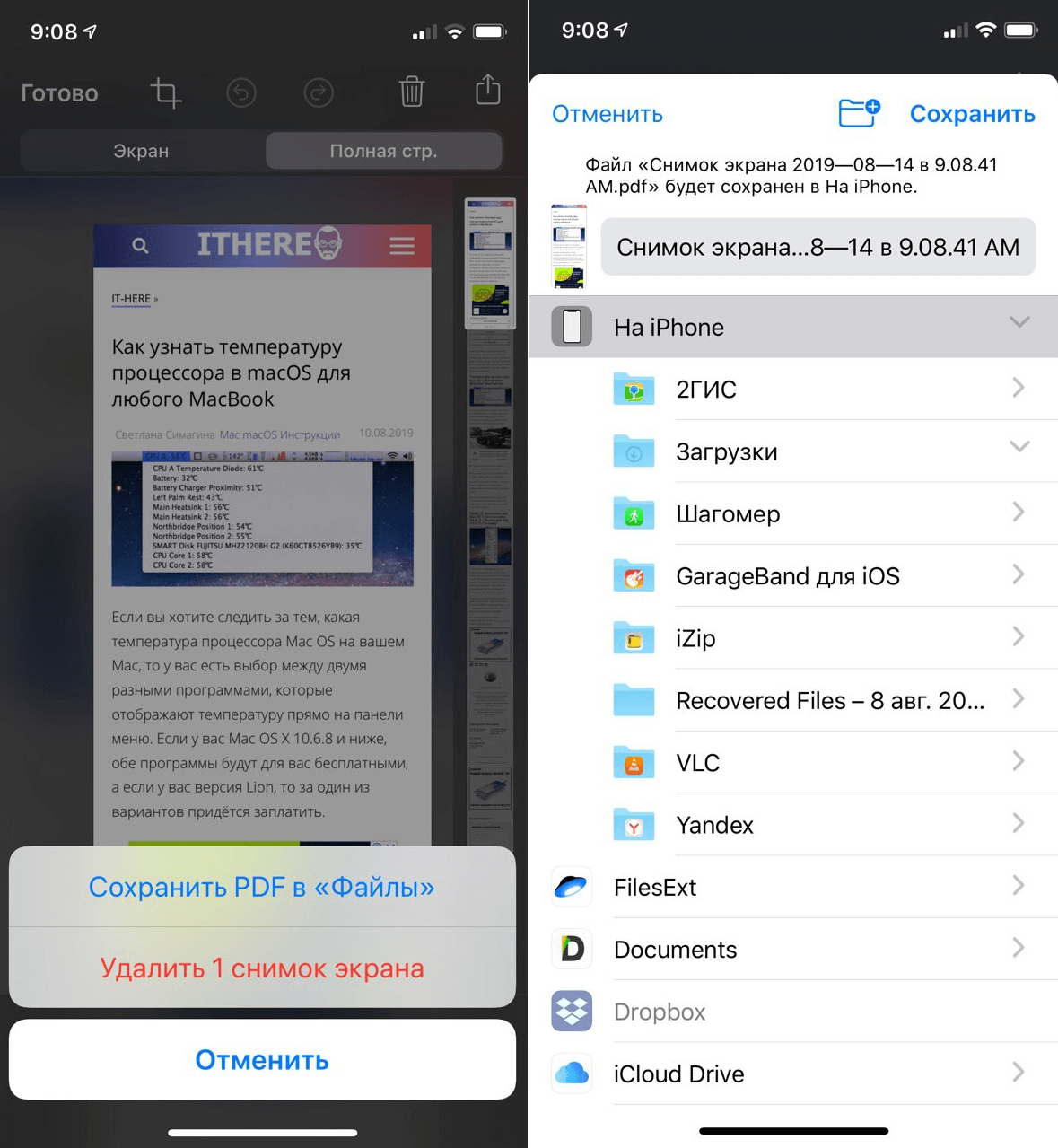
Обратите внимание, что некоторые приложения, такие как банки или приложения для онлайн-платежей, могут запрещать снятие скриншотов из соображений безопасности. В таких случаях возможность сделать скриншот может быть заблокирована разработчиками программы.
10 вещей, которые нельзя делать с iPhone

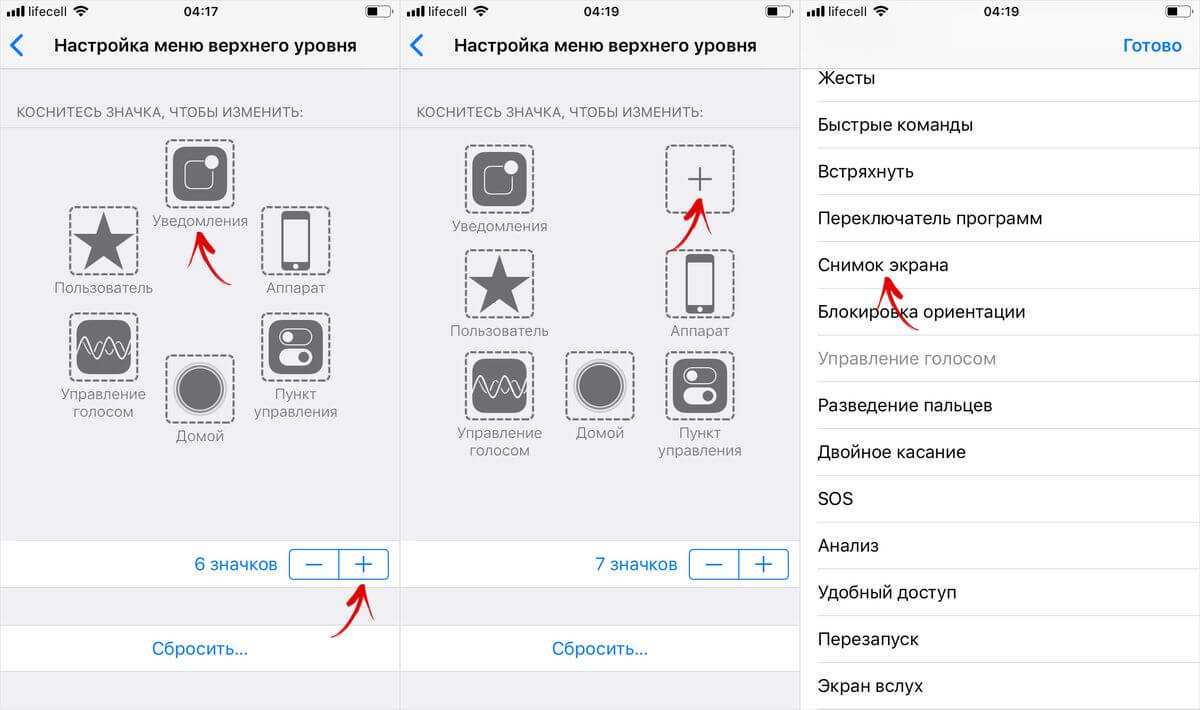
Не забывайте, что скриншоты занимают место на памяти вашего устройства. Периодически проверяйте свою галерею фотографий и удаляйте ненужные или дублирующиеся скриншоты, чтобы освободить место для новых.
Как сделать скриншот на iPhone 11
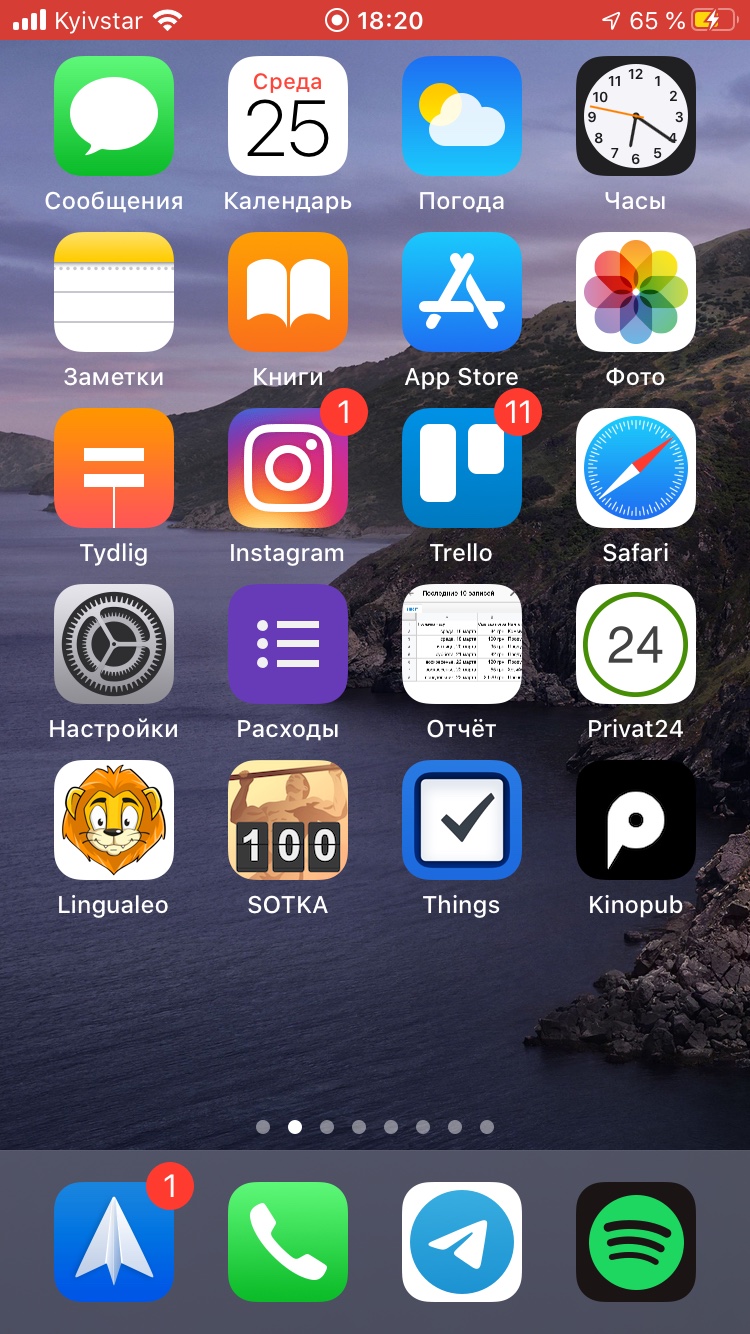
Если вам нужно поделиться скриншотом с другими людьми, вы можете использовать встроенные средства для отправки или загрузки. Например, вы можете отправить скриншот через сообщение, электронную почту или мессенджеры, а также загрузить его в облачное хранилище или социальные сети.
10 секретных функций iPhone, которые нужно использовать!
