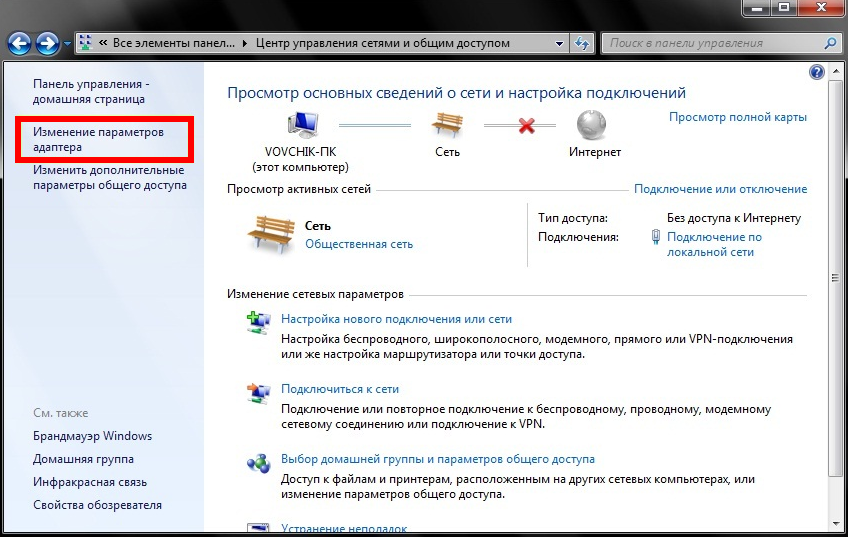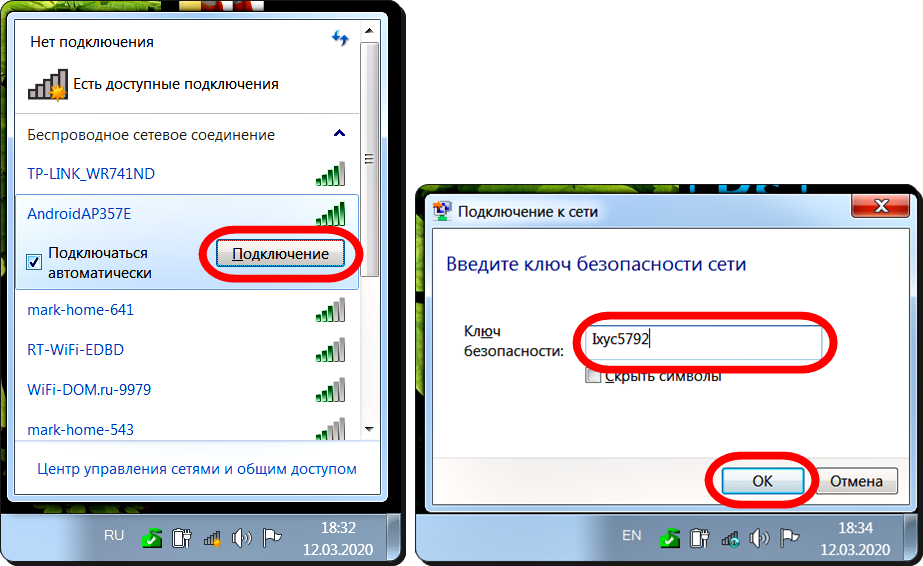Подключение интернета на ПК через iPhone: шаг за шагом и без лишних хлопот
Вы хотите подключить интернет на свой компьютер, используя свой iPhone в качестве точки доступа? В данной статье вы найдете развернутую инструкцию и несколько полезных советов, которые помогут вам выполнить эту задачу успешно.

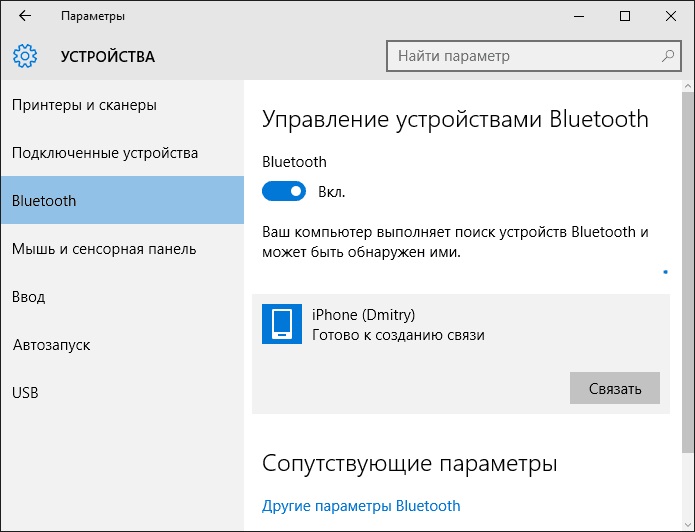
Убедитесь, что у вас активирована функция Персональный точка доступа на вашем iPhone. Это позволит вам создать Wi-Fi сеть, к которой можно будет подключиться с компьютера.
Как раздать ИНТЕРНЕТ с IPHONE на ПК через usb-кабель - Режим модема на Айфоне
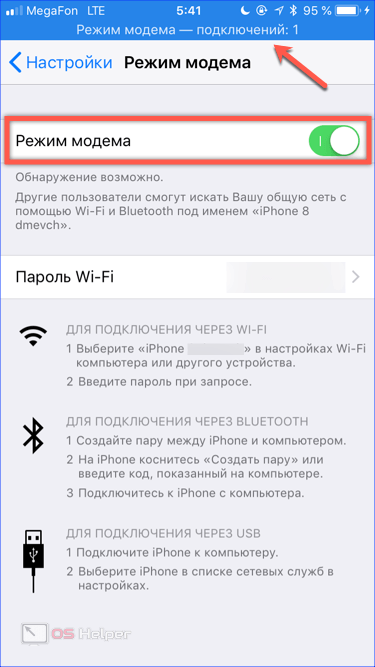
Убедитесь, что на вашем компьютере установлены все необходимые драйверы для работы с iPhone. Обычно они автоматически устанавливаются при подключении устройства к компьютеру впервые, но иногда могут потребоваться дополнительные действия.
Share internet from iPhone 5, 6, 6s, 7, 7 Plus to PC with USB Cable
На iPhone откройте настройки и перейдите в раздел Сотовая связь. Там вы найдете опцию Персональный точка доступа. Включите ее.
Как включить режим модема на iPhone через USB и Раздать Интернет на компьютер или ноутбук на Windows

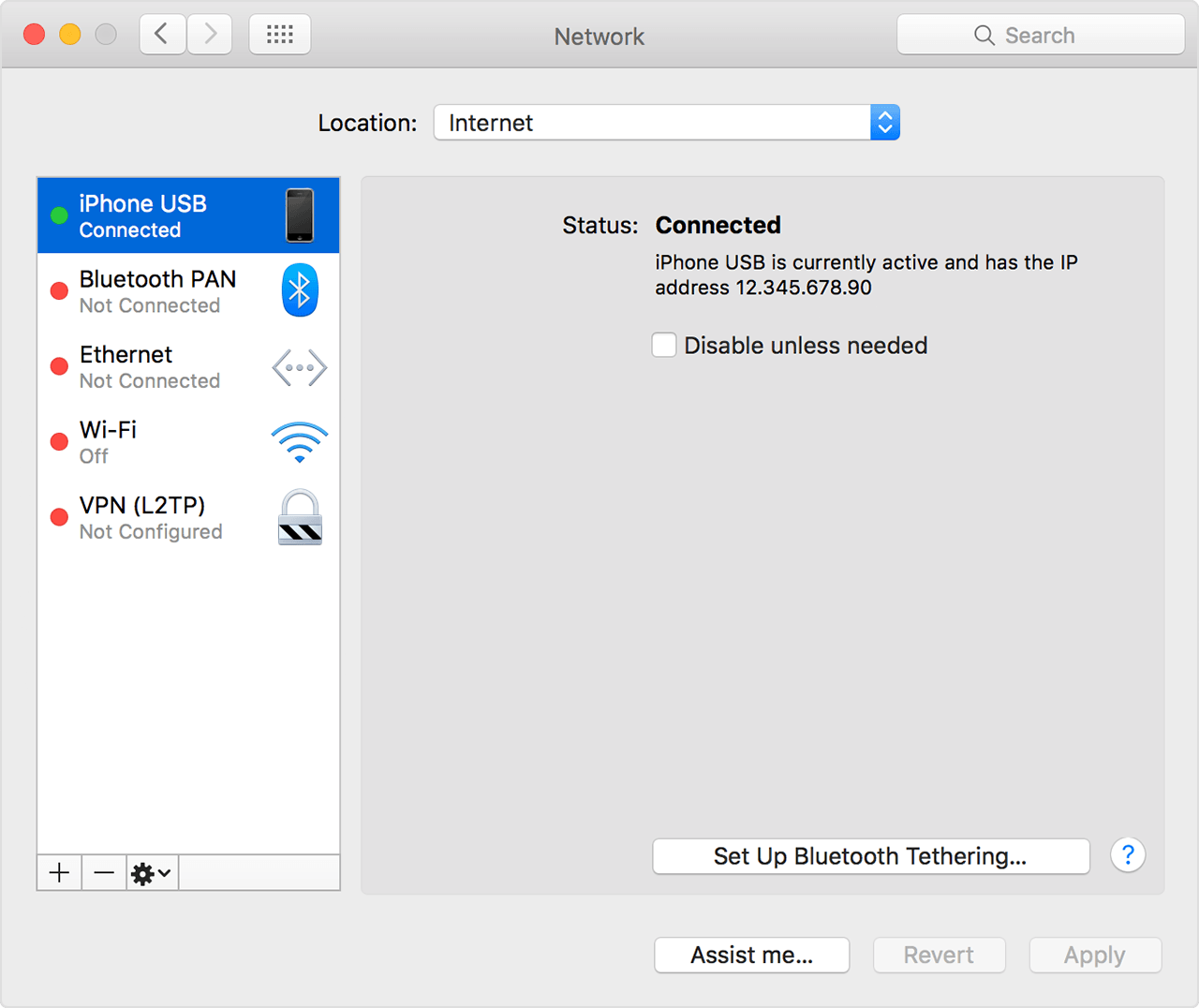
Теперь подключите свой iPhone к компьютеру с помощью USB-кабеля. В настройках iPhone должно появиться уведомление о подключении к компьютеру.
КАК РАЗДАТЬ ИНТЕРНЕТ С АЙФОНА НА КОМПЬЮТЕР

На компьютере перейдите в раздел Сеть и интернет в настройках и найдите устройство iPhone в списке доступных сетей Wi-Fi. Подключитесь к нему, введя пароль, если требуется.
Как раздать интернет с iPhone на компьютер по USB кабелю
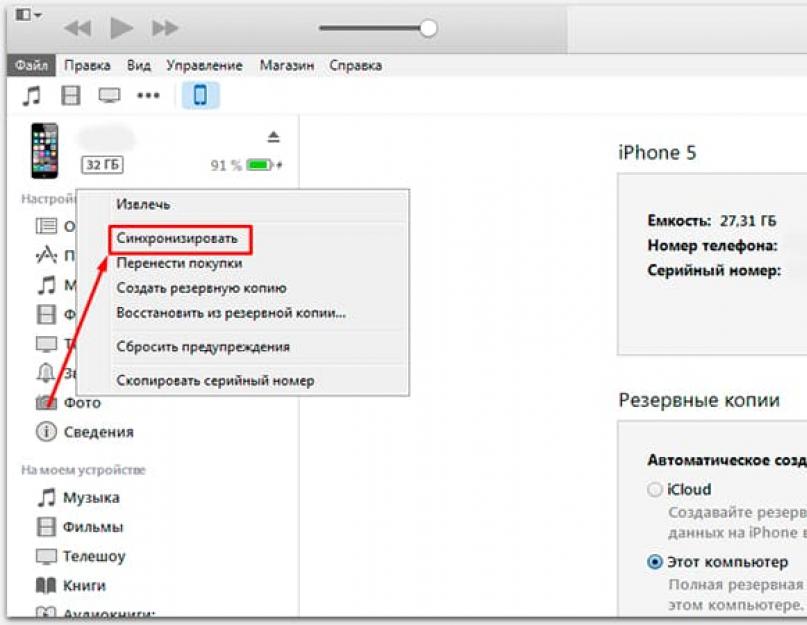

Теперь вы можете использовать интернет на вашем компьютере через iPhone. Обратите внимание, что скорость интернета может быть немного медленнее, чем при прямом подключении к проводной сети.
Как РАЗДАТЬ ИНТЕРНЕТ с АЙФОНА на телефон или компьютер? Создать точку доступа и режим модема iPhone!
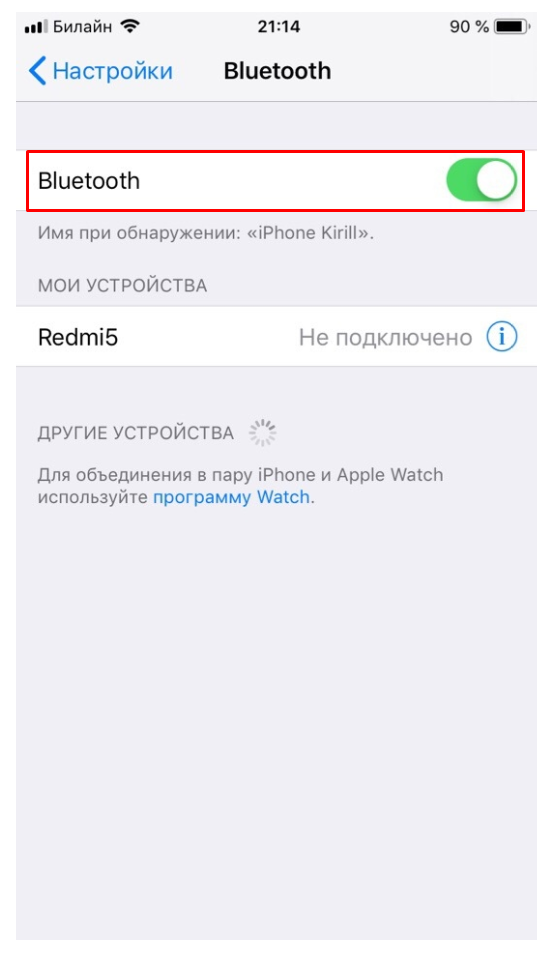

Не забывайте отключать функцию Персональный точка доступа на iPhone после использования, чтобы не тратить зря заряд батареи устройства.
Как подключить интернет к компьютеру при помощи IPhone через USB и WiFi
Если у вас возникли проблемы с подключением, попробуйте перезагрузить как iPhone, так и компьютер. Иногда это может помочь в решении технических неполадок.
Раздать интернет iPhone на компьютер через USB-кабель или не работает
Если вы заметили, что интернет очень медленно работает через iPhone, попробуйте переместить устройство ближе к компьютеру или удалить преграды, которые могут мешать сигналу Wi-Fi.
iPhone не работает в режиме модема по USB

И не забывайте проверять связь и отключаться от сети, когда она вам уже не нужна. Это поможет сэкономить трафик и батарею устройства.
Как раздать интернет с любого iPhone через USB кабель.