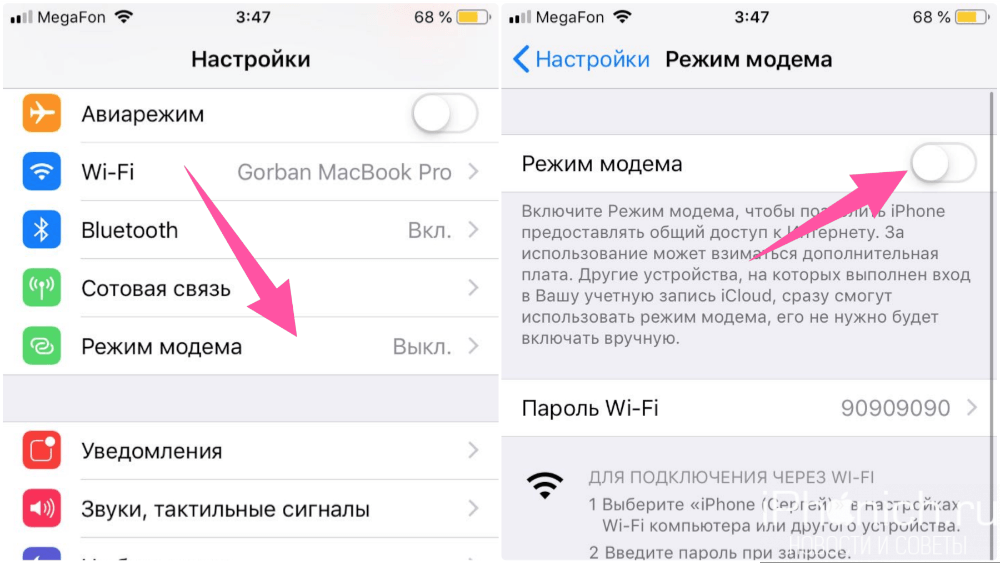Подключение iPhone к компьютеру по Wi-Fi - шаг за шагом инструкция с картинками
Хотите подключить свой iPhone к компьютеру без использования кабеля? В этой статье мы расскажем вам, как подключить iPhone к компьютеру через Wi-Fi. Следуйте нашим советам и узнайте, как легко и быстро осуществить данное подключение.
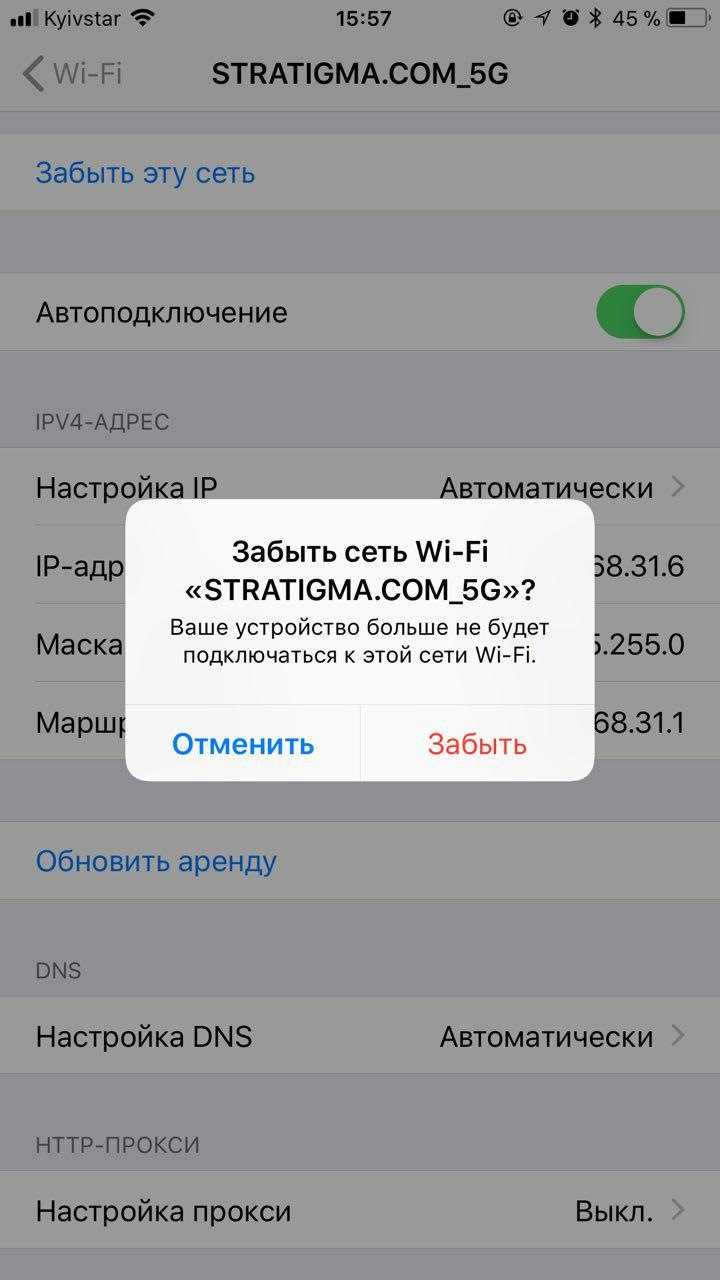

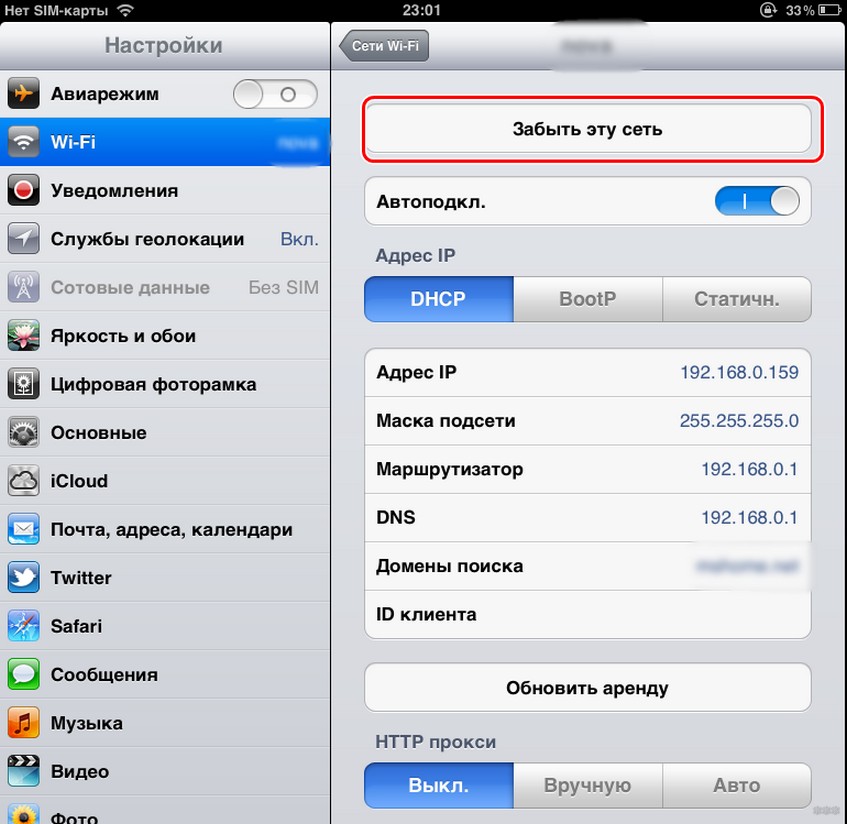
Убедитесь, что ваш iPhone и компьютер находятся в одной Wi-Fi сети.
как подключить iphone к пк без проводов
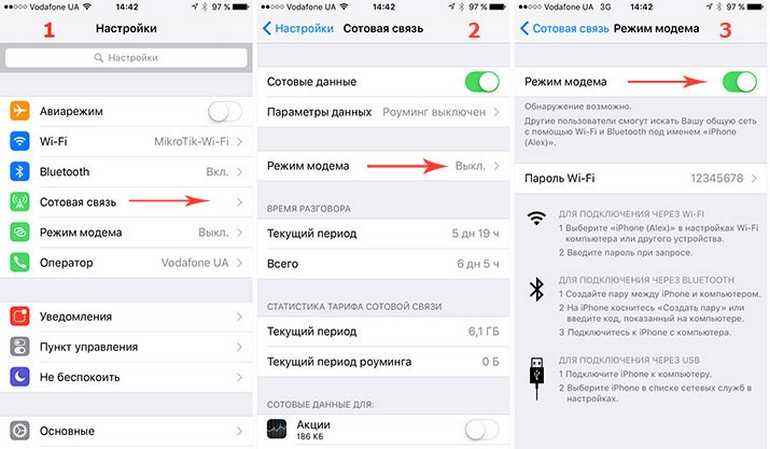
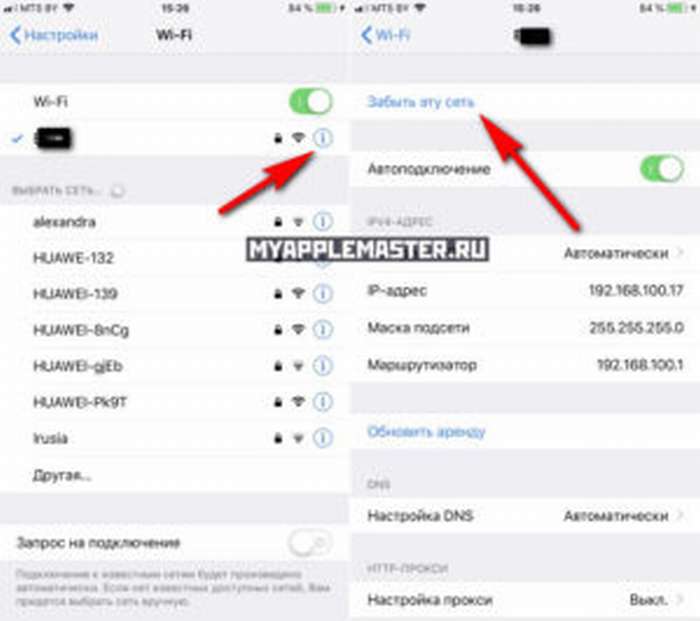
На вашем iPhone откройте Настройки и выберите раздел Wi-Fi.
Как раздать интернет с телефона на компьютер: через USB или по Wi-Fi
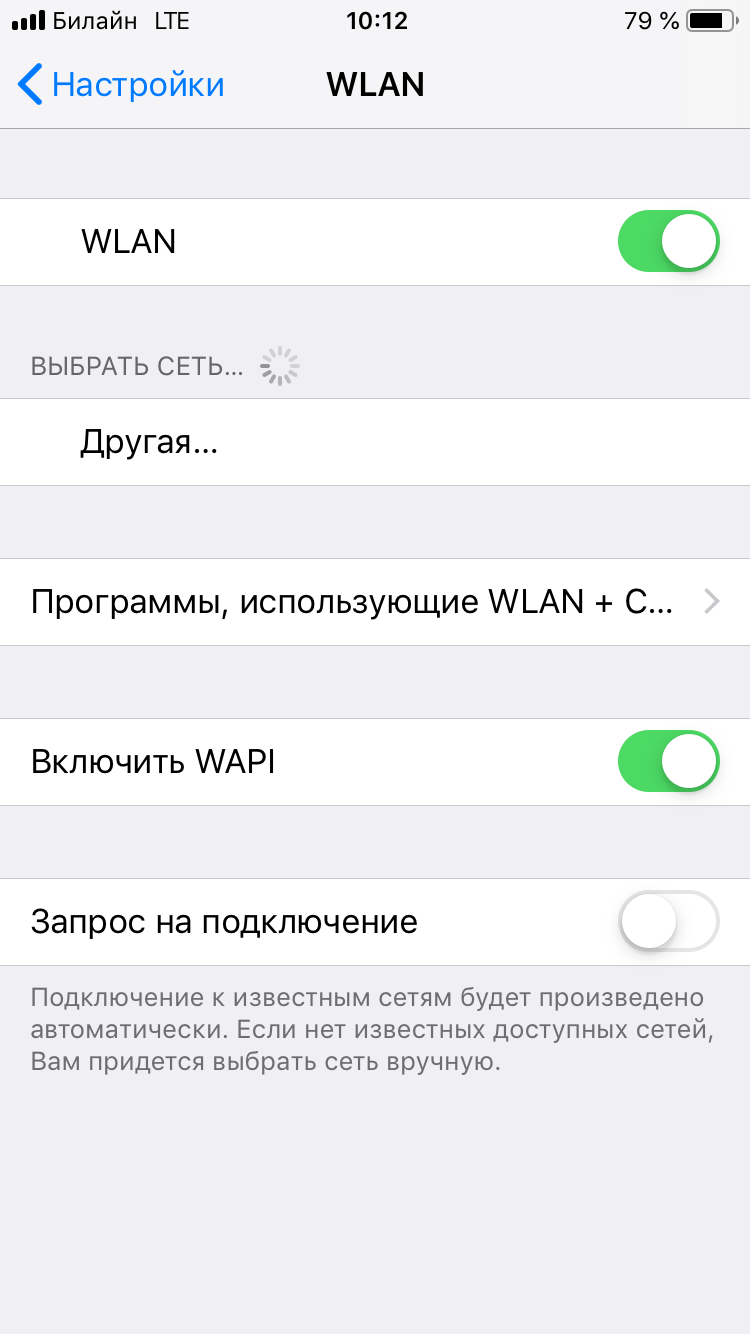
На странице Wi-Fi найдите доступные сети и выберите вашу сеть Wi-Fi.
Как подключить интернет к компьютеру при помощи IPhone через USB и WiFi
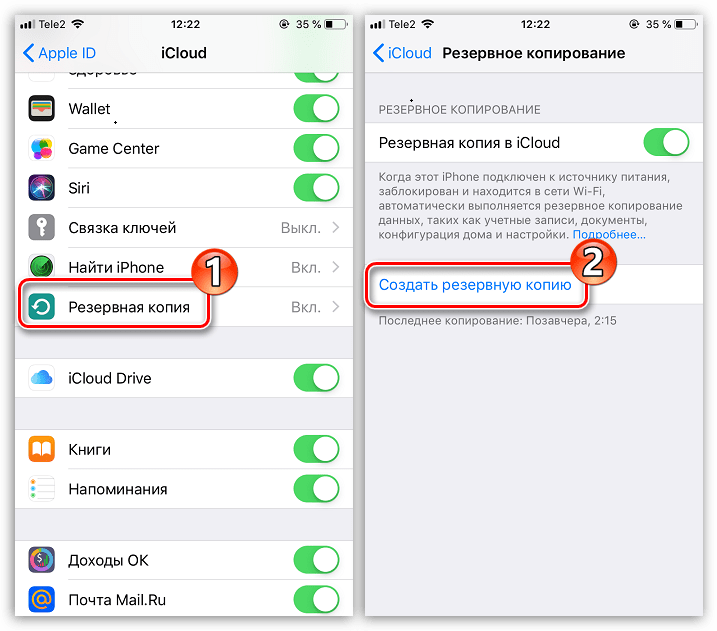
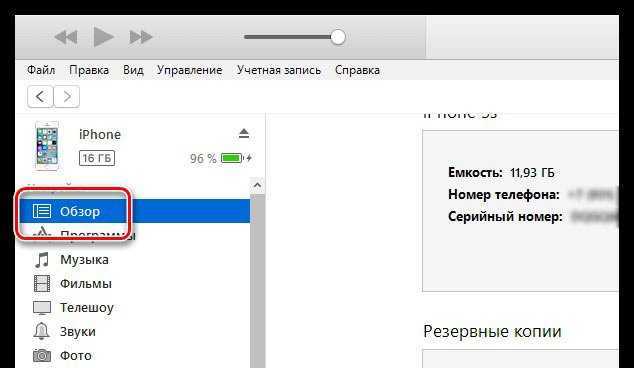
Подождите, пока iPhone подключится к выбранной сети Wi-Fi.
Как раздать интернет с iPhone на ноутбук по Wi-Fi

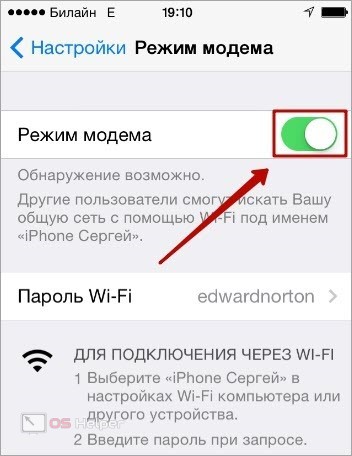
На вашем компьютере откройте панель управления Wi-Fi.
Как раздать интернет с телефона АЙФОНА Apple iPhone по USB

В списке доступных устройств найдите ваш iPhone и выберите его.
КАК ПОДКЛЮЧИТЬСЯ к любому Wi-Fi без пароля? СЕКРЕТНАЯ опция Android
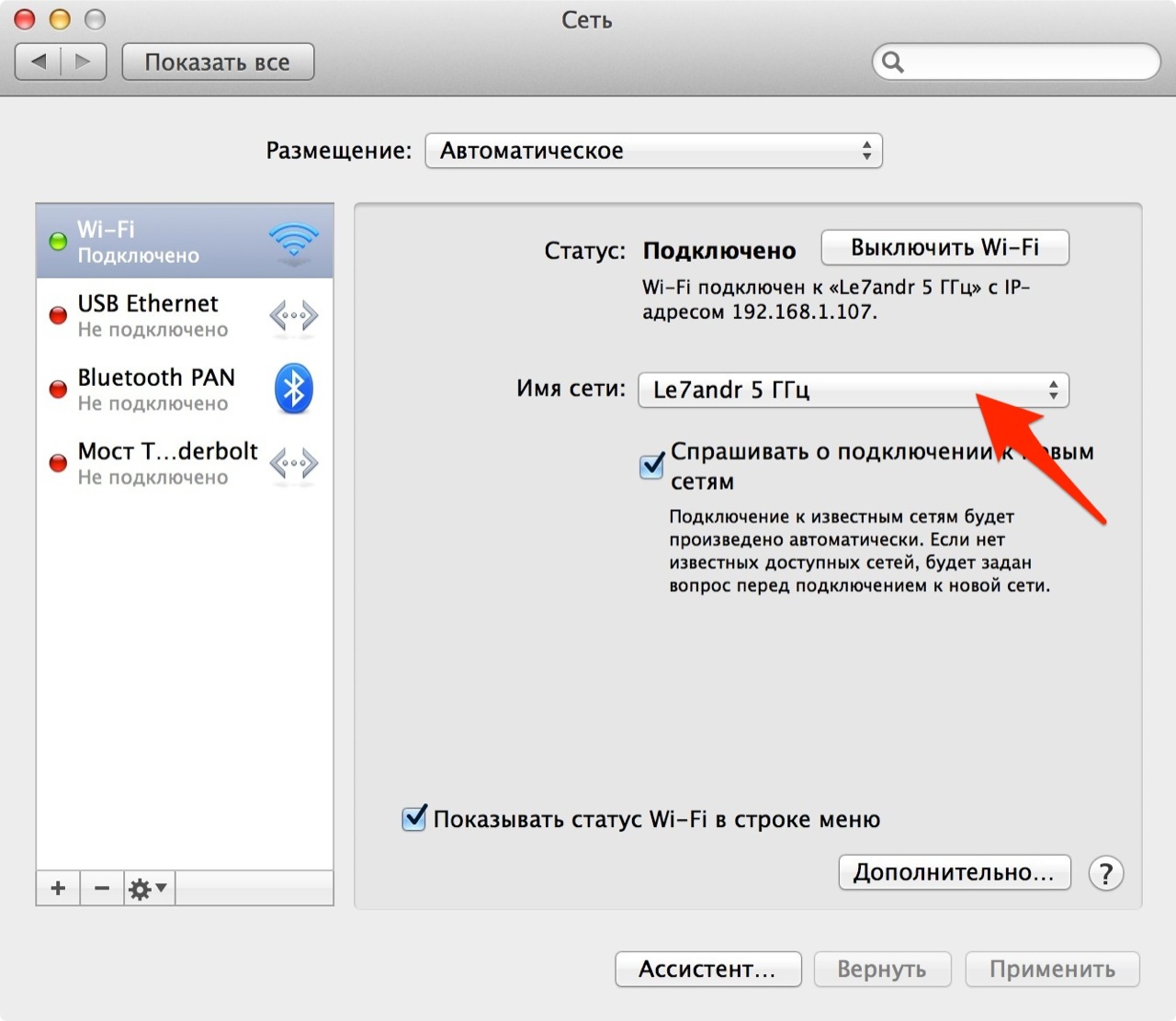
Автоматический процесс установки драйверов начнется на вашем компьютере.
Как подключить iPhone к компьютеру с Windows по беспроводной сети
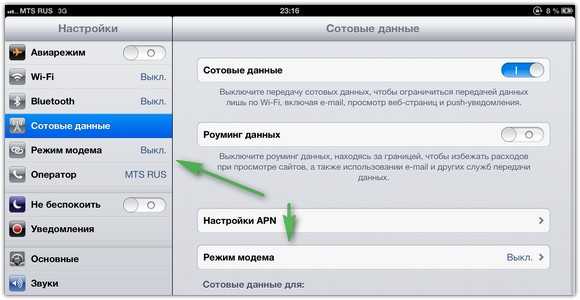
После завершения установки, откройте папку Мой компьютер на вашем компьютере.
Как раздать Интернет с iPhone по Wi-Fi, Bluetooth, USB на ноутбук с ОС Windows 10
Подключаем iPhone к компьютеру на Windows без сторонних программ
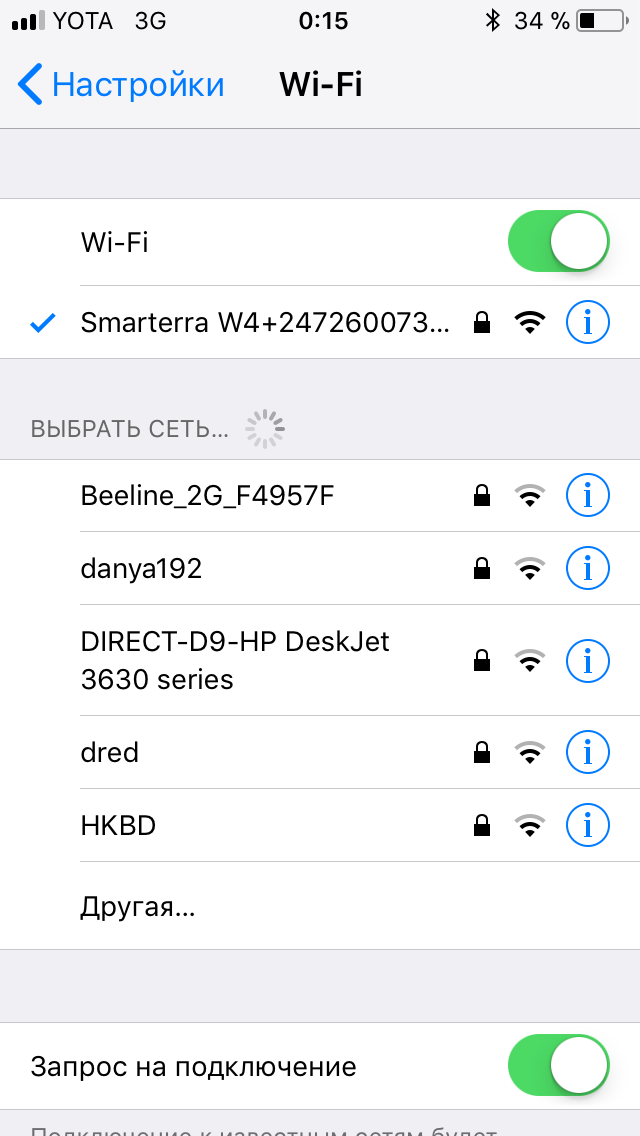
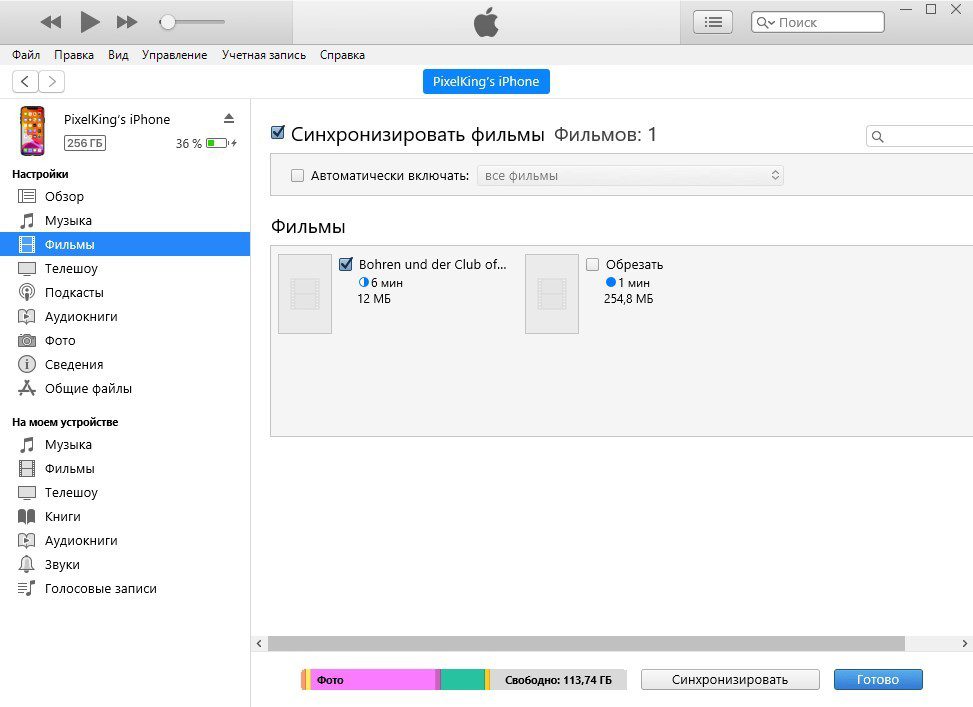
Теперь вы увидите ваш iPhone в списке устройств, подключенных по Wi-Fi.
Как раздать интернет с любого iPhone через USB кабель.

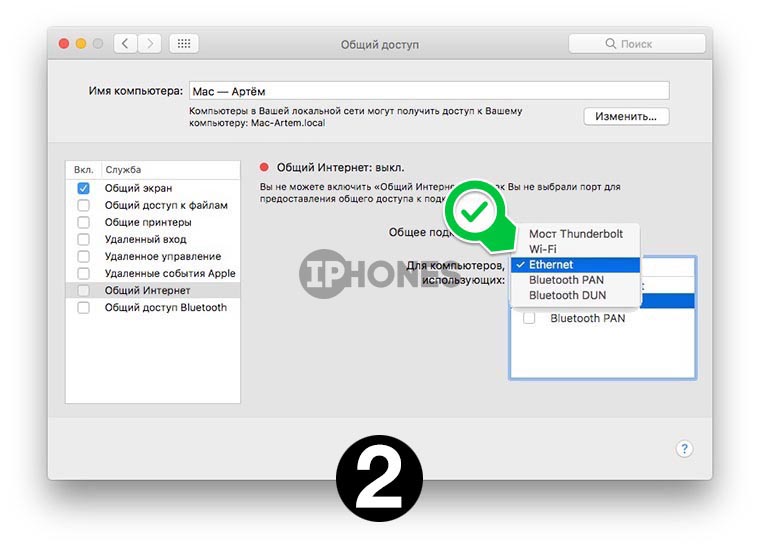
Теперь вы можете передавать файлы или использовать приложения для управления вашим iPhone с компьютера.