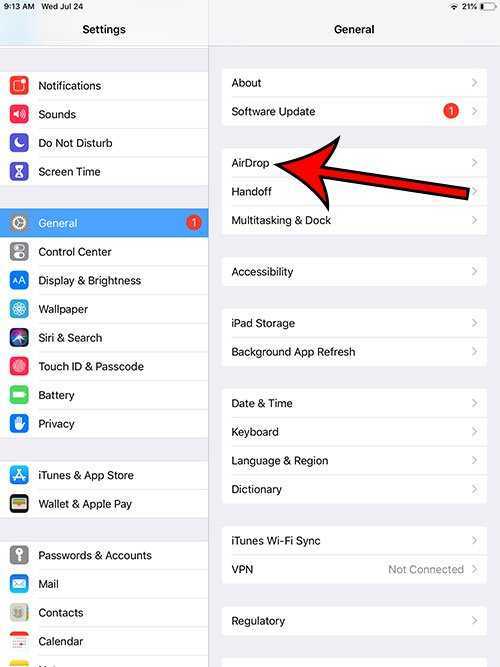AirDrop на iPhone: как включить и настроить функцию передачи файлов без проводов
В этой статье мы расскажем, как настроить и использовать функцию AirDrop на iPhone для быстрой и удобной передачи файлов между устройствами Apple. Следуйте нашей подробной инструкции и настройте AirDrop всего за несколько минут!
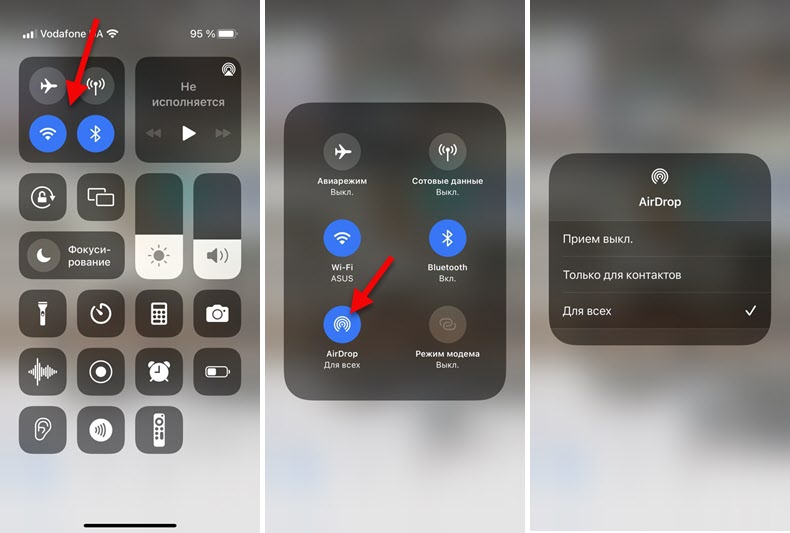
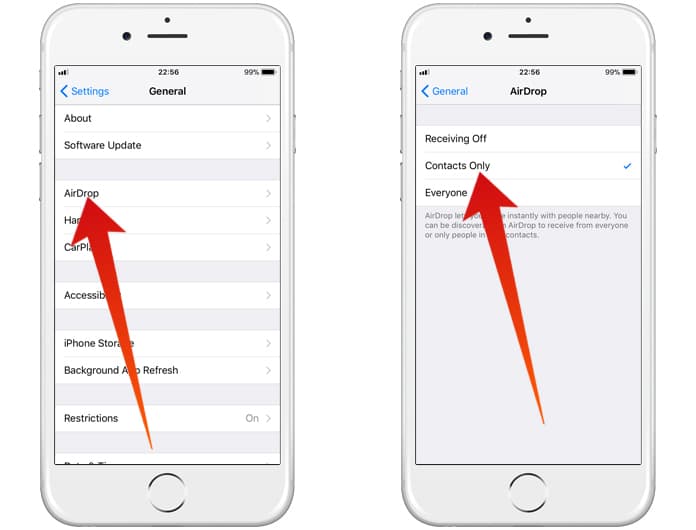
Шаг 1: Откройте Настройки на своем iPhone и прокрутите вниз до раздела Общие.
Передача файлов между Iphone по Bluetooth или AirDrop

Шаг 2: В разделе Общие выберите AirDrop из списка доступных опций.
iPhone 15 Pro Max Natural Titanium - распаковка iPhone 15! Активация и настройка iPhone 15 Pro Max

Шаг 3: В меню AirDrop выберите один из трех вариантов доступности: Выключено, Только контакты или Включено. Выберите вариант Включено для доступности всем пользователям.
Как работает функция Apple AirDrop в iOS 17

Шаг 4: Убедитесь, что функция Bluetooth включена на вашем iPhone, так как AirDrop использует Bluetooth для передачи файлов.
AirDrop: Как передавать файлы с iPhone или iPad на Mac
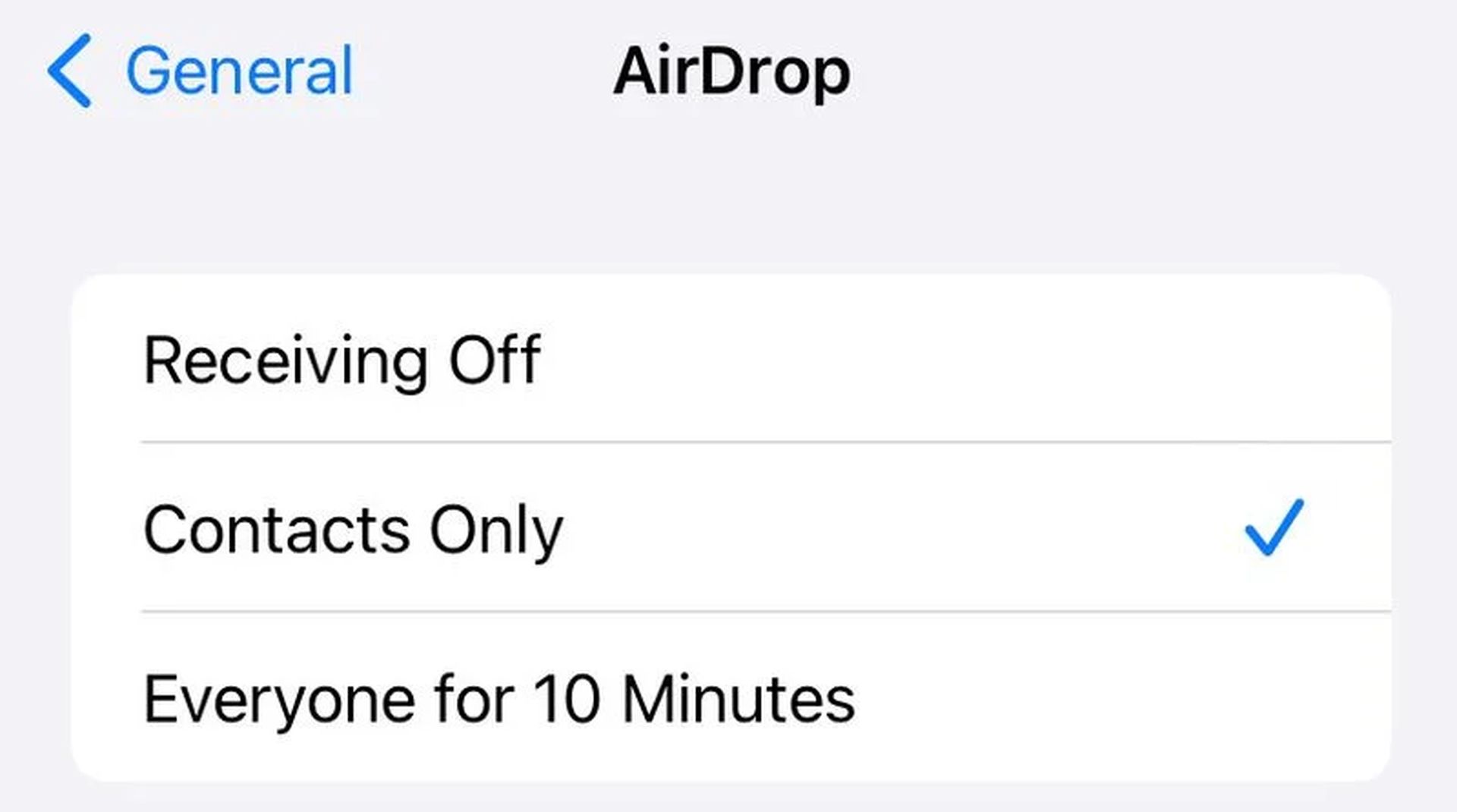
Шаг 5: Откройте приложение или файл, который вы хотите отправить через AirDrop.
Что делать если не работает AIRDROP на iPhone?
:max_bytes(150000):strip_icc()/002_use-airdrop-on-iphone-1999205-85748289caf547698bdb42f7f92dba41.jpg)
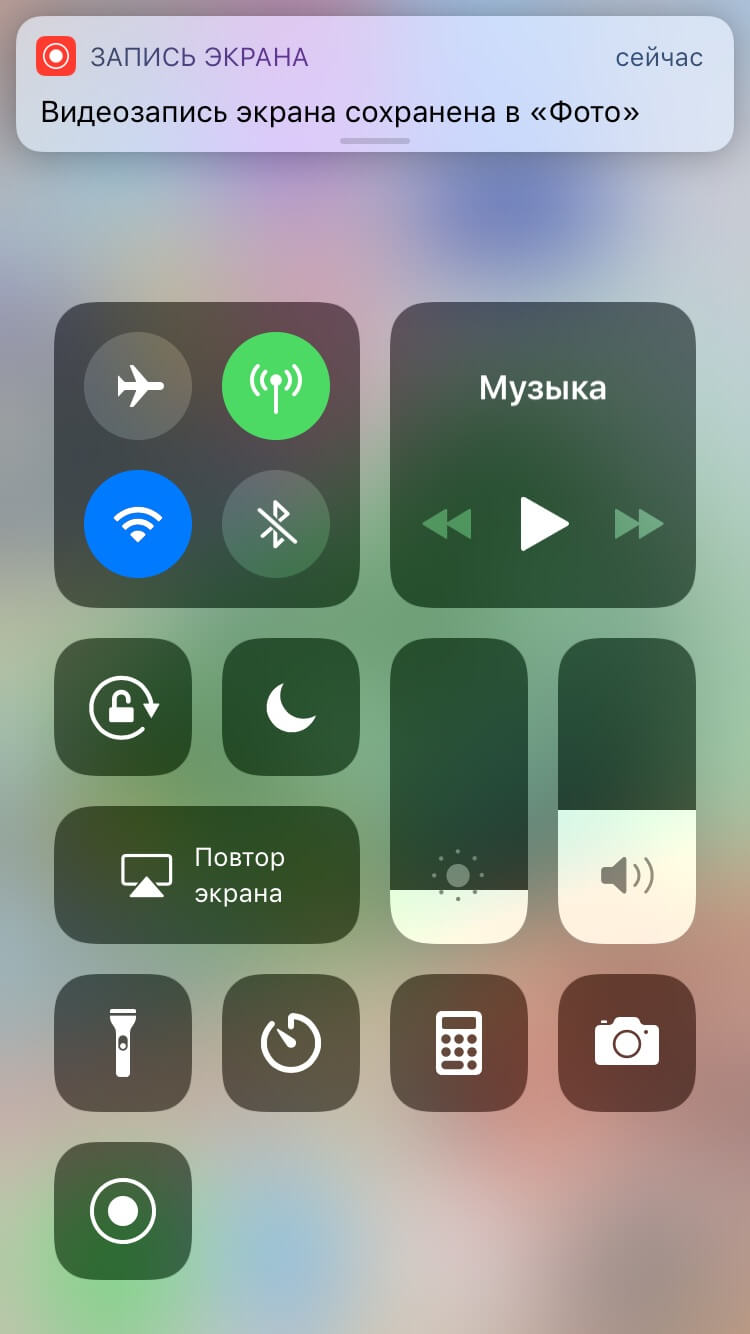
Шаг 6: Нажмите на иконку Поделить или Поделиться, которая обычно представлена значком квадрат с стрелкой вверх.
🔥 Жирный ДРОП от Near Protocol ПОДТВЕРЖДЁН - ЛУЧШЕ ЧЕМ NOTCOIN? ПОЛНАЯ ИНСТРУКЦИЯ AIRDROP HOT

Шаг 7: В появившемся окне выберите AirDrop из списка доступных опций передачи.
Apple Airdrop. Как это работает?
Шаг 8: На экране появится список доступных устройств, с которыми вы можете поделиться файлом. Выберите нужное устройство, чтобы отправить файл через AirDrop.
Как включить AirDrop на iPhone

Шаг 9: Приемник должен принять передаваемый файл на своем устройстве, нажав кнопку Принять или подобную.
Первая настройка Air Pods Pro — Как настроить наушники через iPhone?
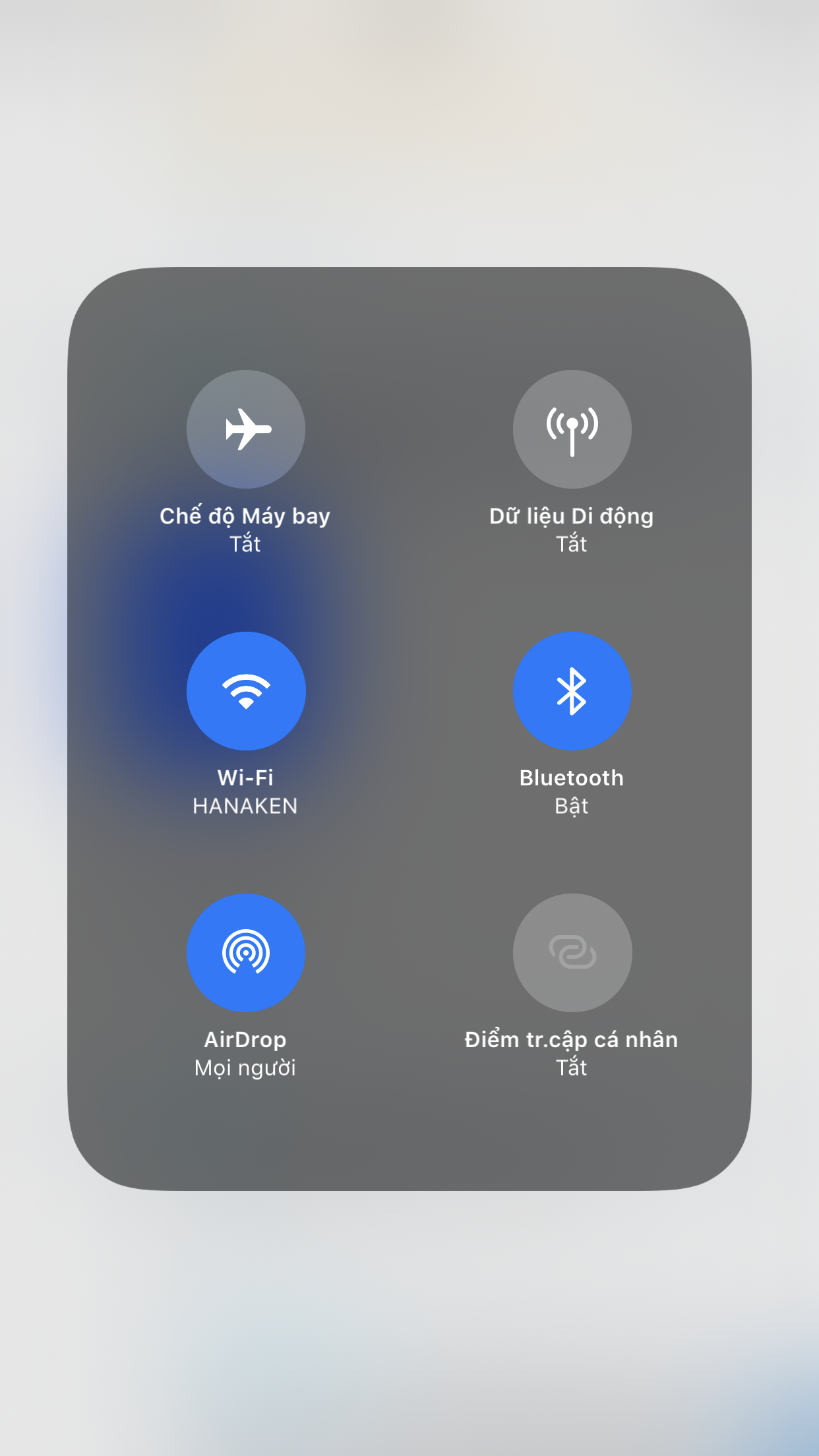
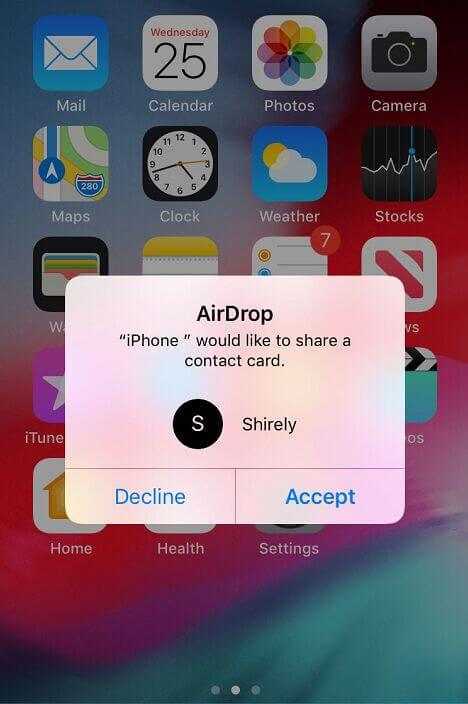
Шаг 10: После успешной передачи вы получите уведомление об этом на своем iPhone.
Как ИДЕАЛЬНО настроить iOS 17? Отключи эти настройки iPhone ПРЯМО СЕЙЧАС!