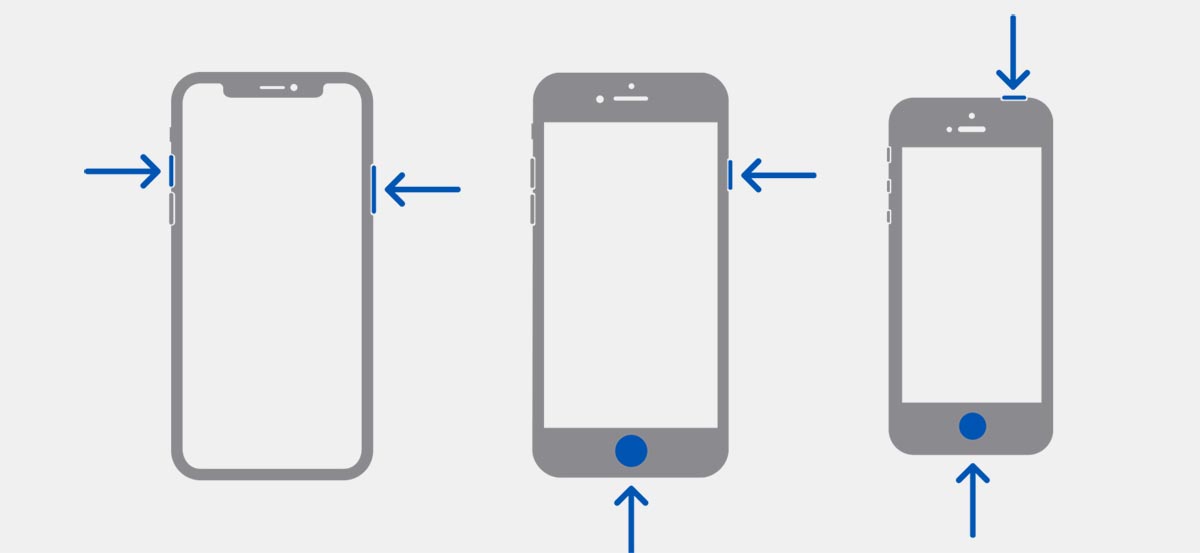Простой способ делать скриншоты на iPhone: шаг за шагом инструкция
Хотите узнать, как сделать скриншот экрана на своем iPhone? В этой статье вы найдете подробную инструкцию и несколько полезных советов по этому вопросу. Сделать скриншот на iPhone может быть очень просто, и с помощью наших советов вы сможете делать их еще быстрее и удобнее.


Для того, чтобы сделать скриншот экрана на iPhone, одновременно нажмите и удерживайте кнопку спящего режима и кнопку громкости +. Если у вас iPhone SE, 8 или ниже, то кнопка спящего режима находится сверху справа. Если у вас iPhone X или новее, то кнопка спящего режима находится на правой боковой стороне устройства.
Как сделать скриншот экрана на iPhone, два простых способа
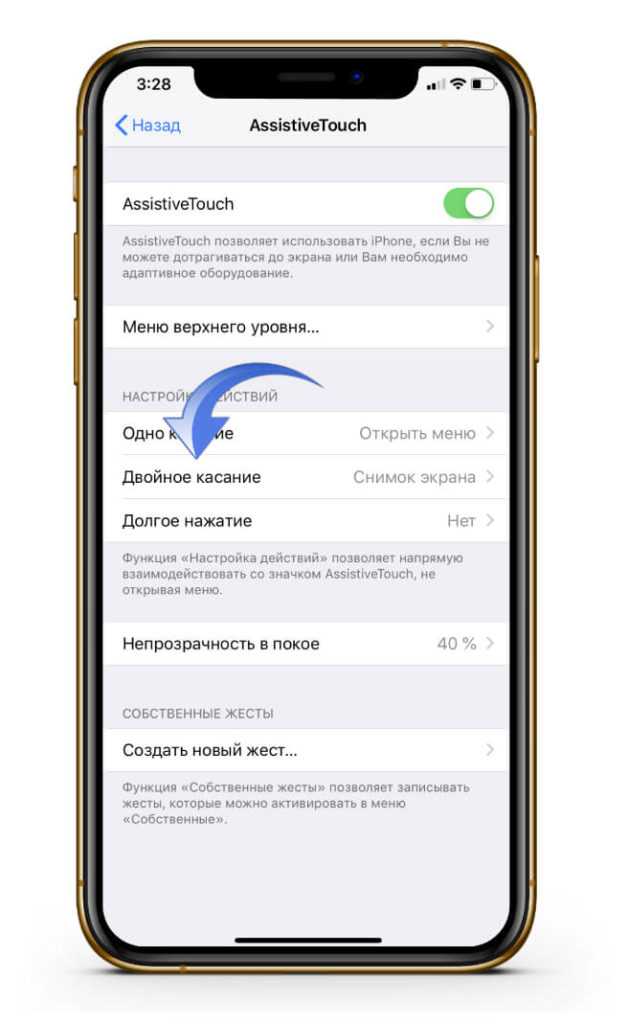
После того, как вы сделали скриншот, на экране появится небольшая миниатюра этого скриншота в левом нижнем углу. Нажмите на эту миниатюру и вы перейдете в режим редактирования скриншота, где вы сможете добавить текст, подчеркивания и даже обрезать изображение по своему усмотрению.
7 главных фишек iPhone 15 Pro!
Вы также можете найти все свои скриншоты в приложении Фото на вашем iPhone. Откройте приложение Фото и перейдите на вкладку Альбомы, затем откройте альбом Скриншоты. В этом альбоме вы найдете все свои сохраненные скриншоты и сможете просмотреть их, отправить по почте или поделиться с друзьями.
Правильные настройки камеры iPhone для потрясающих фото и видео
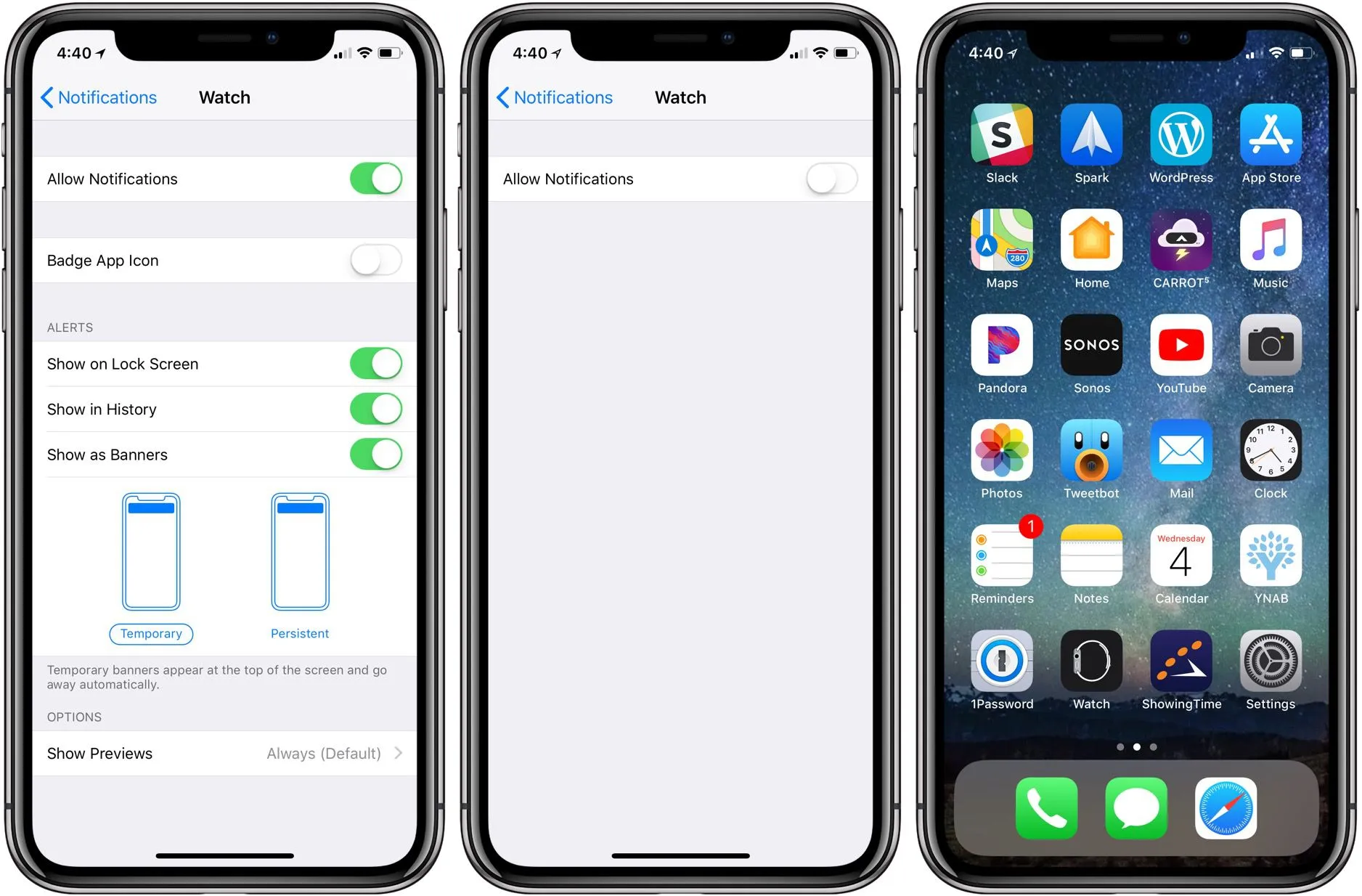
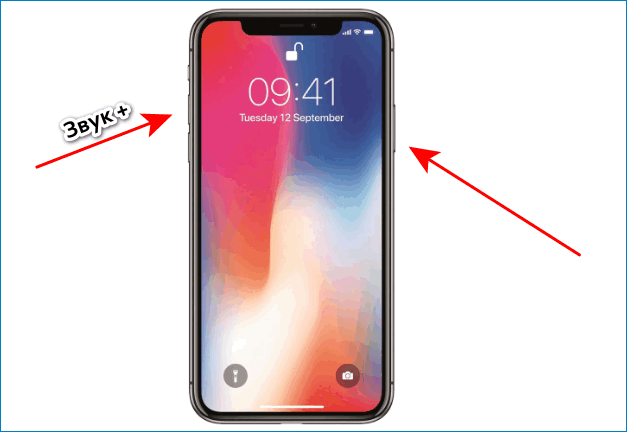
Чтобы сделать более точный скриншот, вы можете включить функцию Сетка для центрирования на вашем iPhone. Для этого перейдите в Настройки >Фото и камера >Сетка и включите эту опцию. Сетка поможет вам правильно расположить объект на экране перед снятием скриншота и получить более профессиональный результат.
Как сделать скриншот на iPhone – Снимок экрана на iPhone 13

Если вы хотите сделать скриншот только определенной части экрана, вы можете использовать функцию Обрезка экрана. Для этого сделайте обычный скриншот, затем нажмите на миниатюру этого скриншота и выберите опцию Обрезать. Вы сможете выбрать нужную часть изображения и сохранить только ее.
iPhone 15 Pro и Pro Max: лучше, чем кажутся! Самый подробный обзор

Не забывайте сохранять свои скриншоты на iCloud или другом облачном хранилище, чтобы не потерять их в случае повреждения или утери вашего iPhone. Для этого перейдите в Настройки >Apple ID >iCloud >Фото и включите опцию iCloud Фото. Все ваши скриншоты будут автоматически загружаться на облачное хранилище и синхронизироваться между всеми вашими устройствами.
Очень тайная функция iPhone 13😱
Если вы часто делаете скриншоты на iPhone и хотите сократить время на их создание, вы можете использовать функцию Автоматическое распознавание экрана. Для этого перейдите в Настройки >Общие >Доступность >Жесты и включите опцию Автоматическое распознавание экрана. После этого, когда вы сделаете скриншот, вам будет предложено его обрезать сразу после создания.
КАК НА АЙФОНЕ СДЕЛАТЬ СКРИНШОТ/КАК НА iPhone 5, 5s, 6, 6s, 7, 8, X, XS, 11 СДЕЛАТЬ СНИМОК ЭКРАНА
Если у вас есть Apple Pencil, вы можете использовать его для создания скриншотов на iPhone. Просто нажмите на кнопку на конце Apple Pencil дважды и скриншот будет создан автоматически. Это может быть удобно, если вам нужно сделать скриншот во время использования Apple Pencil для рисования или заметок.
КАК СДЕЛАТЬ СКРИНШОТ НА ЛЮБОМ iPhone?
Не забывайте, что все ваши скриншоты на iPhone хранятся в формате JPEG. Это означает, что они могут занимать некоторое место на вашем устройстве. Чтобы освободить место, регулярно удаляйте ненужные скриншоты или перемещайте их на ваш компьютер или в облачное хранилище.
26 СКРЫТЫХ ФУНКЦИЙ iPhone, О КОТОРЫХ НУЖНО ЗНАТЬ
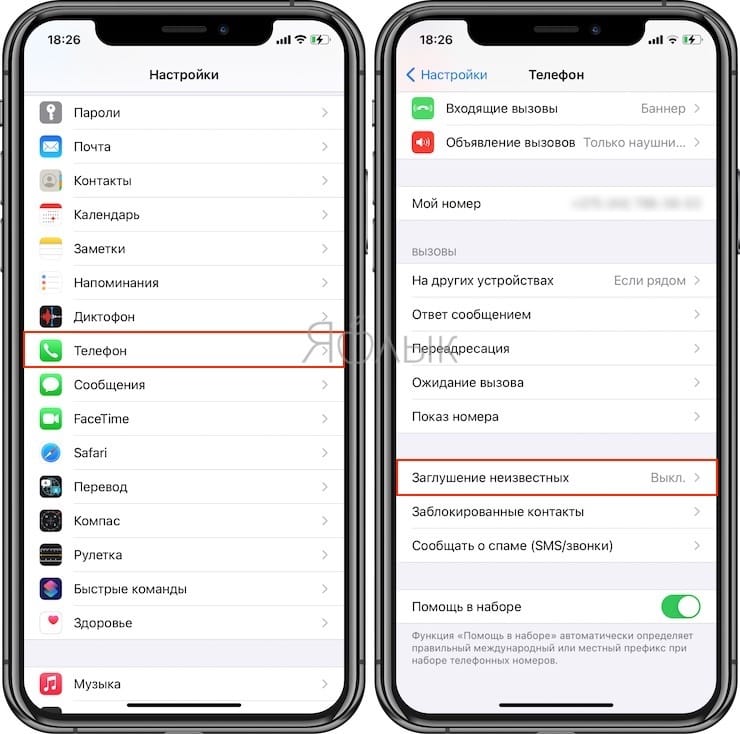
Если вы хотите поделиться своим скриншотом с другими пользователями iPhone, вы можете использовать функцию Поделиться. Для этого откройте скриншот, нажмите на кнопку Поделиться и выберите способ передачи: отправить через сообщение или электронную почту, опубликовать в социальных сетях или сохранить на Фото.
Как скрывать (прятать) фото или видео на iPhone или iPad + новые возможности из iOS 14 - Яблык