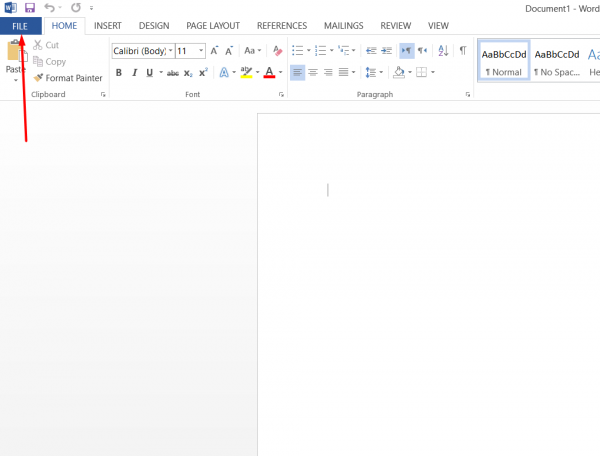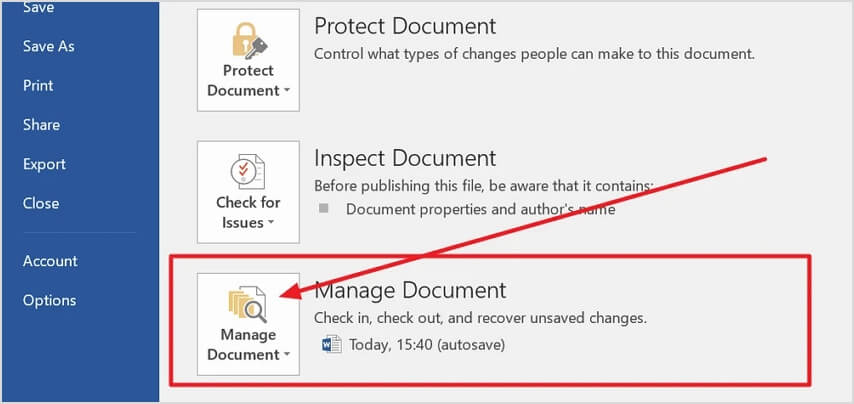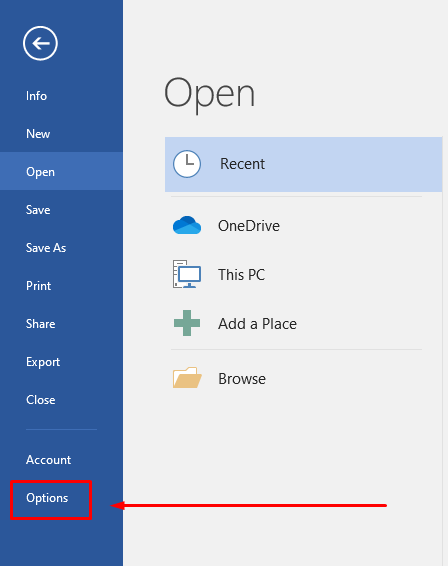Как вернуть документ в Word после неожиданного закрытия: подробная инструкция
У вас случилась ситуация, когда важный документ в Microsoft Word был несохраненный? Не отчаивайтесь! В этой статье мы поделимся полезными советами и инструкциями о том, как восстановить несохраненный документ в Word. Будьте спокойны и следуйте нашим рекомендациям, чтобы избежать потери ценной информации.

Первым шагом, необходимым для восстановления несохраненного документа в Microsoft Word, является проверка наличия автосохранения. Word автоматически сохраняет копии документов, чтобы при неожиданном закрытии или сбое программы, вы могли вернуться к последнему сохраненному состоянию. Чтобы найти автосохраненный документ, откройте Word, перейдите во вкладку Файл и выберите Открыть. В появившемся окне слева внизу вы увидите ссылку на автосохранение - Не сохраненные документы. Нажмите на нее и найдите нужный документ.
Как восстановить поврежденный файл Excel - Исправить Excel не может открыть файл - 6 способов
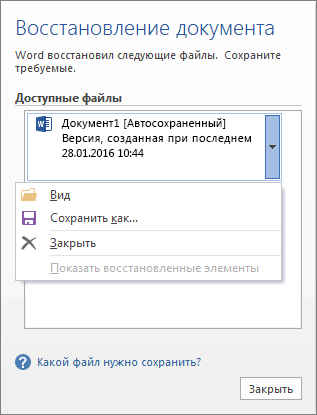
Если поиск автосохраненного документа не дал результатов, не расстраивайтесь. Вторым вариантом восстановления несохраненного документа может быть поиск временных файлов Word. Эти файлы создаются программой автоматически и могут содержать ранее несохраненный текст. Чтобы найти временные файлы, откройте проводник и в строке адреса введите %appdata%/Microsoft/Word. Найдите файлы с расширением .tmp и .asd, откройте их в Word и проверьте, содержит ли он нужную вам информацию.
Как восстановить несохраненный документ в Word

Если и в поиске временных файлов нет желаемого документа, есть еще одна возможность восстановления. Microsoft Word предлагает функцию восстановления последнего сеанса. После неожиданного закрытия Word программа может определить, что произошел сбой и предложит восстановить последний открытый документ при следующем запуске программы. Если это сообщение появится, просто нажмите Восстановить.
Как восстановить утерянный или поврежденный документ Microsoft Word 2016

Если никакие предыдущие методы не сработали, не стоит отчаиваться. Одним из способов восстановления может быть использование специальных программ, разработанных для восстановления файлов. Эти программы используют алгоритмы поиска удаленных данных и могут помочь восстановить несохраненные документы. Используйте такие программы с осторожностью и следуйте инструкциям производителя.
Реестр повесток затянется. Фейк за армию равен потери имущества. Банкротство Призыв 2024.
Для предотвращения потери данных в случае несохраненного документа существуют несколько рекомендаций. Во-первых, регулярно сохраняйте свои документы, используя сочетание клавиш Ctrl + S или функцию Сохранить в меню Файл. Во-вторых, включите функцию автоматического сохранения каждые несколько минут. Чтобы это сделать, перейдите во вкладку Файл, выберите Параметры, затем Расширенные и установите нужные значения в разделе Сохранение.
КАК ВОССТАНОВИТЬ ФАЙЛ Microsoft Word
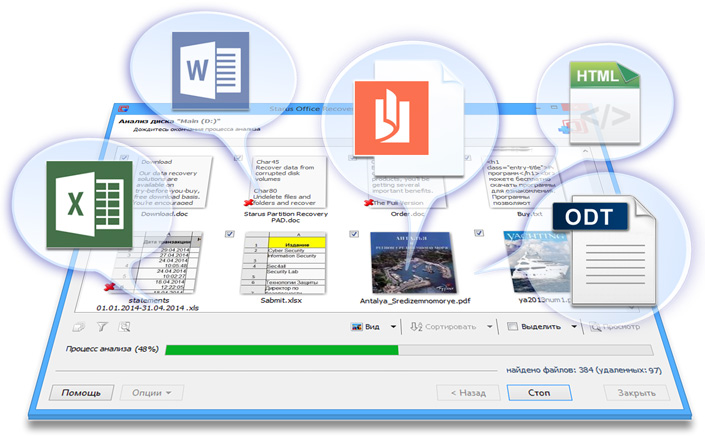
Если вы работаете на компьютере или ноутбуке, убедитесь, что батарея заряжена или подключены источник питания. Иногда сбои или неожиданное закрытие программы могут произойти, если устройство разряжается или выключается. Сохраняйте регулярно свою работу и проверяйте состояние зарядки.
Не сохранился документ word как его восстановить
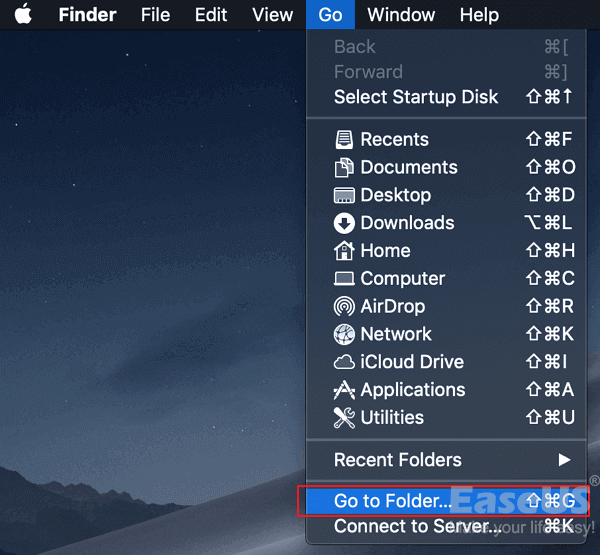
Не забывайте о резервной копии своих важных документов. Регулярно делайте копии на внешний жесткий диск, флеш-накопитель или облачное хранилище. Это поможет избежать потери данных и облегчит их восстановление в случае несчастного случая.
Как открыть несохраненный Ворд
Используйте функцию Поиск в проводнике вашей операционной системы, чтобы найти все файлы с расширением .docx. Возможно, ваш несохраненный документ был случайно сохранен в другом месте, и вы можете его обнаружить с помощью этого простого способа.
Как восстановить несохранённый документ Microsoft Word? 📝
Как восстановить несохраненный или поврежденный документ Microsoft Word, Excel или PowerPoint ⚕️📖💥
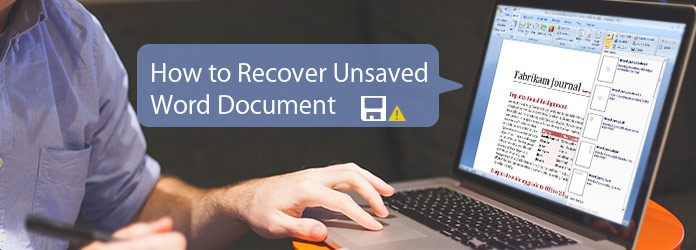
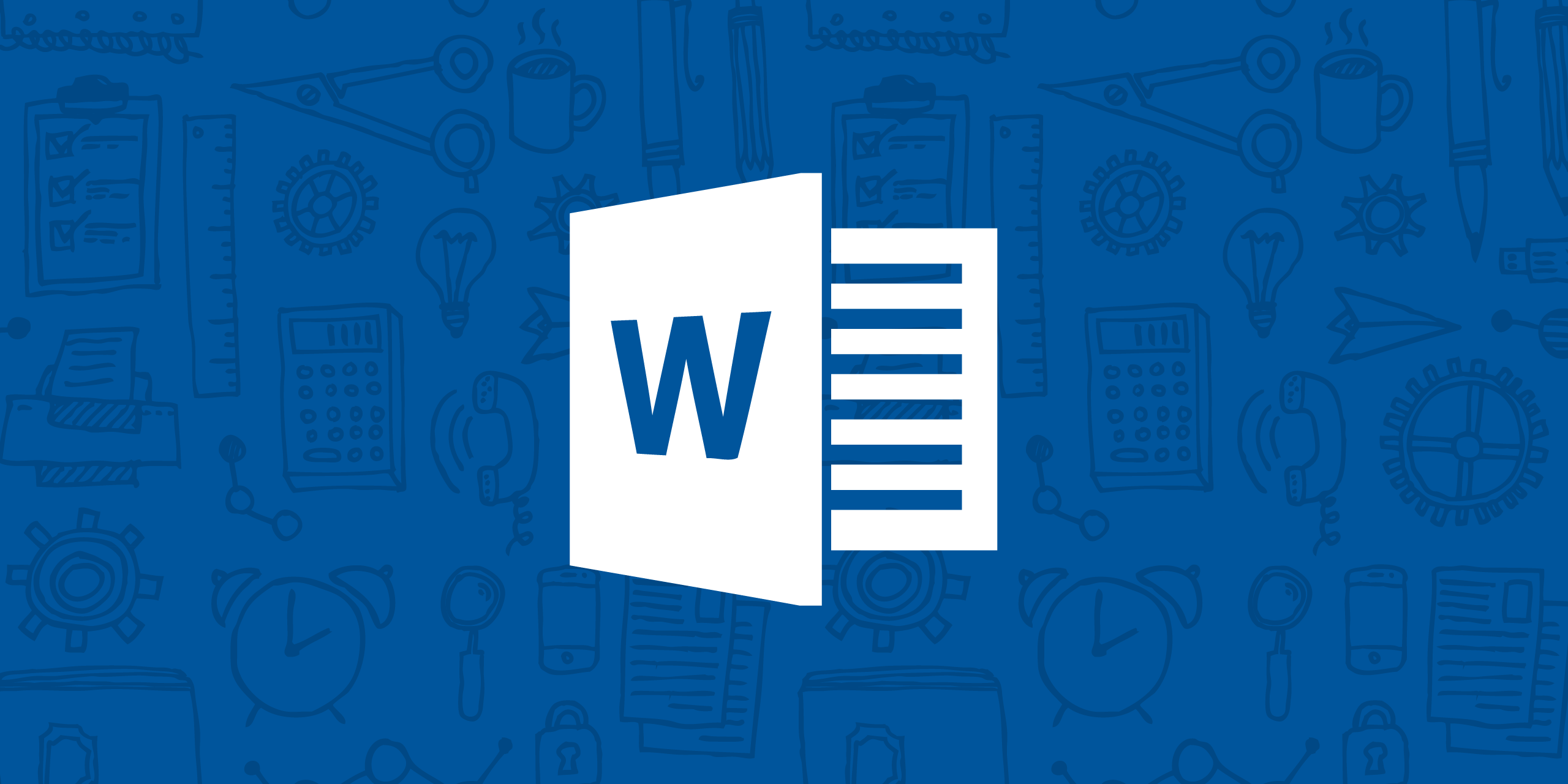
Если у вас есть доступ к компьютеру, на котором вы работали над документом, и вход в вашу учетную запись Word, попробуйте просмотреть список последних открытых файлов. В Word перейдите на вкладку Файл и выберите Последние документы. Там вы можете найти ссылки на недавно открытые файлы и вернуться к ним.
Как восстановить несохраненный документ Word Windows?

Помните о том, что профессиональная помощь всегда может быть полезной в случае утери важных данных или документов. Если вы не можете восстановить несохраненный документ самостоятельно, обратитесь к специалистам или IT-службе, которые могут помочь восстановить ваши данные.