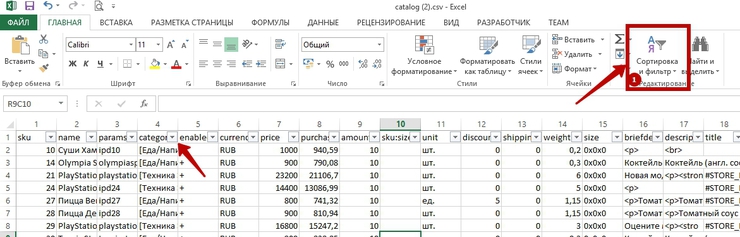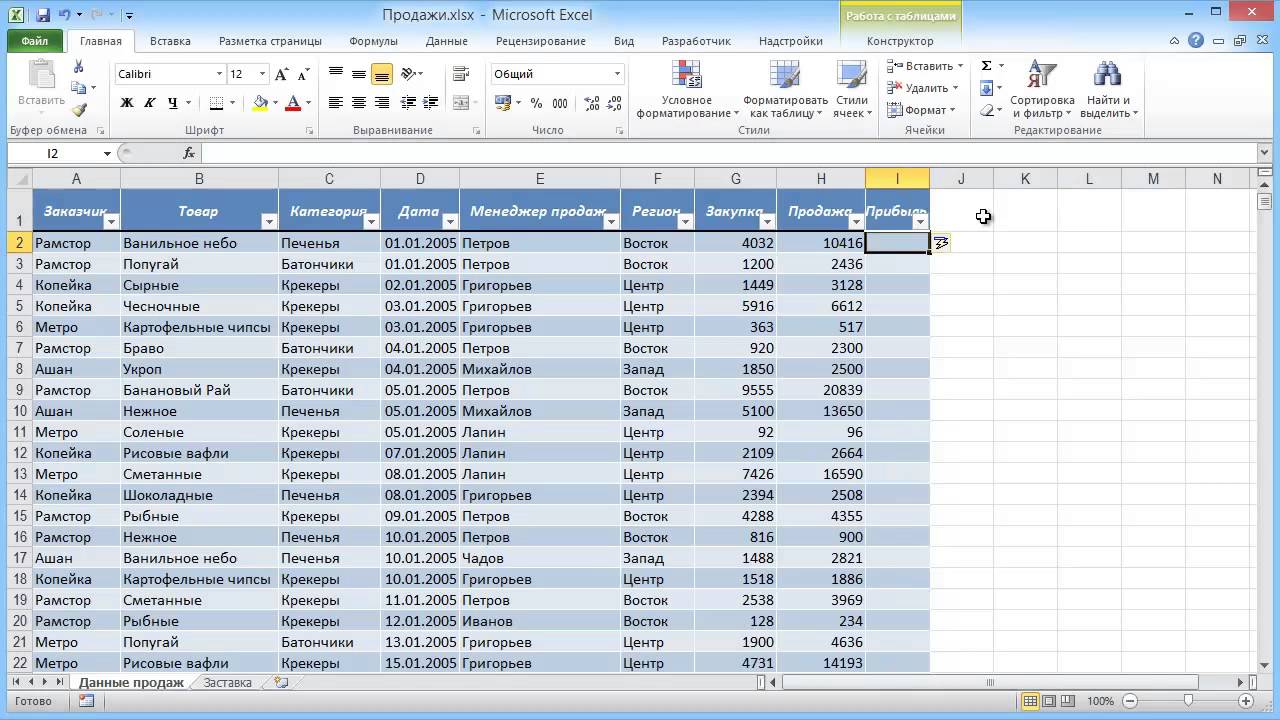Как вернуть данные в Excel, если таблица сбилась: эффективные способы восстановления
Если таблица в Excel сбилась и данные стали неразборчивыми или исчезли, не отчаивайтесь. В этой статье мы расскажем вам полезные советы, которые помогут вам восстановить сбитую таблицу и вернуть все потерянные данные.
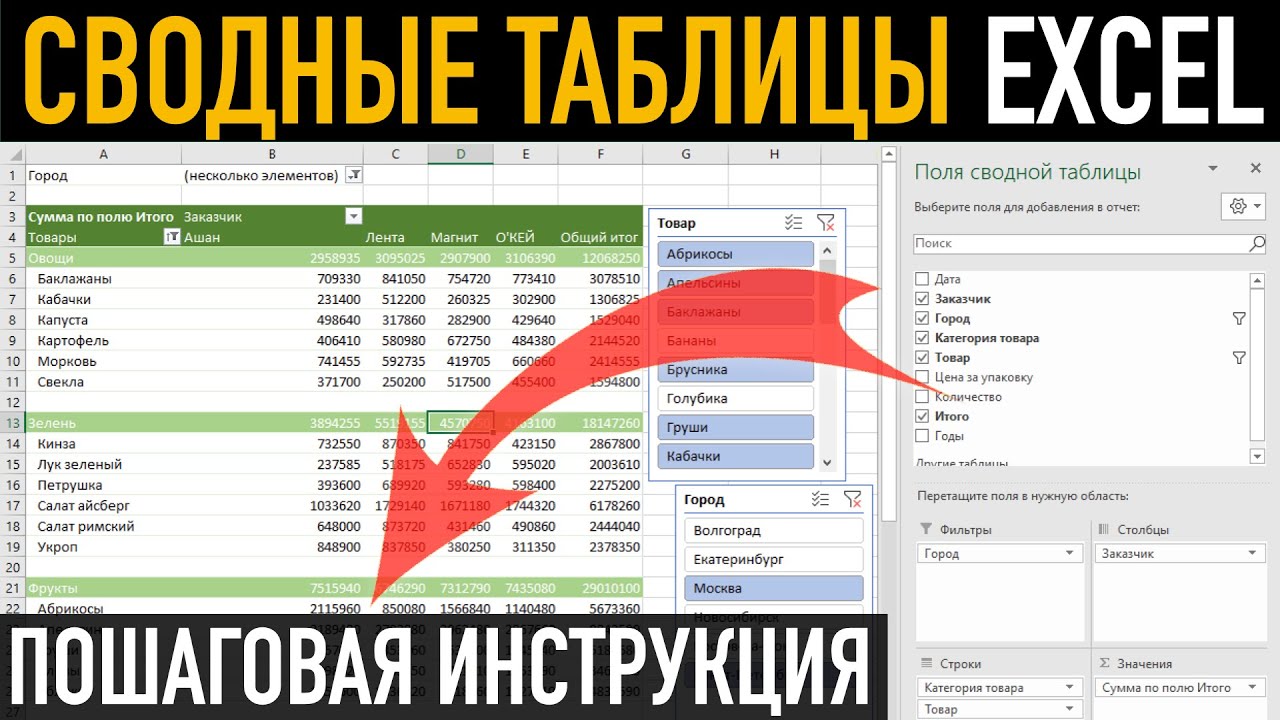

Создайте резервную копию файла перед восстановлением: это поможет избежать дополнительных проблем и потери данных.
Создание таблицы в Excel простыми словами / Урок excel для начинающих

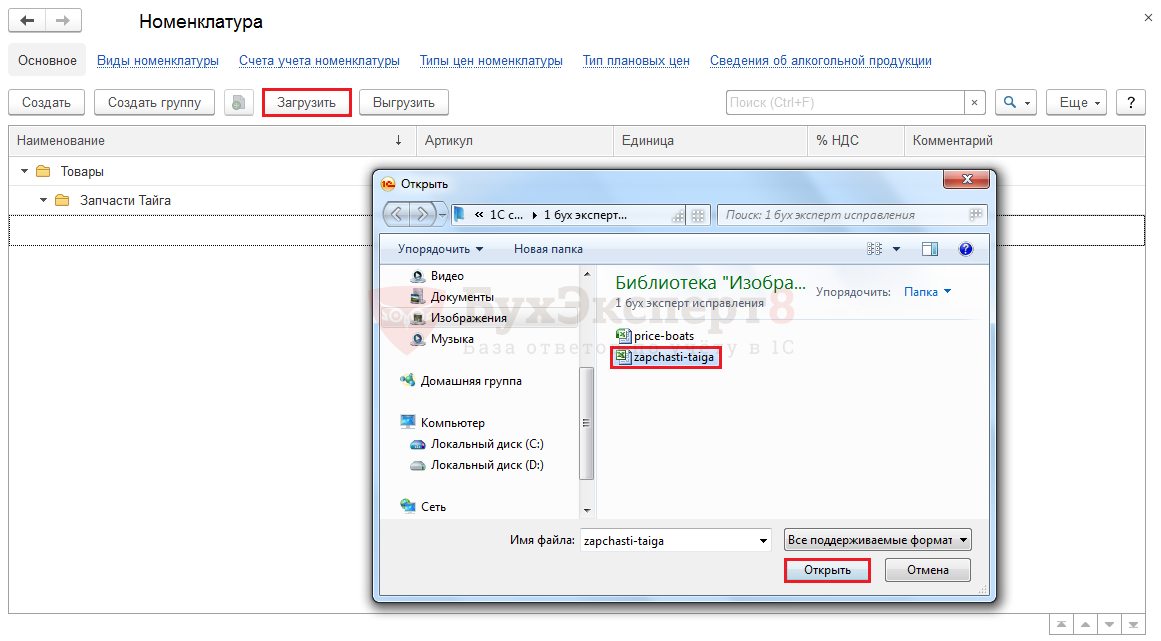
Воспользуйтесь функцией Отмена (Ctrl+Z), чтобы отменить последние действия и вернуть таблицу к предыдущему состоянию.
Как в экселе исправить ошибку #ЗНАЧ!
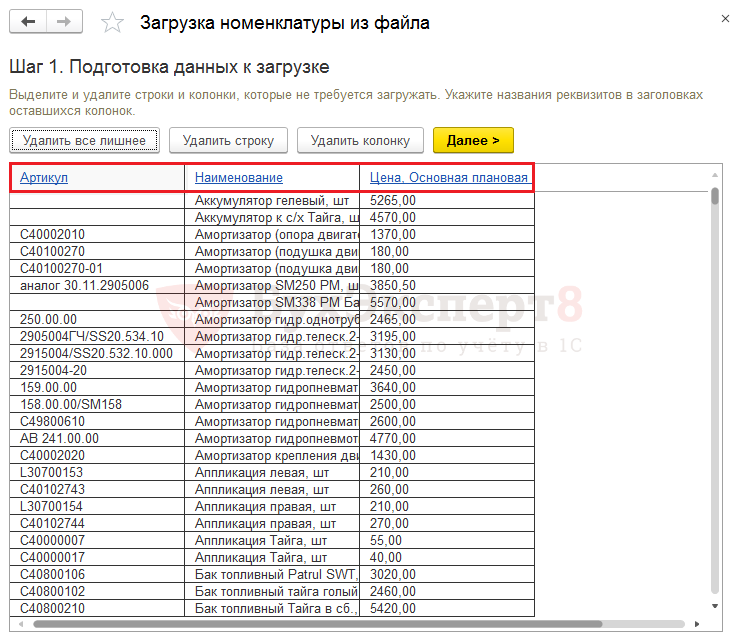
Попробуйте восстановить сбитую таблицу с помощью автоматического восстановления файлов Excel. Для этого откройте Excel, выберите Файл - Открыть, найдите файл и выберите Восстановить в выпадающем меню.
Как в Excel вернуть листы внизу страницы


Если автоматическое восстановление не сработало, попробуйте восстановить таблицу с помощью функции Восстановление рабочего листа. Для этого откройте Excel, выберите Вид - Восстановить рабочий лист и следуйте инструкциям.
Умная таблица в Excel ➤ Секреты эффективной работы
Используйте функцию Выбрать и вставить (Ctrl+C, Ctrl+V), чтобы скопировать данные из сбитой таблицы и вставить их в новую таблицу.
Трюк Excel 6. Восстановление несохраненного файла Excel

Если сбитая таблица содержит формулы, попробуйте восстановить формулы с помощью функции Вставить формулы (Ctrl+Shift+V) или вручную восстановить каждую формулу.
В Excel не отображается содержимое / Excel does not display the contents

Используйте функцию Поиск и замена (Ctrl+H), чтобы восстановить отдельные значения или данные в таблице.
5 Трюков Excel, о которых ты еще не знаешь!
Проверьте наличие скрытых столбцов или строк: возможно, они не отображаются из-за неправильных настроек. Восстановите их, если это необходимо.
Средства Восстановления Файлов EXCEL!
Почему не работает формула в Excel и что делать


Восстановите таблицу из предыдущих версий файла, если вы использовали функцию автоматического сохранения или создавали резервные копии. Для этого откройте Excel, выберите Файл - Восстановить и выберите нужную версию таблицы.
🆘Не работает автосумма в Excel. Как исправить?

Если все вышеперечисленные методы не помогли, попробуйте восстановить таблицу с помощью специальных программ и онлайн-сервисов для восстановления данных в Excel.