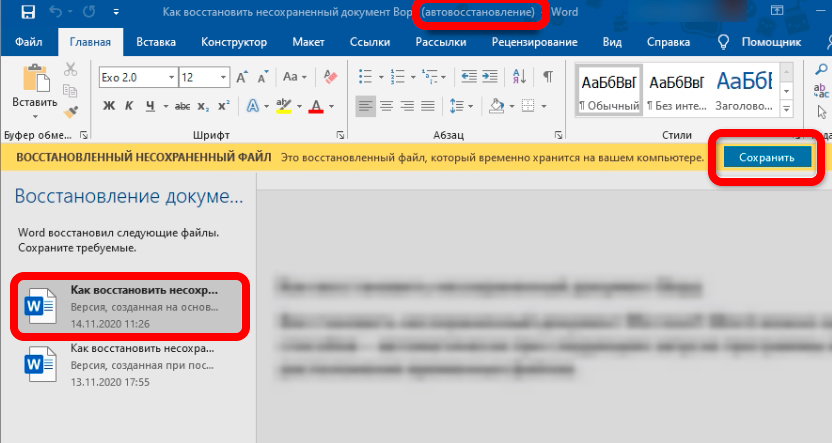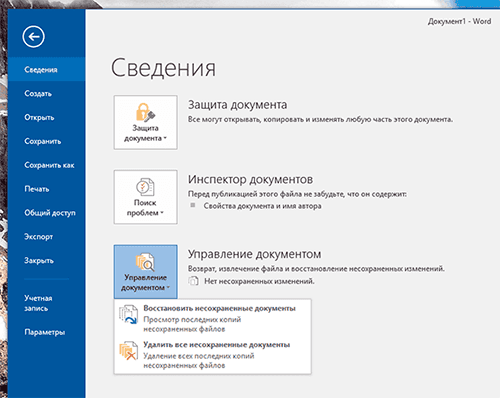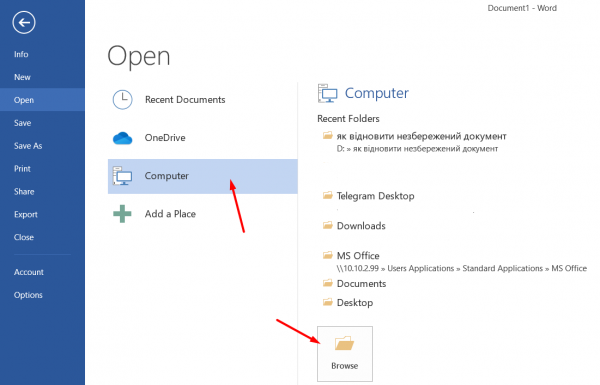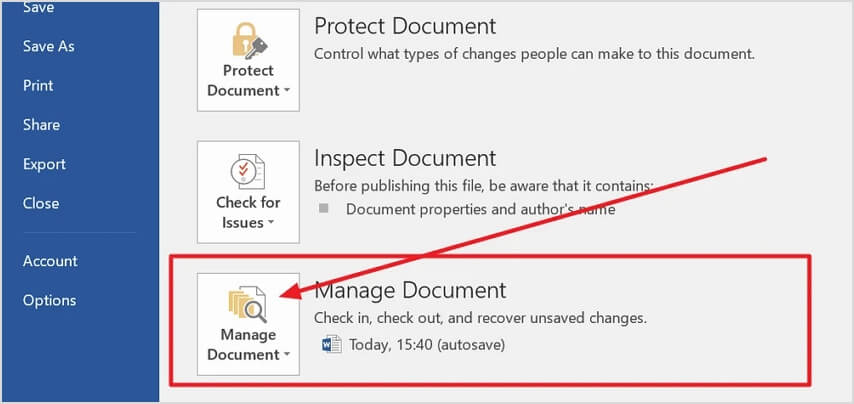Восстановление несохраненного файла в Word: полезные советы и инструкции
Если вы случайно закрыли Word без сохранения документа или произошел сбой системы, вы не обязательно терять все ваши данные. Microsoft Word предоставляет несколько способов восстановить несохраненный файл, и в этой статье мы поделимся с вами полезными советами по этой теме.
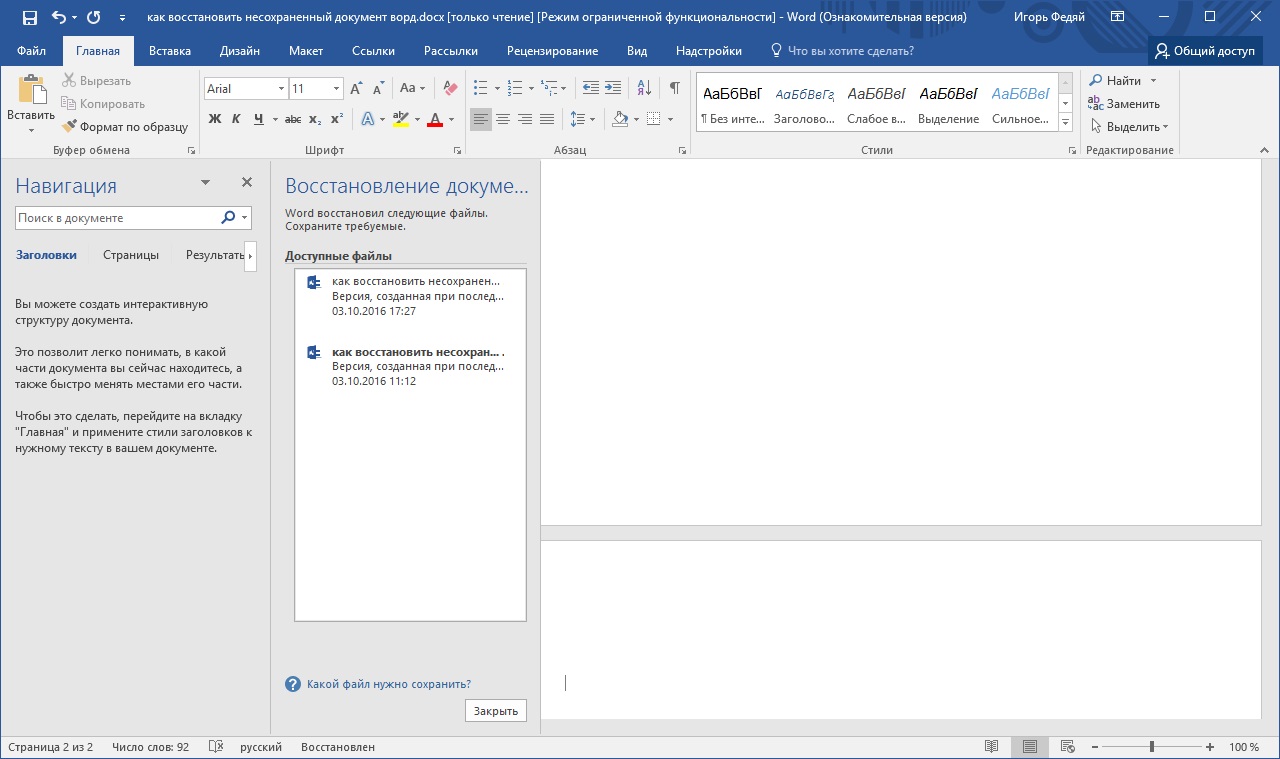
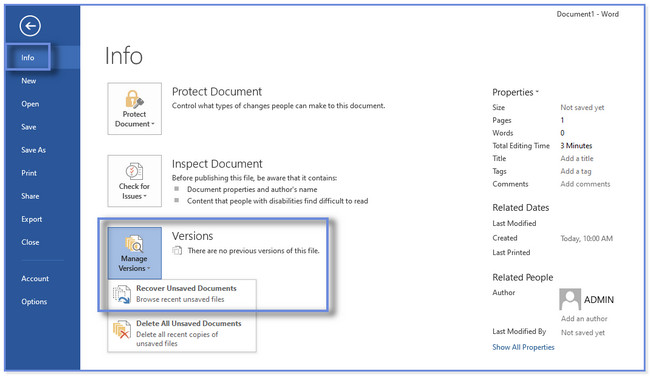
Проверьте папку Восстановленные в Word: в программе Word есть функция автоматического сохранения, которая помещает временные файлы в папку Восстановленные. Откройте программу, перейдите в раздел Файл и выберите Открыть. Затем найдите и откройте папку Восстановленные, где вы сможете найти свой несохраненный файл.
КАК ВОССТАНОВИТЬ ФАЙЛ Microsoft Word

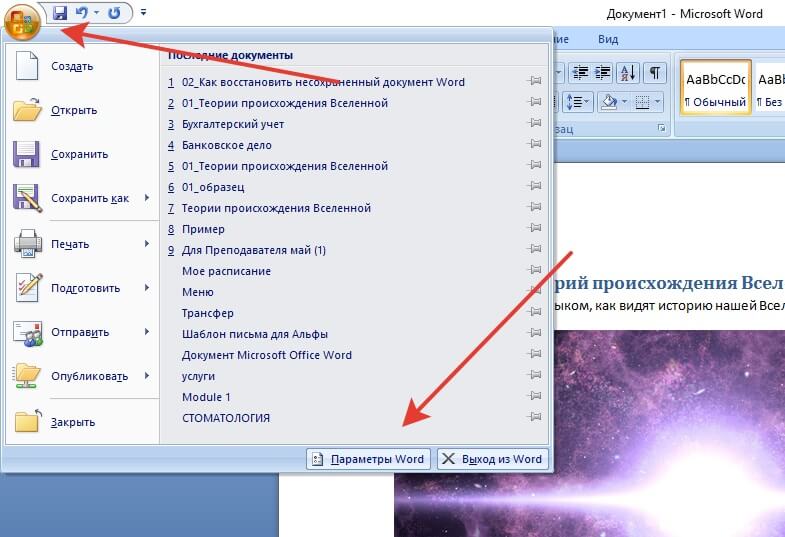
Проверьте временные файлы: Word создает временные файлы, чтобы обеспечить автоматическое сохранение вашего документа. Вы можете проверить папку с временными файлами, чтобы найти нужный файл. Обычно такие файлы сохраняются в директории C:/Users/[ваше имя пользователя]/AppData/Local/Microsoft/Office/UnsavedFiles.
Как восстановить Word документ?

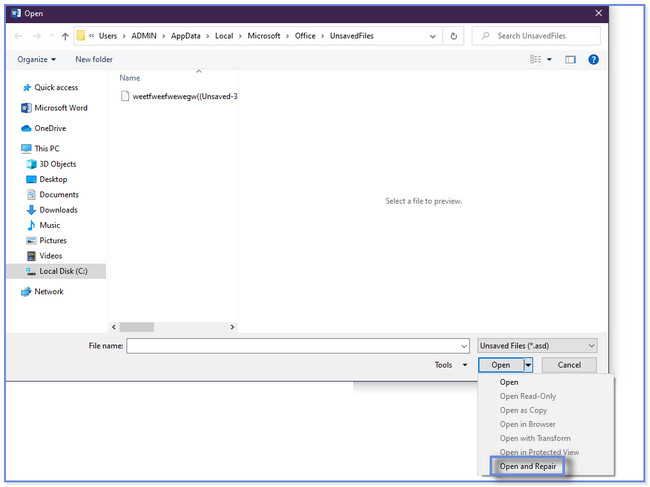
Восстановление через функцию Восстановить: если при следующем запуске Word вам предлагается восстановить несохраненный файл, нажмите на соответствующую кнопку. Word попытается восстановить ваш файл, и если удастся, он будет автоматически открыт для редактирования.
Не сохранился документ word как его восстановить
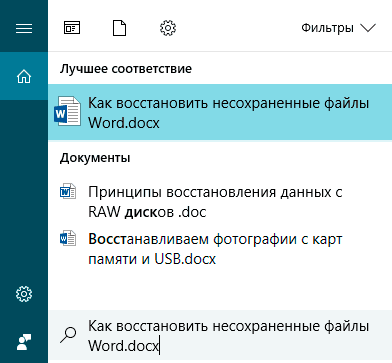
Используйте функцию Восстановление последней сессии: если Word не предлагает восстановить файл по умолчанию, вы можете вручную запустить функцию Восстановление последней сессии. Откройте программу Word, перейдите в раздел Файл и выберите Параметры. Во вкладке Расширенные найдите раздел Работа с файлами и установите флажок напротив Восстановить автоматически при сбое приложения Word. После этого Word будет предлагать восстановить несохраненные файлы при запуске.
Как восстановить несохраненный документ в Word
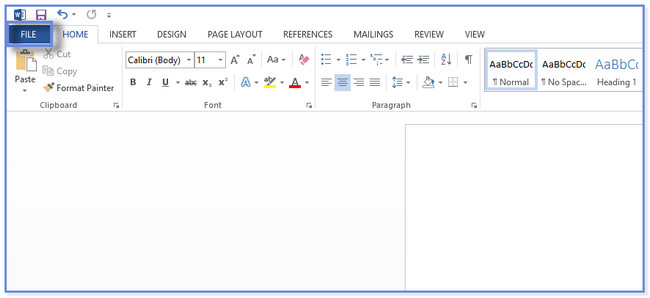
Используйте функцию Открыть недавние документы: Word сохраняет список недавно открытых документов, включая несохраненные файлы. Откройте Word, найдите раздел Файл и выберите Открыть. Внизу списка Открыть вы увидите пункт Недавние документы. Щелкните на нем, и возможно, вы найдете свой несохраненный файл среди недавно открытых документов.
Как восстановить несохраненный или поврежденный документ Microsoft Word, Excel или PowerPoint ⚕️📖💥
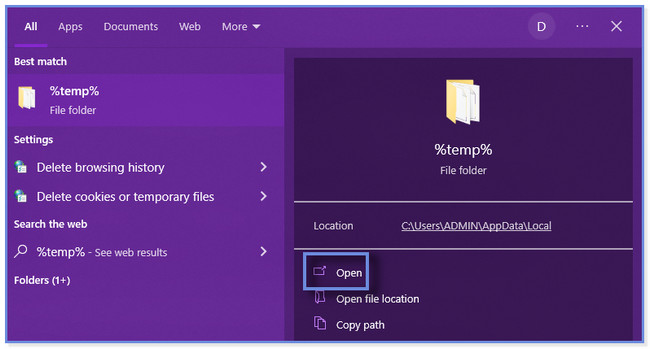
Периодически сохраняйте свои файлы: чтобы избежать потери данных, рекомендуется регулярно сохранять свои файлы во время работы. Используйте комбинацию клавиш Ctrl+S или нажмите на кнопку Сохранить в интерфейсе Word. Таким образом, вы сможете избежать потери данных в случае непредвиденных сбоев.
Как восстановить несохраненный документ
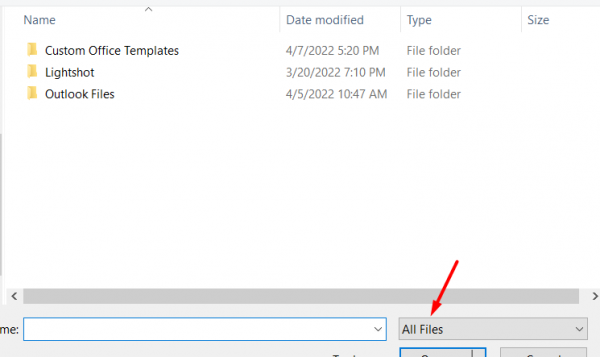

Работайте в режиме автоматического сохранения: Word предлагает функцию автоматического сохранения через определенные промежутки времени. Вы можете настроить данный режим, чтобы Word автоматически сохранял ваш документ каждые несколько минут. Для этого перейдите в раздел Файл, выберите Параметры и перейдите во вкладку Сохранение. Установите флажок напротив Сохранять автоматически каждые [указать время] минут.
Как восстановить несохранённый документ Microsoft Word? 📝
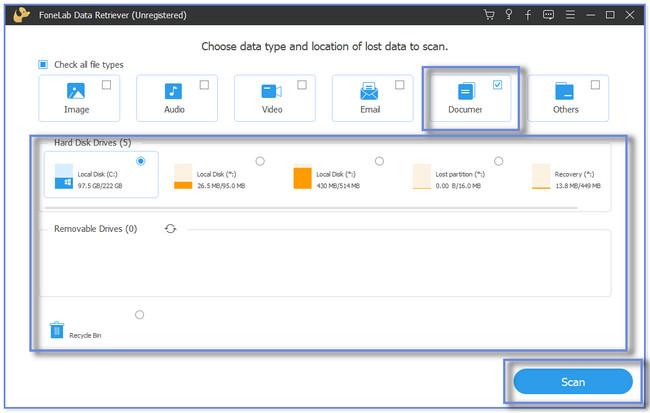
Используйте облачные хранилища: для большей надежности и доступности своих файлов вы можете использовать облачные хранилища, такие как OneDrive или Google Диск. Это позволит вам сохранять и синхронизировать свои файлы с разных устройств и восстанавливать их в случае несохранения или потери на одном из устройств.
Как восстановить несохраненный документ Word Windows?
Как восстановить поврежденный файл/не открывается видео/фото/документ/аудио?
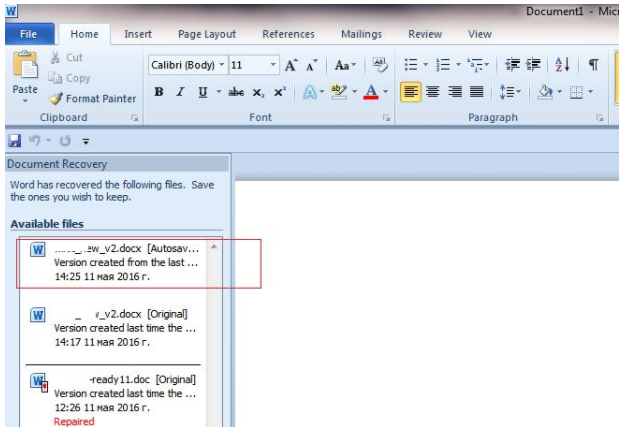
Используйте программы для восстановления файлов: в случае, если остальные способы не сработали, вы можете попробовать использовать специализированные программы для восстановления файлов, такие как Recuva, EaseUS Data Recovery Wizard и другие. Они позволяют сканировать ваш компьютер и находить потерянные файлы, включая несохраненные документы Word.
Как открыть несохраненный Ворд


Свяжитесь с технической поддержкой: если вы попрежнему не можете восстановить свой несохраненный файл, рекомендуется обратиться в техническую поддержку Microsoft Word или провайдера услуг с запросом о восстановлении данных. Они могут предоставить индивидуальную помощь и решение проблемы.