Как вернуть случайно закрытую вкладку в Excel и сохранить информацию
Когда работаешь в Excel, иногда бывает случайно закрыта вкладка, которая содержит важные данные. Но не стоит паниковать! В этой статье мы представляем несколько методов, которые помогут восстановить удаленную вкладку и избежать потери информации.

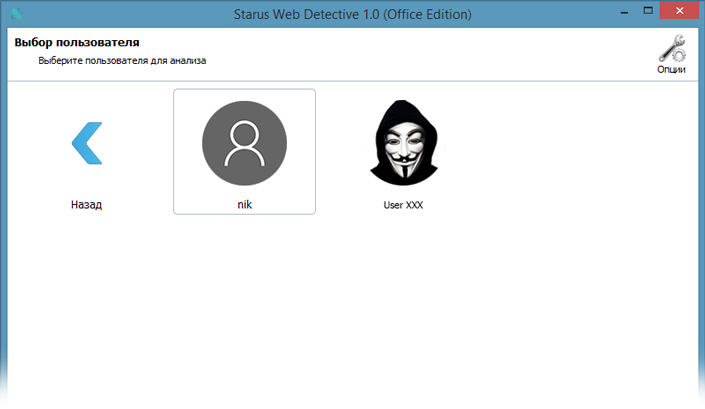

Используйте сочетание клавиш Ctrl + Shift + T, чтобы вернуть последнюю закрытую вкладку. Это действие также работает в Excel и поможет восстановить удаленную вкладку.
🗑🚮Как восстановить несохраненную таблицу в Excel

Проверьте список Недавно закрытые вкладки, который находится в верхнем левом углу Excel. Возможно, удаленная вкладка все еще присутствует в этом списке и может быть восстановлена одним щелчком мыши.
Как в экселе вернуть листы внизу

Воспользуйтесь функцией Вид на панели инструментов Excel. Она позволяет прокручивать список вкладок и может помочь восстановить удаленную вкладку.
Восстановление удалённых данных сводной таблицы за минуту. #Восстановлениеданныхсводнойтаблицы

Если ни один из предыдущих методов не сработал, прибегните к использованию функции Вид на панели инструментов Excel и выберите Все вкладки. Это отобразит список всех вкладок, включая удаленные. Вы можете выбрать нужную вкладку, чтобы восстановить ее.
Средства Восстановления Файлов EXCEL!
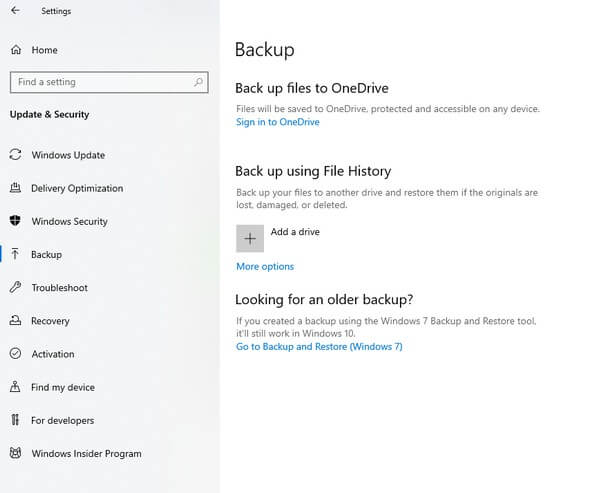

Если вы работаете с файлом Excel, который содержит удаленную вкладку, вы можете попробовать восстановить ее, перезагрузив файл. Закройте файл и откройте его снова, чтобы увидеть, появится ли удаленная вкладка.
Как восстановить поврежденный файл Excel - Исправить Excel не может открыть файл - 6 способов
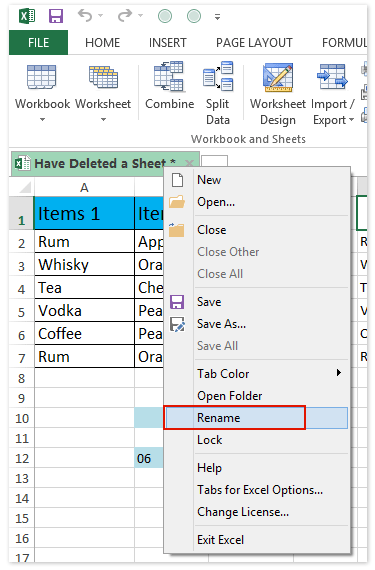
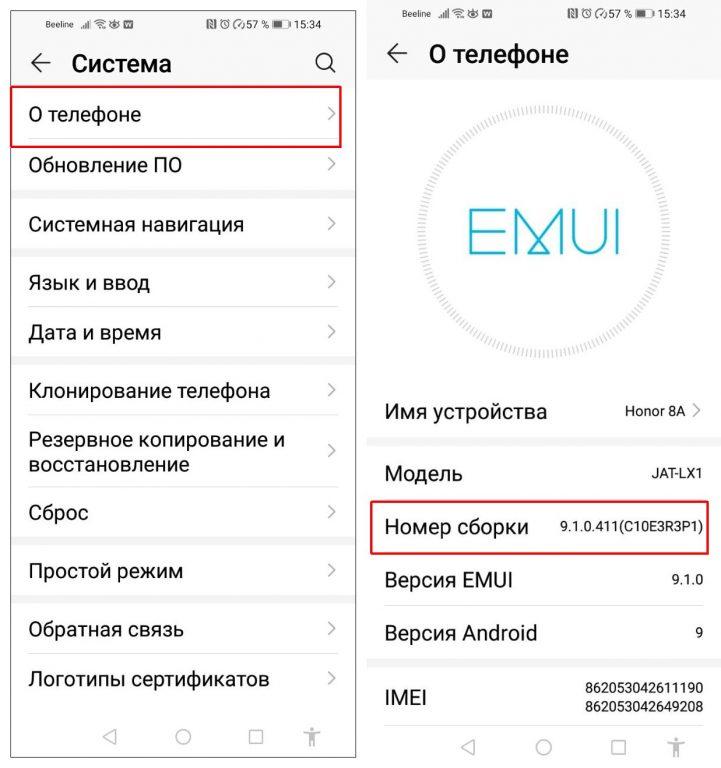
Используйте команду Отменить закрытие вкладки в Excel. Чтобы восстановить последнюю закрытую вкладку, нажмите сочетание клавиш Ctrl + Z или выберите соответствующую команду в меню Правка.
Как в Excel вернуть листы внизу страницы
Если удаленная вкладка содержит важные данные, которые не удалось восстановить с помощью предыдущих методов, рекомендуется использовать функцию автоматического сохранения (AutoSave) в Excel. Она позволяет автоматически сохранять изменения на протяжении работы с документом и избежать потери данных.
Исцеляющий сеанс энергией СИИ-ХА через Марину МАКЕЕВУ 22.01.2024. Денежный поток
Важно также регулярно сохранять свою работу в Excel, чтобы минимизировать потерю данных в случае удаления вкладки или сбоя программы. Используйте команду Сохранить или сочетание клавиш Ctrl + S, чтобы сохранить изменения в файле Excel.
Трюк Excel 6. Восстановление несохраненного файла Excel
Как восстановить удаленный файл ворд/эксель (word /excel)?
Помните о возможности создания резервных копий файлов Excel. Необходимо регулярно создавать копии объектов, чтобы избежать потери данных при удалении вкладок или других сбоях.
Как восстановить несохраненный файл Excel
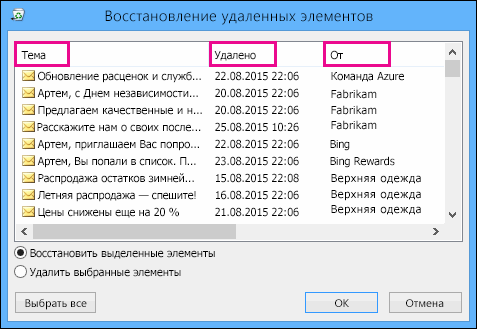
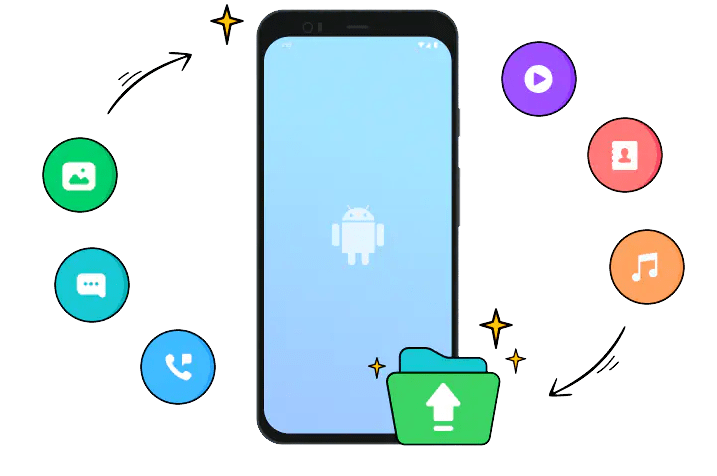
Если ничего не помогло, обратитесь к специалисту по Excel или воспользуйтесь онлайн-ресурсами и форумами для получения дополнительной помощи.