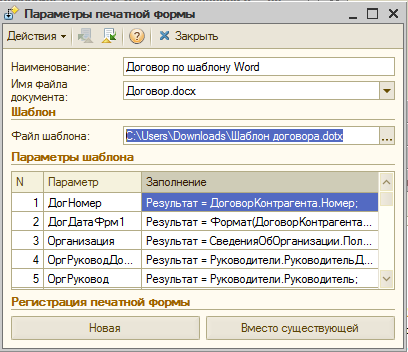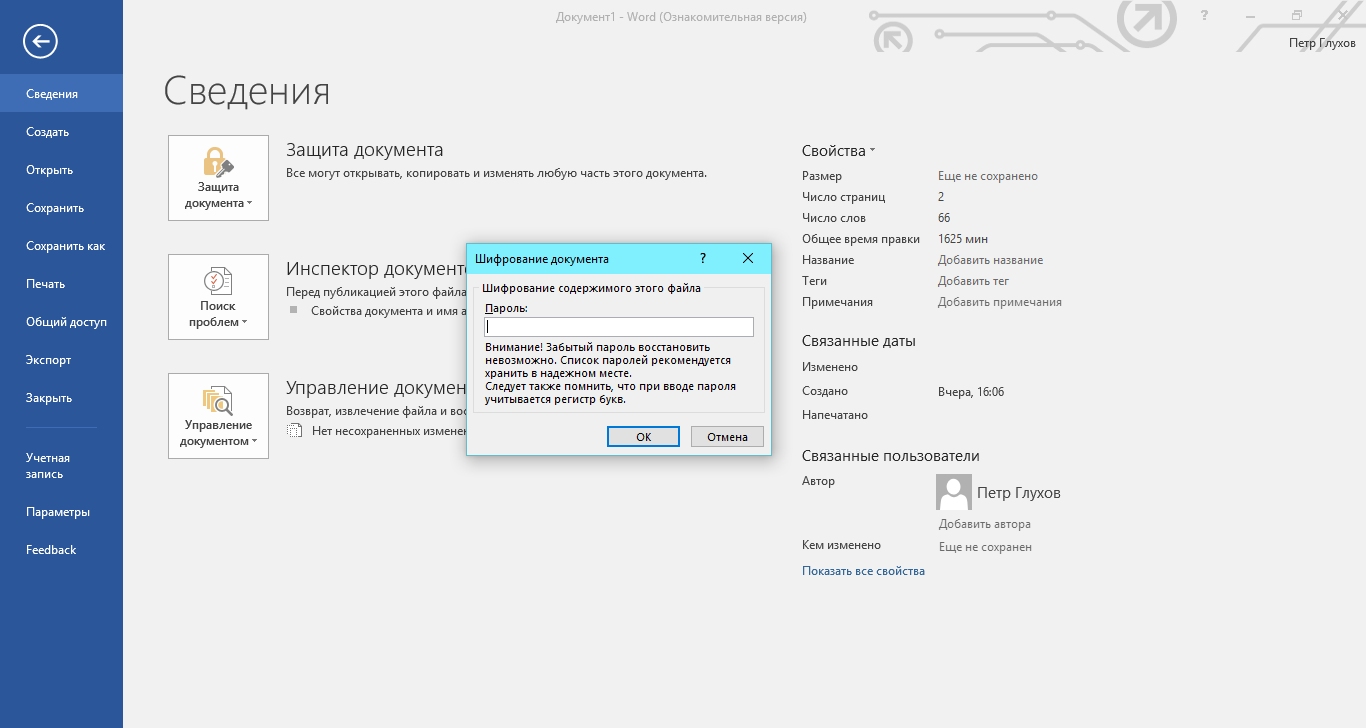Как восстановить набранный текст в Microsoft Word: полезные советы по восстановлению данных
В данной статье вы найдете полезные советы о том, как восстановить набранный текст в Microsoft Word, если информация была случайно потеряна или не сохранена. Следуйте этим рекомендациям, чтобы вернуть утерянные данные и избежать ненужного напряжения.

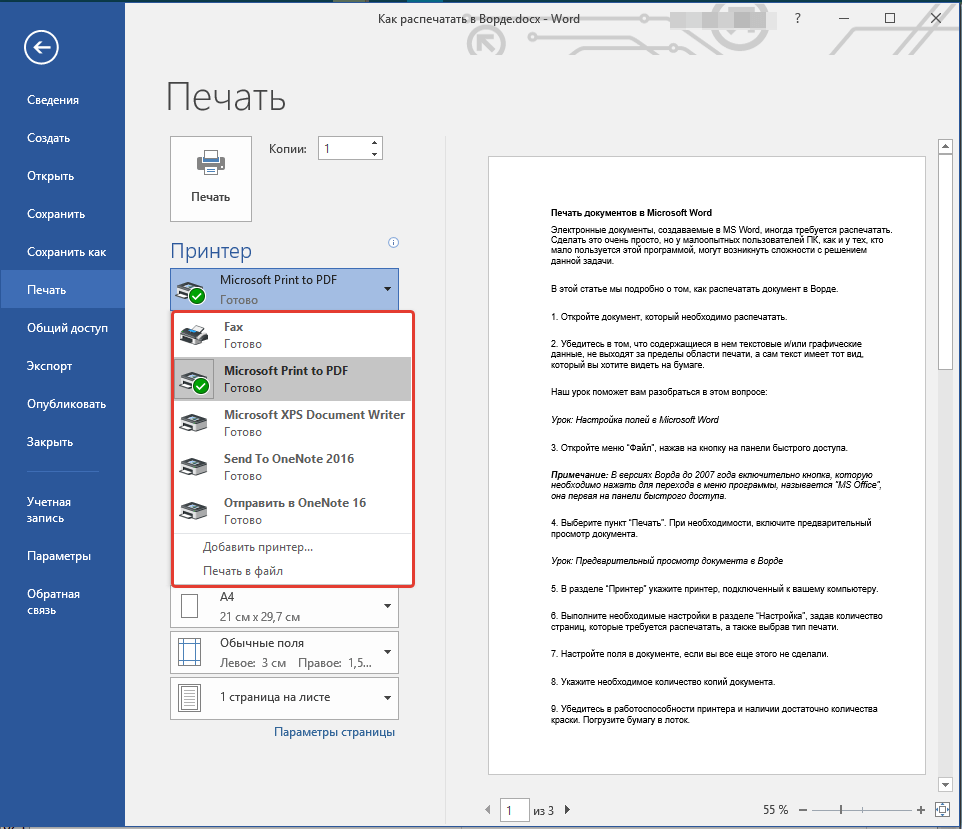
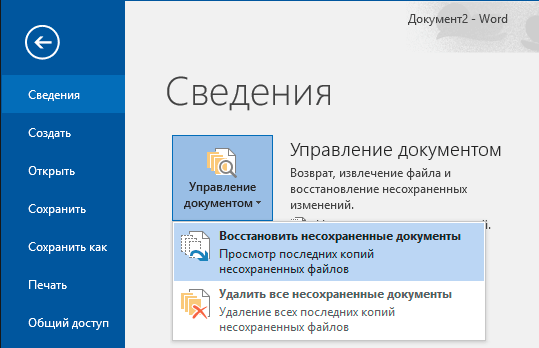
Проверьте временные файлы: Microsoft Word может создавать временные файлы, которые сохраняют изменения в документе. Откройте папку с временными файлами и проверьте, есть ли там сохраненная информация.
Как восстановить несохраненный документ в Word


Воспользуйтесь функцией Отмена или Отменить ввод: эти функции могут вернуть удаленный текст в документе. Выделите пустое место в документе и нажмите сочетание клавиш Ctrl + Z или найдите соответствующую опцию в меню.
Как восстановить несохраненный документ Word Windows?
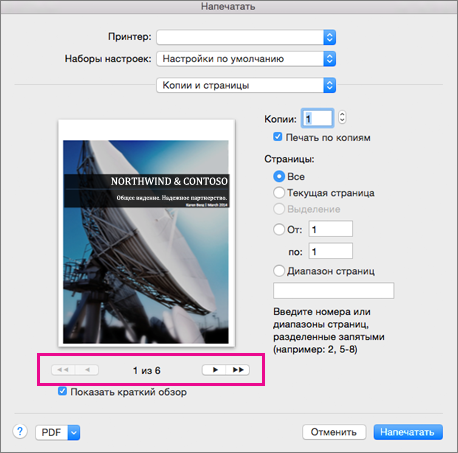

Используйте функцию Восстановить в Microsoft Word: программа автоматически создает резервные копии документов. Откройте меню Файл, выберите пункт Информация и найдите опцию Версии документа. Здесь можно выбрать предыдущую версию документа и восстановить нужные данные.
Как убрать режим ОГРАНИЧЕННОЙ ФУНКЦИОНАЛЬНОСТИ в Ворде!


Проверьте корзину: если вы случайно удалили документ или его часть, проверьте корзину на наличие файлов. Восстановите удаленные файлы и проверьте, содержится ли в них нужная информация.
Как восстановить несохраненный или поврежденный документ Microsoft Word, Excel или PowerPoint ⚕️📖💥
Воспользуйтесь поиском: введите ключевые слова или предложения в поисковую строку Microsoft Word. Программа выполнит поиск по сохраненным документам и выдаст результаты, содержащие нужную информацию.
Как восстановить утерянный или поврежденный документ Microsoft Word 2016


Используйте программы-восстановители: существуют специальные программы, которые могут восстанавливать удаленные или потерянные файлы. Изучите рейтинг таких программ, загрузите и установите одну из них на свой компьютер. Следуйте инструкциям программы, чтобы восстановить утерянную информацию.
КАК ВОССТАНОВИТЬ ФАЙЛ Microsoft Word

Создавайте резервные копии документов: чтобы избежать потери данных в будущем, регулярно сохраняйте свои документы и делайте резервные копии на внешнем носителе или в облачном хранилище. Это поможет восстановить информацию в случае ее потери.
Как посмотреть историю распечатанных документов

Используйте автоматическое восстановление: Microsoft Word может автоматически сохранять изменения в документе. Проверьте настройки программы и убедитесь, что функция автоматического восстановления включена. Если это так, при следующем открытии Word вам будет предложено восстановить потерянные данные.
Cнять защиту от редактирования документа Word
Как открыть несохраненный Ворд

Обратитесь к профессионалам: если все попытки восстановить данные не увенчались успехом, обратитесь к специалистам в области восстановления данных. Они смогут провести глубокий анализ файла и, возможно, восстановить потерянную информацию.
32 Секретные Комбинации Для Вашей Клавиатуры

Учтите аккуратность: предотвратите потерю данных, аккуратно работая с документами. Регулярно сохраняйте изменения, делайте резервные копии и будьте внимательны, чтобы случайно не удалить или перезаписать нужный текст.