Полезные советы по восстановлению строк формул в Excel
Если вы случайно удалите или потеряете строку формул в Excel, не отчаивайтесь! В этой статье мы расскажем вам о нескольких способах восстановления потерянных данных и восстановления строк формул. Следуйте нашим советам, чтобы вернуть ваши формулы и продолжить свою работу без проблем.



Проверьте корзину: возможно, вы случайно перетащили строку формул в корзину. Откройте корзину и, если находите потерянную строку, восстановите ее.
КАК КОПИРОВАТЬ ФОРМУЛУ БЕЗ ПОТЕРИ ССЫЛОК НА ЯЧЕЙКИ MS EXCEL
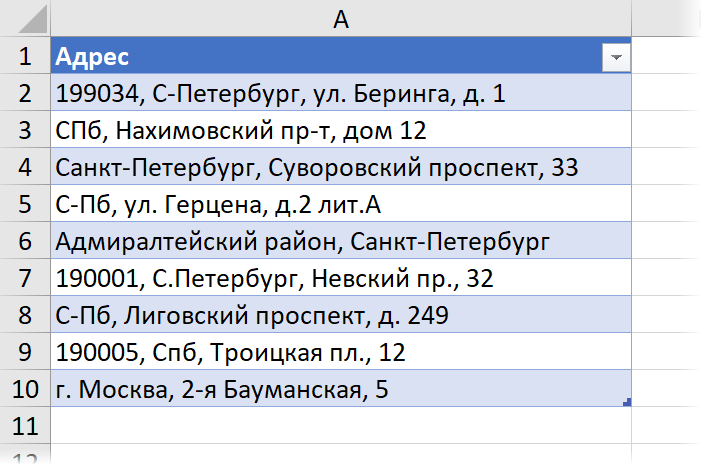
Используйте команду Отменить: нажмите комбинацию клавиш Ctrl+Z или выберите в меню Отменить, чтобы вернуть удаленную строку формул.
5 Трюков Excel, о которых ты еще не знаешь!

Восстановите документ из резервной копии: если у вас есть резервная копия файла, откройте ее и скопируйте нужную строку формул в основной документ.
Элементы окна Excel и как можно настроить Excel под себя

Используйте формулу AUTOSUM: введите формулу =AUTOSUM(A1:A10), где A1:A10 - диапазон ячеек, в которых находились потерянные данные. Эта формула автоматически вычислит сумму значений в выбранном диапазоне.
Объясню как удалить формулу из ячеек Excel. Уроки Эксель

Используйте поиск и замену: воспользуйтесь функцией поиска и замены (Ctrl+H), чтобы найти и заменить определенные символы или текст в вашем документе, включая потерянные строки формул.
Умная таблица в Excel ➤ Секреты эффективной работы

Восстановите формулы из буфера обмена: если вы случайно скопировали другую информацию в буфер обмена, перейдите в Excel и вставьте содержимое буфера обмена в нужную ячейку или строку формул.
Трюк Excel 6. Восстановление несохраненного файла Excel
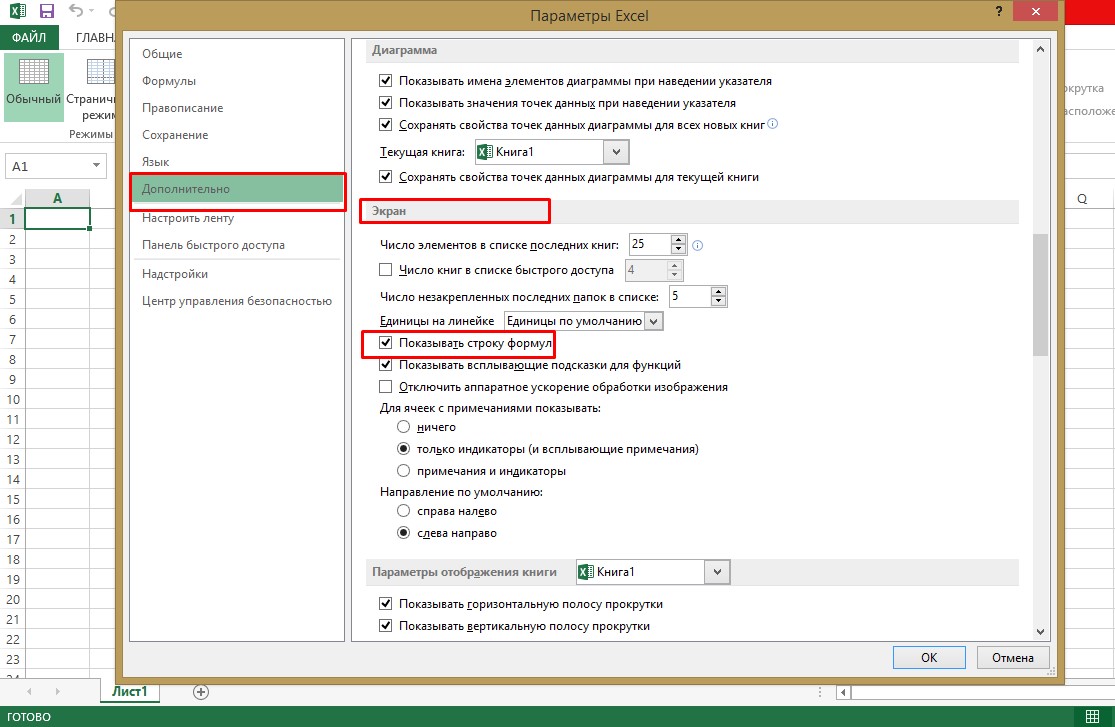
Используйте функцию UNDO для восстановления предыдущих действий: нажмите Ctrl+Z несколько раз, чтобы отменить несколько последних операций и вернуть удаленные строки формул.
В Excel пропала строка с листами, Что делать?
Обратитесь к истории версий: если вы работаете с файлом в облачном хранилище (например, Google Документы или OneDrive), откройте историю версий файла и восстановите нужную строку формул из более ранней версии.
Как быстро протянуть формулу в Excel - Как зафиксировать ячейку в формуле
Excel. Скрыть и отобразить строки и столбцы.

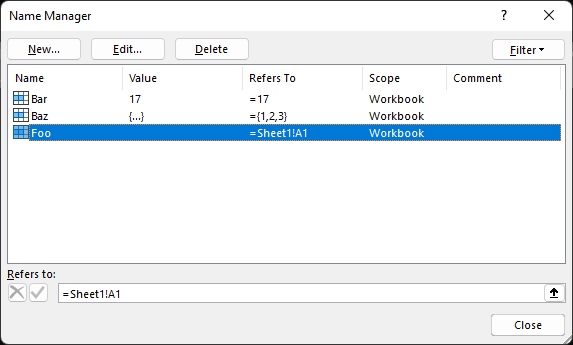
Проверьте файлы временных копий: в операционной системе Windows файлы временных копий могут содержать более старые версии ваших документов. Найдите папку с временными файлами и проверьте, есть ли там нужная вам строка формул.
Как отобразить формулы в Excel?
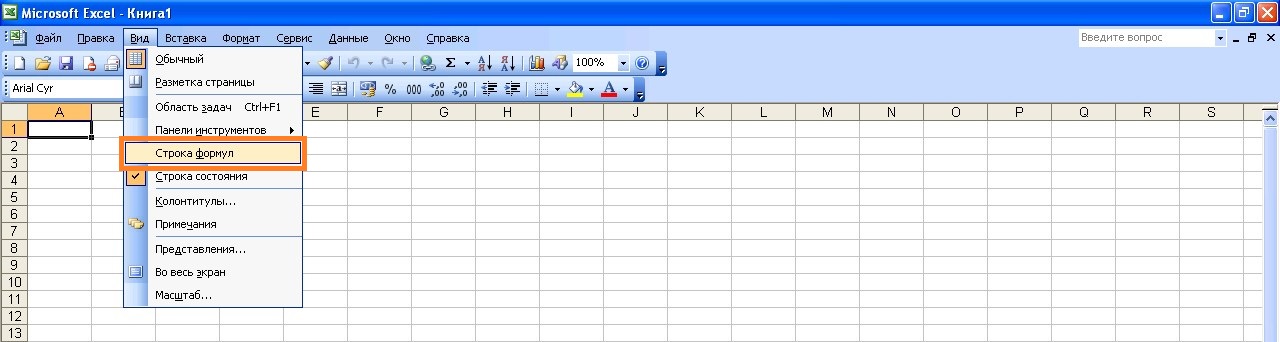

Создайте новую строку и восстановите формулу вручную: если все остальные способы не сработали, создайте новую строку и введите в нее нужную формулу вручную.