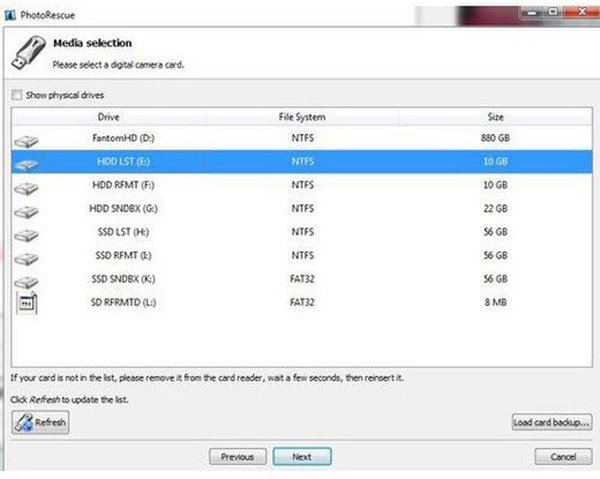Как восстановить просмотр изображений в Windows 10: подробное руководство для начинающих
Не знаете, как настроить просмотр фотографий в операционной системе Windows 10? В данной статье представлены полезные советы и рекомендации, которые помогут вам восстановить функционал для работы с изображениями. Начиная от основных настроек и заканчивая установкой дополнительного программного обеспечения, здесь вы найдете все необходимые инструкции для комфортного просмотра ваших фотографий.
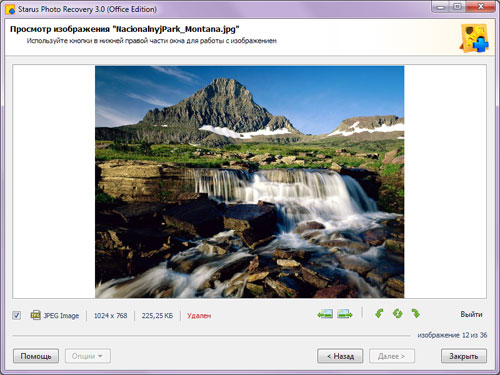

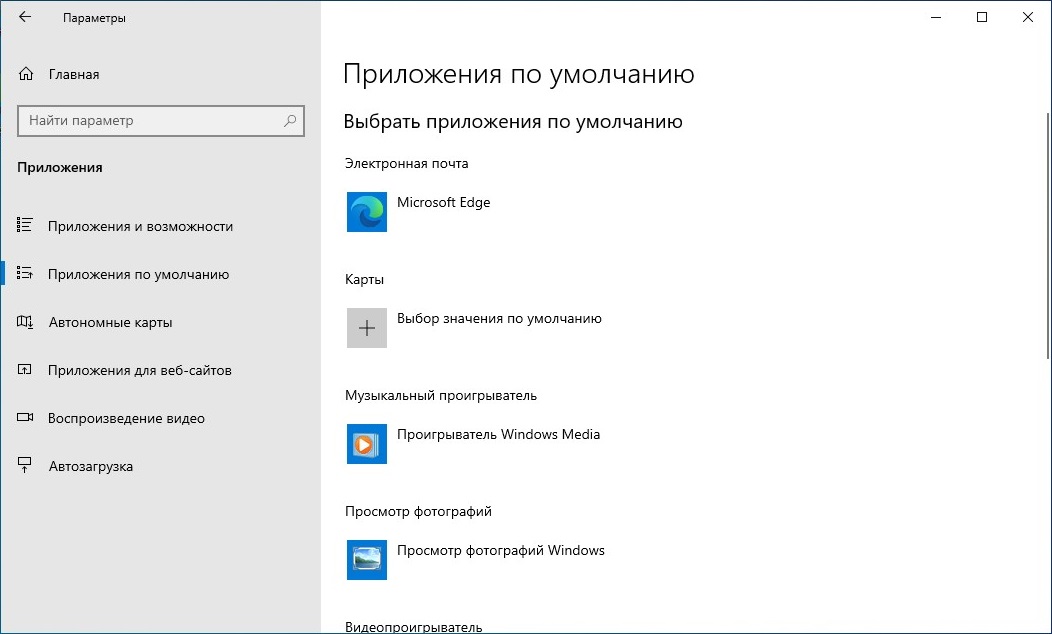
Проверьте наличие приложения Фото. В Windows 10 по умолчанию установлено приложение Фото, которое позволяет просматривать и редактировать фотографии. Убедитесь, что оно установлено на вашем компьютере.
Как открыть в Средство просмотра фотографий Windows 10

Обновите приложение Фото. Если у вас уже установлено приложение Фото, но оно не работает должным образом, попробуйте обновить его до последней версии. Для этого зайдите в Магазин Windows и найдите Фото в разделе Обновления.
Средство просмотра фотографий Windows 10 не может открыть изображение решение проблемы.
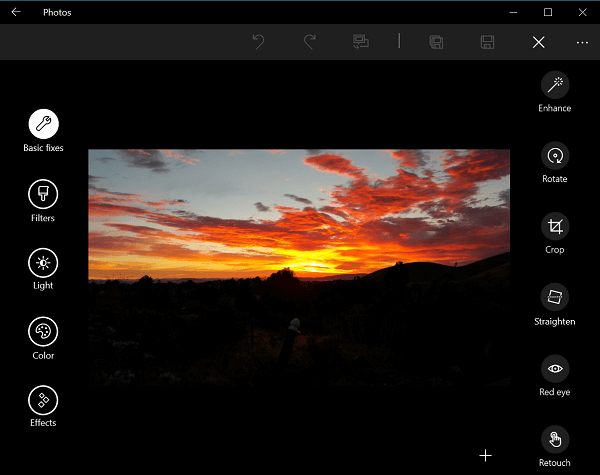

Проверьте ассоциацию файлов. Если вы не можете открыть фотографии из Проводника, возможно, ассоциация файлов с приложением Фото была нарушена. Перейдите в настройки Панели управления ->Система и безопасность ->Параметры умолчаний программ. В разделе Ассоциации файлов найдите расширение .jpg и убедитесь, что оно ассоциировано с приложением Фото.
Как включить средство просмотра фотографий Windows 10 (старый просмотр фото в Windows 10)

Попробуйте другие программы для просмотра фотографий. Если приложение Фото не подходит вам по каким-либо причинам, вы можете попробовать другие программы для просмотра фотографий, такие как Adobe Photoshop, IrfanView, FastStone Image Viewer и т. д. Установите выбранное вами программное обеспечение и настройте ассоциацию файлов с ним.
Фото в Windows 10 / Возвращаем Средство Просмотра Фотографий Windows
Проверьте целостность системных файлов. Если ни одно из вышеперечисленных решений не помогло, возможно, в системе есть поврежденные файлы. Выполните проверку целостности системных файлов с помощью команды sfc /scannow в командной строке с правами администратора.
Возвращаем средство просмотра фотографий Windows в Window 10
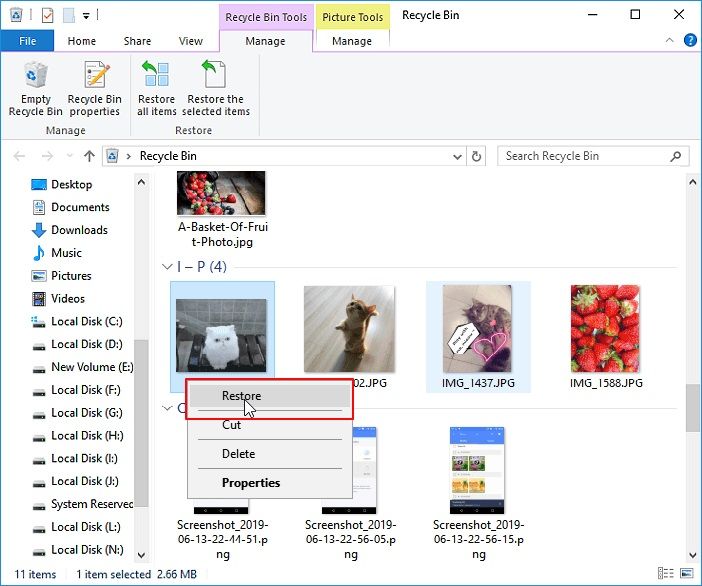
Обратитесь за помощью в сообщества пользователей Windows Если вы так и не смогли восстановить просмотр фотографий, попробуйте обратиться за помощью в официальные или неофициальные сообщества пользователей Windows Возможно, там уже кто-то сталкивался с такой же проблемой и сможет вам подсказать более специфическое решение.
Как решить проблему при просмотре изображений с помощью средства просмотра фотографий Windows
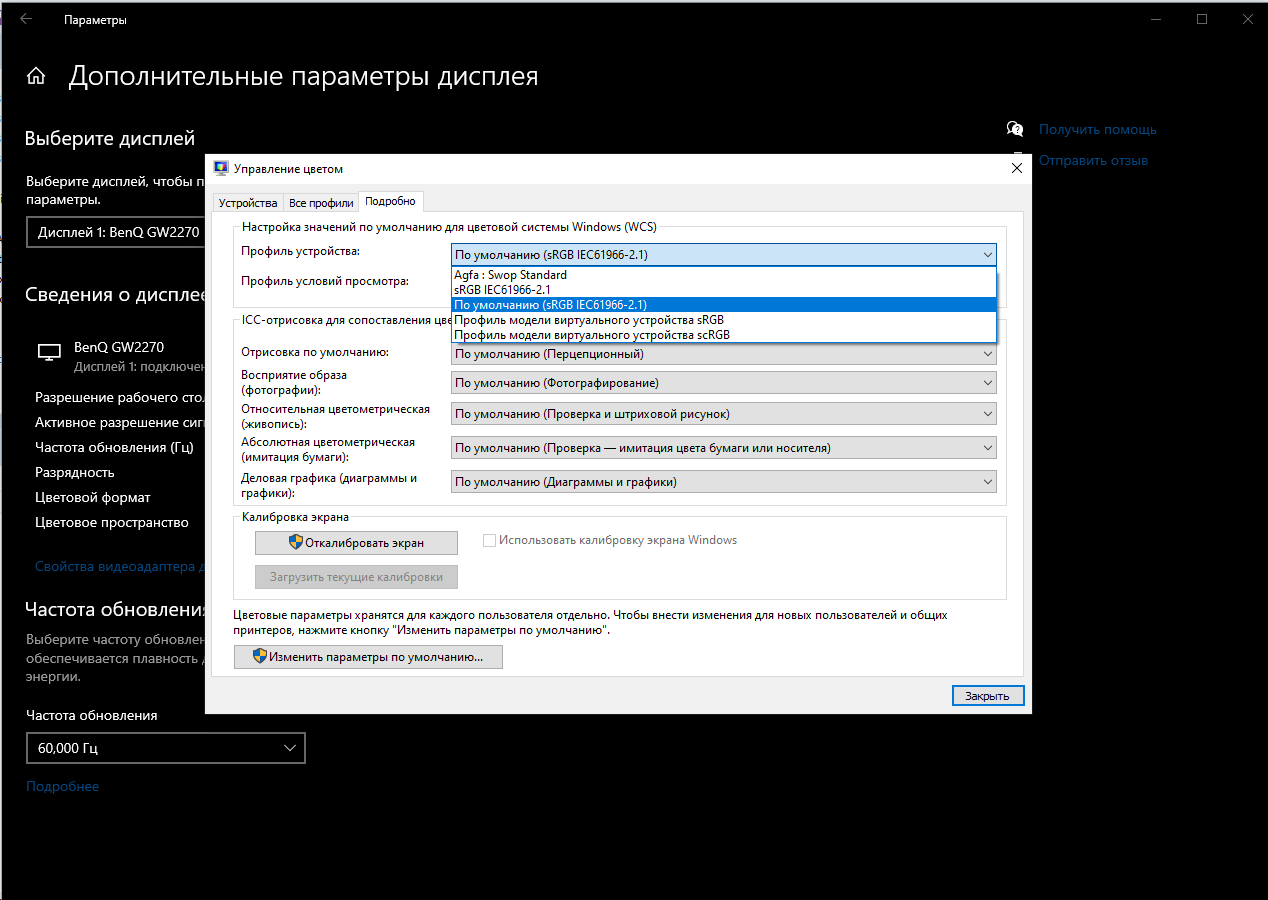
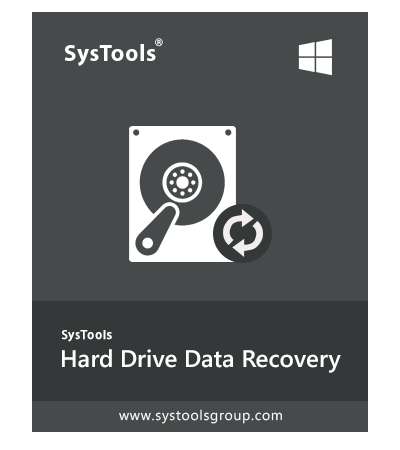
Установите сторонние приложения для просмотра фотографий. Если предыдущие методы не помогли, вы всегда можете установить сторонние приложения для просмотра фотографий, которые предлагают больше возможностей и настроек. Некоторые популярные варианты включают XnView, ACDSee и Photo Viewer.
Как восстановить поврежденный файл/не открывается видео/фото/документ/аудио?

Проверьте обновления системы. Возможно, проблема с просмотром фотографий вызвана устаревшей версией операционной системы. Проверьте наличие и установите последние обновления Windows 10, чтобы исправить возможные ошибки и улучшить производительность.
ВСЕ решения! Не открываются ФОТОГРАФИИ на Windows 10 (не работает стандартное приложение \
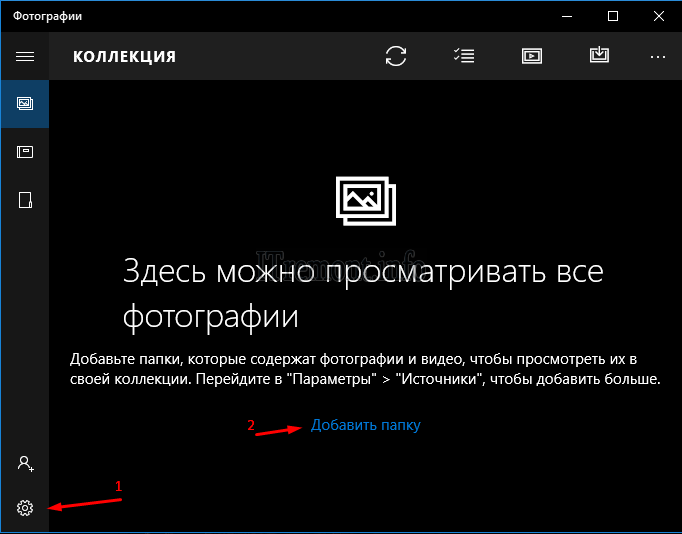
Сделайте переустановку приложения Фото. Если все остальные попытки восстановления просмотра фотографий не привели к результату, попробуйте переустановить приложение Фото. Для этого найдите его в Магазине Windows, нажмите на него правой кнопкой мыши и выберите Установить снова.
Средство просмотра фотографий вернуть в Windows 10, для начинающих

Создайте нового пользователя. Если ничего другого не помогло, попробуйте создать нового пользователя в Windows 10 и проверьте, работает ли просмотр фотографий у него. Если проблема отсутствует, то возможно, проблема связана с профилем вашего текущего пользователя.
Как вернуть старый просмотр фотографий в Windows 10, 11 за пару кликов