Как вернуть случайно удаленные изменения в Microsoft Word: лучшие способы
Узнайте, как вернуть пропавшие или удаленные изменения в Microsoft Word с помощью нескольких простых шагов. Эта подробная инструкция и полезные советы помогут восстановить последние правки без потери данных.


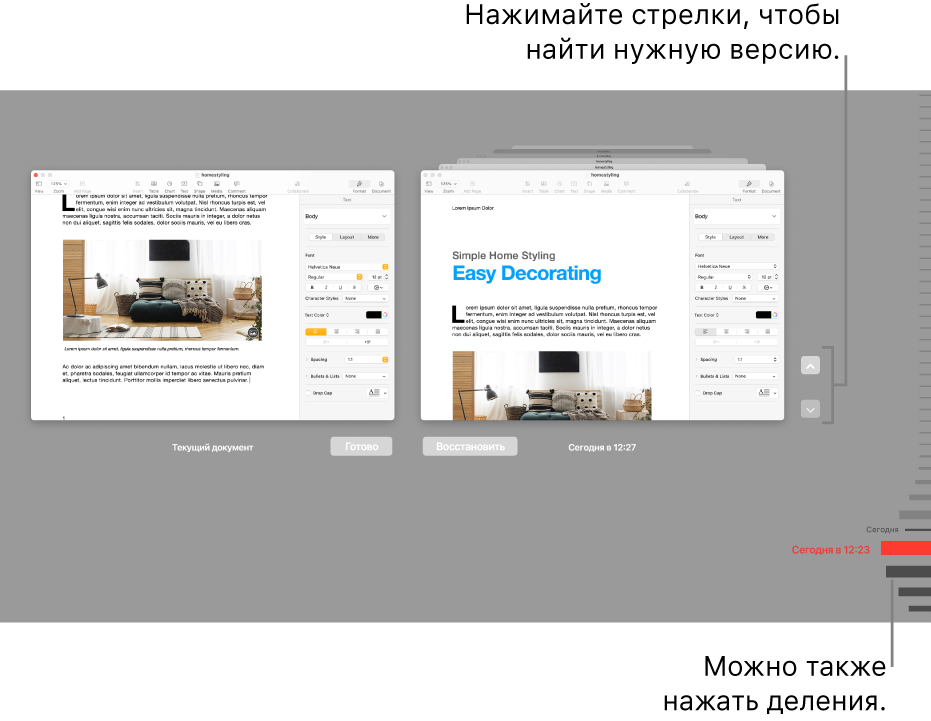
Сохраняйте свой документ регулярно, чтобы иметь возможность отменить нежелательные изменения.
Как восстановить несохраненный или поврежденный документ Microsoft Word, Excel или PowerPoint ⚕️📖💥


Воспользуйтесь функцией Ctrl+Z на клавиатуре, чтобы быстро отменить последние изменения.
Как восстановить несохраненный документ в Word
Если вы случайно закрыли документ, откройте Word и найдите его в разделе Восстановление несохраненных документов.
КАК ВОССТАНОВИТЬ ФАЙЛ Microsoft Word


Проверьте папку Восстановленные на компьютере, в которой могут находиться временные версии ваших файлов.
Работа с историей изменения документа

Воспользуйтесь функцией Отменить во вкладке Инструменты Word, чтобы отменить последние изменения.
Как открыть несохраненный Ворд

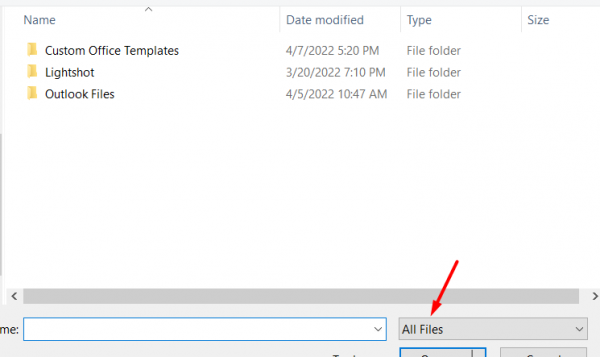
Используйте функцию История версий в Word, чтобы восстановить предыдущую версию документа.
Как восстановить утерянный или поврежденный документ Microsoft Word 2016
Проверьте папку Удаленные элементы в Word, где могут находиться удаленные части документа.
Не сохранился документ word как его восстановить
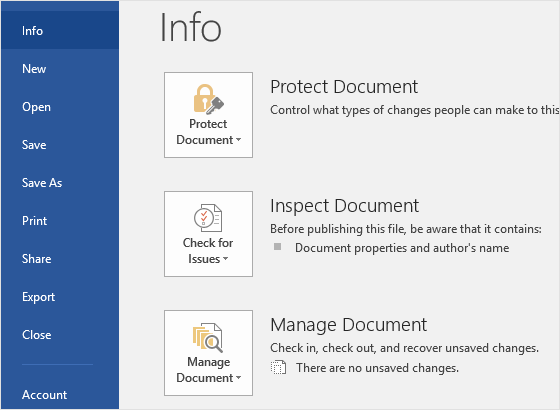

Обратитесь к автоматическим резервным копиям или восстановите файл из облачного хранилища.
(2023NEW) 5 Ways to Recover an Unsaved/Deleted Word Document
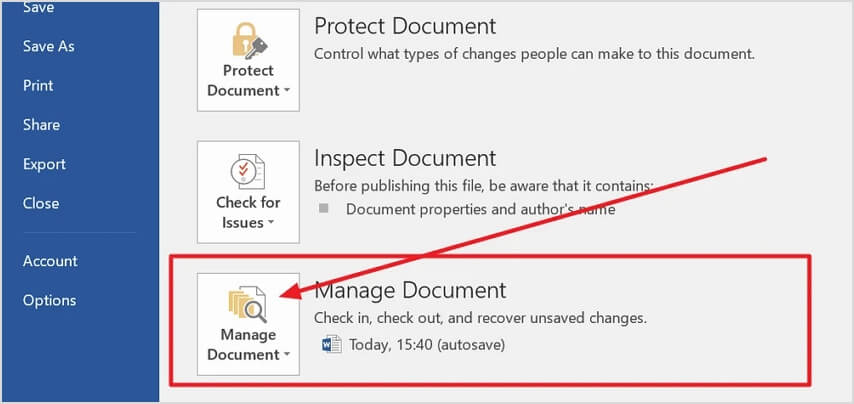
Используйте программы-восстановители данных, если методы встроенного в Word восстановления не привели к результату.
Как восстановить несохраненный документ


Периодически сохраняйте копии документов на внешних носителях или в облачных сервисах, чтобы защититься от потери данных.
Как восстановить поврежденный файл Word / не открывается документ Word?
