Простые шаги по поиску и восстановлению несохраненного файла в Ворд 2013
Если вы случайно закрыли программу Word 2013 и не сохранили документ, не отчаивайтесь. В этой статье мы расскажем, как найти и восстановить несохраненный файл в Ворд 2013, чтобы избежать потери важной информации.



Проверьте временные файлы: откройте проводник, в поисковой строке введите %AppData%/Microsoft/Word и нажмите Enter. В появившемся окне найдите файлы с расширением .asd, это могут быть ваши несохраненные документы. Скопируйте их на рабочий стол, откройте каждый файл и сохраните его в нужном формате.
Как восстановить несохраненный документ в Word

Проверьте автосохранение: в Microsoft Word 2013 есть функция автосохранения, которая по умолчанию включена. Чтобы найти несохраненный документ, откройте программу Word, кликните на File (Файл), затем на Options (Настройки). В открывшемся окне выберите Save (Сохранение) и найдите папку AutoRecover file location (Путь к файлам автосохранения). Перейдите в эту папку и просмотрите файлы, чтобы найти нужный документ.
Не сохранился документ word как его восстановить
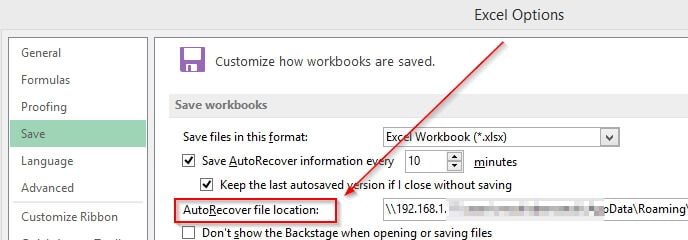
Используйте поиск Windows: если предыдущие шаги не дали результатов, попробуйте воспользоваться поиском Windows. Нажмите Win + F на клавиатуре, введите название документа или часть его содержимого. Windows проведет поиск во всех доступных файлах и отобразит результаты. Возможно, вы сможете найти несохраненный документ таким образом.
Завершился сбор подписей в поддержку кандидатуры Владимира Путина на пост президента страны

Установите программу для восстановления данных: если ничего не помогает, попробуйте воспользоваться специальным программным обеспечением для восстановления несохраненных файлов. Существует множество программ, которые могут помочь вам восстановить потерянную информацию. Установите одну из таких программ, следуйте инструкциям и попробуйте найти несохраненный документ.
Как восстановить несохраненный или поврежденный документ Microsoft Word, Excel или PowerPoint ⚕️📖💥
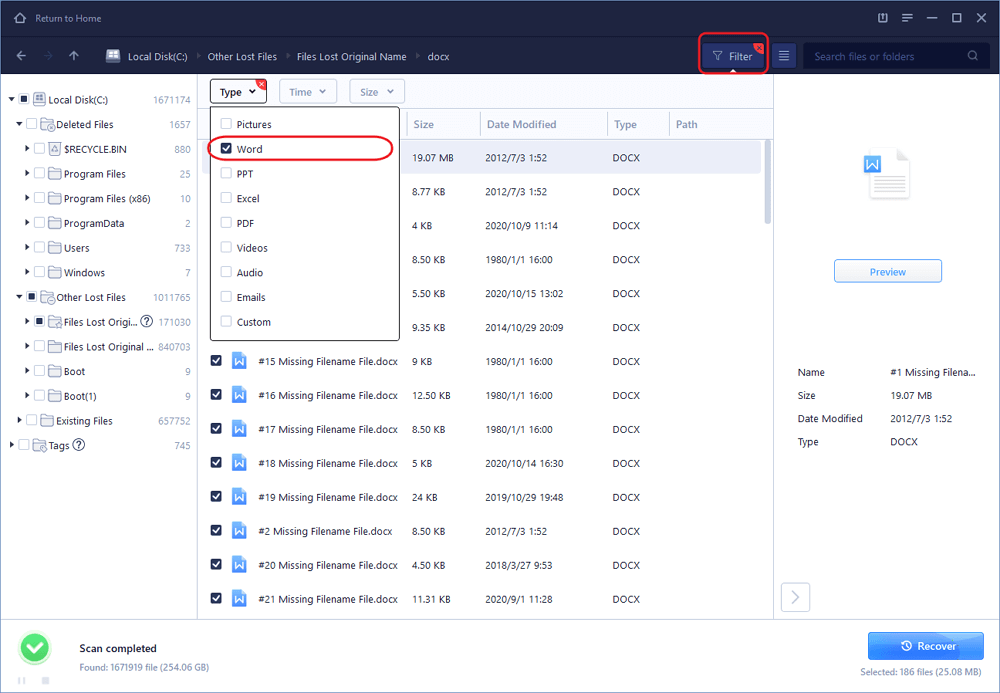
Сохраняйте документы автоматически: чтобы избежать потери важных данных, настройте Microsoft Word 2013 на автоматическое сохранение документов через определенные промежутки времени. Для этого откройте программу Word, кликните на File (Файл), затем на Options (Настройки). В открывшемся окне выберите Save (Сохранение) и установите необходимые параметры автосохранения. Так вы сможете избежать потери данных в случае непредвиденных ситуаций.
Как восстановить поврежденный файл Word / не открывается документ Word?
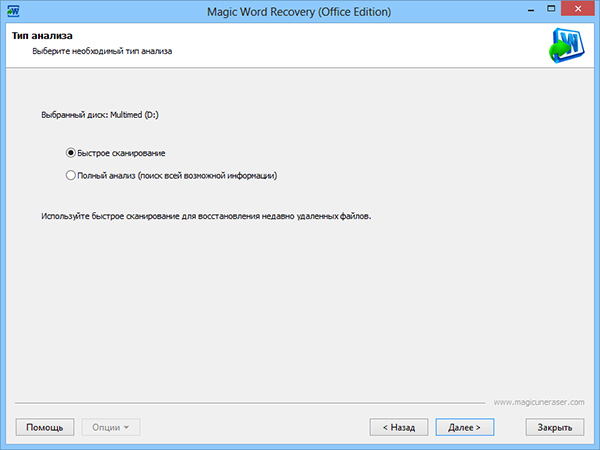
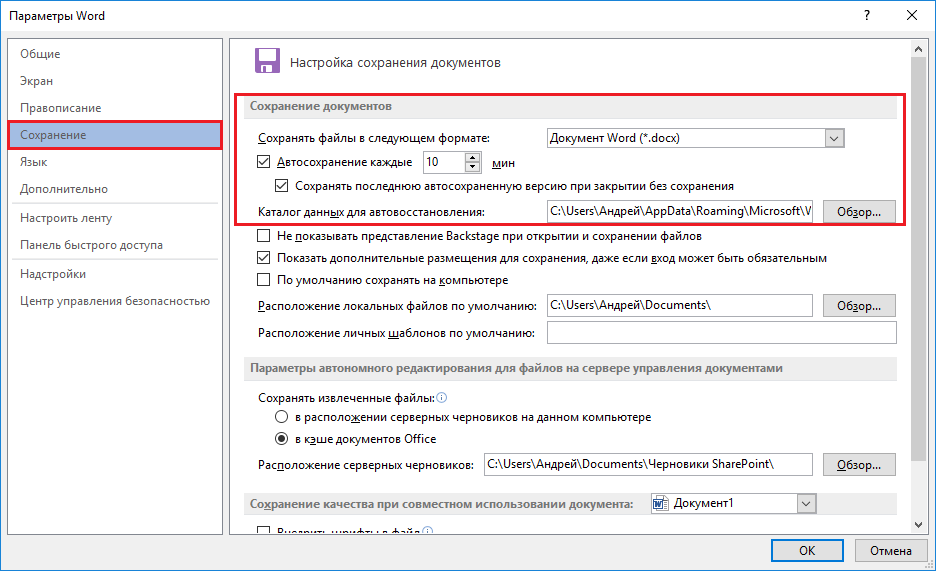
Постоянно сохраняйте документы: самый надежный способ избежать потери данных – постоянно сохранять документы. Внесите привычку сохранять изменения в документе каждые несколько минут. Таким образом, вы будете защищены от потери информации и сможете восстановить документ из последнего сохраненного состояния.
Как открыть несохраненный Ворд
Используйте облачное хранение: сохраняйте ваши документы в облачных сервисах, таких как Dropbox, Google Диск или OneDrive. Это позволит вам не только избежать потери данных в случае поломки компьютера, но и получить доступ к документам с любого устройства, подключенного к Интернету.
Как восстановить несохранённый документ Microsoft Word? 📝
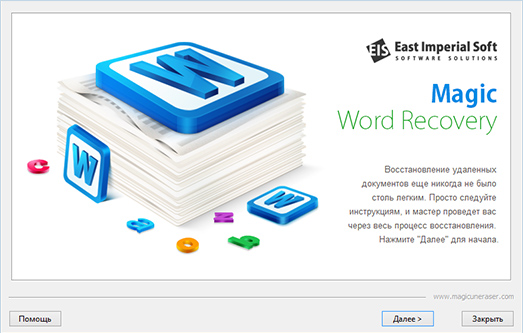
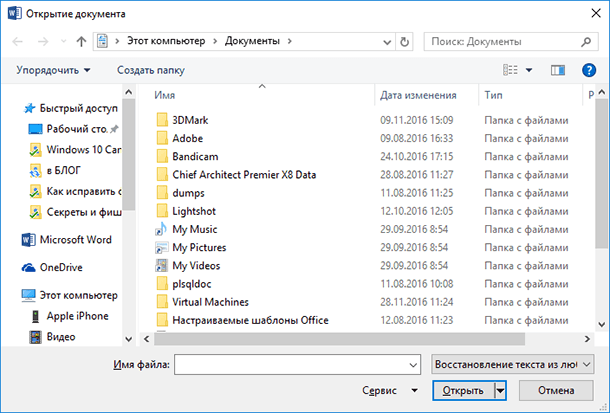
Создавайте резервные копии: чтобы обезопасить ваши документы от потери, регулярно делайте резервные копии. Сохраняйте документы на внешний жесткий диск или на другие надежные носители данных. Таким образом, вы сможете восстановить файлы в случае возникновения проблем с компьютером.
КАК ВОССТАНОВИТЬ ФАЙЛ Microsoft Word
Что изменится в интеллектуальных правах в 2024 году?
Не закрывайте Word сразу после написания документа: если вы завершили работу над документом, но еще не сохранили его, не закрывайте программу Word сразу. Дайте ей время на сохранение изменений автоматически. Подождите несколько секунд и убедитесь, что документ сохранен.
Recovering Lost Microsoft Word Documents
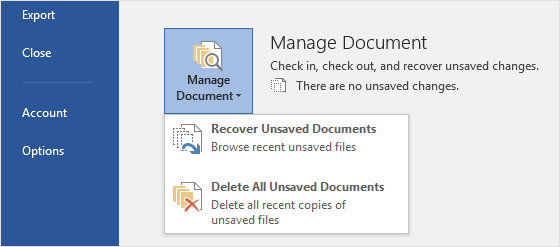
Создавайте документы в формате .docx: если вы используете Microsoft Word 2013, рекомендуется сохранять документы в формате .docx. Этот формат более стабилен и надежен, чем предыдущие форматы (.doc, .rtf). Поэтому шанс потери данных будет минимальным, если вы работаете с .docx документами.