Эффективные способы восстановления линейки в Word: шаги и рекомендации
Не удаляйте линейку в Word случайно или намеренно! Восстановите ее, чтобы использовать полезные функции: отмерять отступы, выравнивать текст по левому или правому краю и многое другое. Узнайте, как это сделать с помощью наших советов!



Шаг 1: Откройте Microsoft Word и зайдите во вкладку Вид.
Как вернуть панель инструментов в MS Word?

Шаг 2: Нажмите на кнопку Линейка в верхнем меню.
Как сделать линейку в ворде. Линейка в ворде
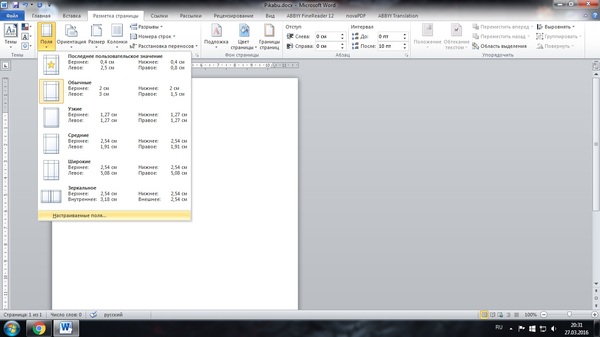
Шаг 3: Если линейка отсутствует, установите флажок напротив пункта Линейка в выпадающем меню.
КАК ВОССТАНОВИТЬ ФАЙЛ Microsoft Word
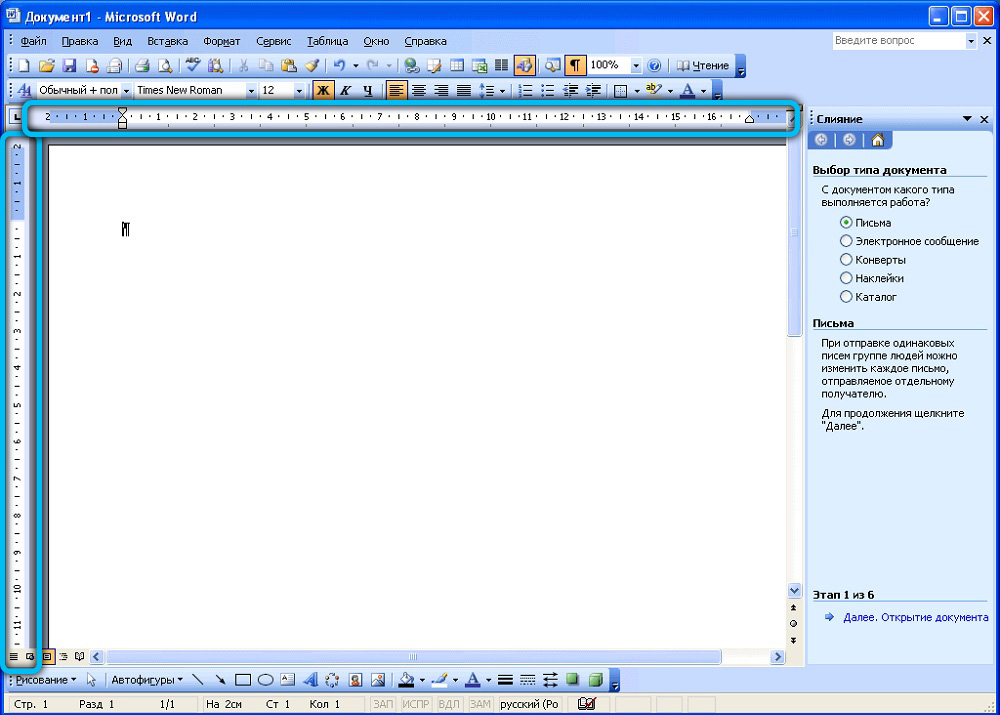
Шаг 4: Проверьте, что линейка появилась на экране и активна для использования.
Как вернуть Линейку в Word
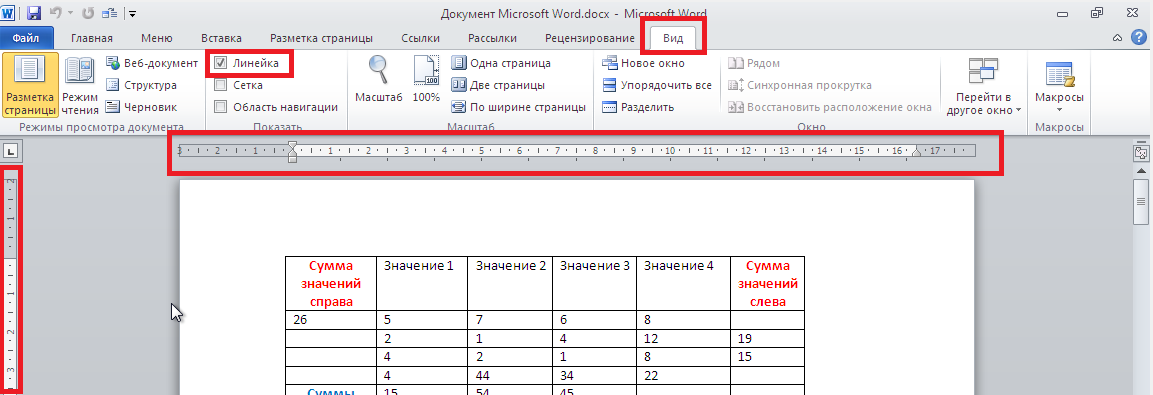
Шаг 5: Если линейка все еще не отображается, перезапустите программу Microsoft Word.
Word фишки. Линейки. Как вызвать линейки, если они пропали

Шаг 6: Проверьте настройки линейки в панели Настройки линейки. Может быть, она скрыта или отключена.
Как восстановить несохраненный документ в Word

Шаг 7: Попробуйте изменить масштаб документа, иногда линейка становится видимой при увеличении масштаба.
Как восстановить несохраненный или поврежденный документ Microsoft Word, Excel или PowerPoint ⚕️📖💥
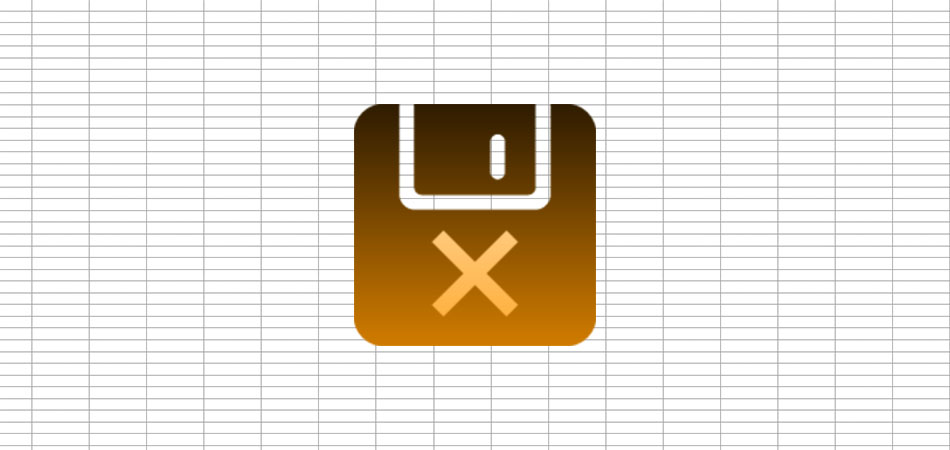
Шаг 8: Обновите программу Microsoft Word до последней версии, возможно, проблема с линейкой была исправлена в последних обновлениях.
Никогда не делай этих действий в военкомате 2024. Как не пойти в армию законно 2024
Шаг 9: Если ничто не помогает, обратитесь к службе поддержки Microsoft Word для получения дополнительной помощи.
Как вернуть линейку в ворде

Шаг 10: Периодически сохраняйте свои документы, чтобы в случае сбоя программы не потерять весь проделанный работа.
Как пользоваться линейкой в Microsoft Word? Выравниваем текст, картинки, таблицу линейкой в Ворде