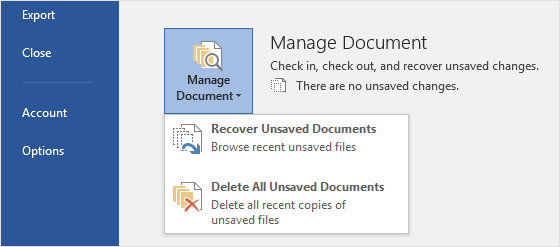Что делать, если файл Word не сохранен: полезные рекомендации
Непредвиденные сбои и ошибки могут привести к потере вашей работы в Word. Что делать, если вы случайно не сохранили важный документ и не можете его найти? В этой статье вы узнаете несколько методов восстановления файлов Word после нажатия Не сохранять. Будьте внимательны и следуйте простым рекомендациям, чтобы избежать потери данных и сохранить свою работу.

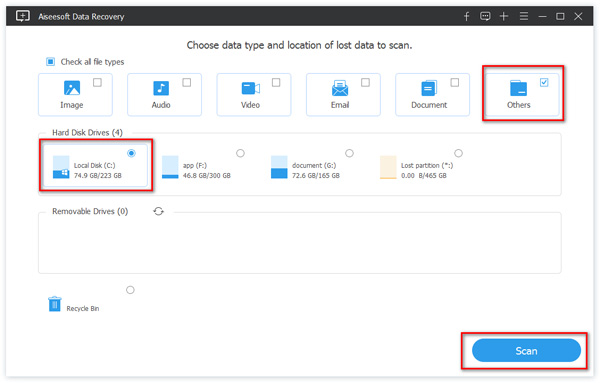

Проверьте временные файлы: откройте Пуск ->Проводник ->AppData ->Local ->Temp. Ищите временные файлы с расширением .tmp, найдите свой файл, извлеките его и сохраните с новым именем и расширением .doc или .docx.
Как восстановить удаленный файл ворд/эксель (word /excel)?

Воспользуйтесь функцией Восстановление файлов в Word: откройте Word ->Файл ->Открыть ->выберите Последние документы ->найдите нужный документ ->выберите Восстановить.
Как восстановить случайно закрытые страницы в браузере, документы в офисных программах и не только?
Запустите поиск файлов на вашем компьютере: нажмите Старт ->Поиск ->введите название документа или его расширение (например, .doc или .docx) ->нажмите Поиск. Если файл найден, скопируйте его в нужную папку и откройте в Word для сохранения.
Трюк Excel 6. Восстановление несохраненного файла Excel
Проверьте папку Восстановленные файлы в Word: откройте Word ->Файл ->Открыть ->выберите Мой компьютер ->перейдите в Диск С (или другой диск, где установлена операционная система) ->выберите Users ->ваше имя пользователя ->AppData ->Roaming ->Microsoft ->Word ->Восстановленные файлы. Посмотрите, возможно, ваш файл есть в этой папке.
Как восстановить файл если завис Microsoft Word
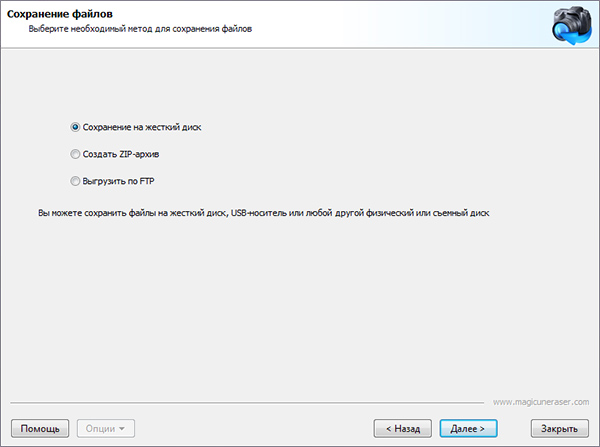

Воспользуйтесь функцией Поиск в Chrome (если файл был открыт в браузере): откройте Chrome ->нажмите на иконку Посещенные страницы ->введите название документа или символы из него в строке поиска ->если файл найден, щелкните по нему правой кнопкой мыши ->выберите Открыть файл и сохраните его в нужном формате.
Как восстановить несохраненный или поврежденный документ Microsoft Word, Excel или PowerPoint ⚕️📖💥

Проверьте папку Восстановленные файлы в Excel или PowerPoint: откройте соответствующую программу ->Файл ->Открыть ->выберите Последние документы ->найдите нужный документ ->выберите Восстановить.
КАК ВОССТАНОВИТЬ ФАЙЛ Microsoft Word
Воспользуйтесь программой-восстановителем файлов: существует множество программ, которые специализируются на восстановлении удаленных или несохраненных файлов. Скачайте одну из них, установите на компьютер и следуйте инструкциям для восстановления вашего файла Word.
Как открыть несохраненный Ворд

Создавайте резервные копии: чтобы избежать потери данных в случае непредвиденных сбоев или неверных действий, регулярно сохраняйте копии своих файлов на внешний носитель или в облачное хранилище.
Не сохранился документ word как его восстановить
Как восстановить поврежденный файл Word / не открывается документ Word?
Используйте автоматическое сохранение: в настройках Word вы можете активировать функцию автоматического сохранения каждые несколько минут, чтобы восстановить свою работу в случае сбоя программы или ошибки.
Как восстановить несохраненный документ в Word


Обратитесь к Истории версий: если вы работаете с файлом Word, который хранится на облачном сервисе или синхронизируется с OneDrive, Dropbox или другим подобным сервисом, вы сможете вернуться к предыдущей версии вашего документа и восстановить его.