Как активировать режим восстановления Windows: проверенные методы возвращения к нормальной работе системы
Режим восстановления Windows – неотъемлемая функция операционной системы, позволяющая исправить ошибки, восстановить настройки и вернуться к стабильной работе компьютера. В этой статье вы найдете полезные советы, которые помогут вам включить и использовать этот режим.
_05.jpg)
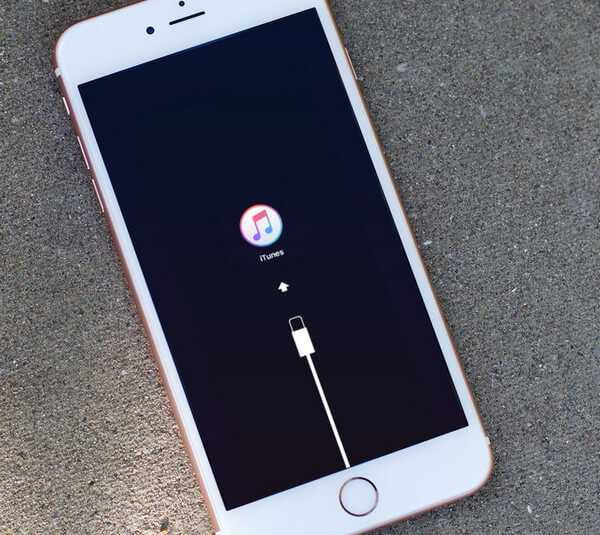
Перезагрузите компьютер и нажмите клавишу F8 перед загрузкой операционной системы. В появившемся меню выберите Режим восстановления.
Легкий способ зайти в дополнительные параметры восстановления Windows 10

Если метод с клавишей F8 не сработал, попробуйте использовать сочетание клавиш Win + R, чтобы открыть окно Выполнить. Введите команду msconfig и нажмите Enter. В открывшемся окне выберите вкладку Загрузка и поставьте галочку напротив пункта Безопасный загрузка. Затем нажмите Применить и ОК. После следующей перезагрузки ваш компьютер автоматически войдет в режим восстановления.
Восстановление загрузчика Windows 10, создание флешки, поломка старого.

Если у вас установлена Windows 10, вы можете включить режим восстановления прямо из настроек системы. Откройте Параметры, выберите Обновление и безопасность и перейдите на вкладку Восстановление. Там вы найдете раздел Основные параметры с кнопкой Перезапуск сейчас. После перезагрузки компьютера выберите Отладка и затем Режим восстановления.
Автоматическое восстановление компьютер запущен некорректно в Windows 11
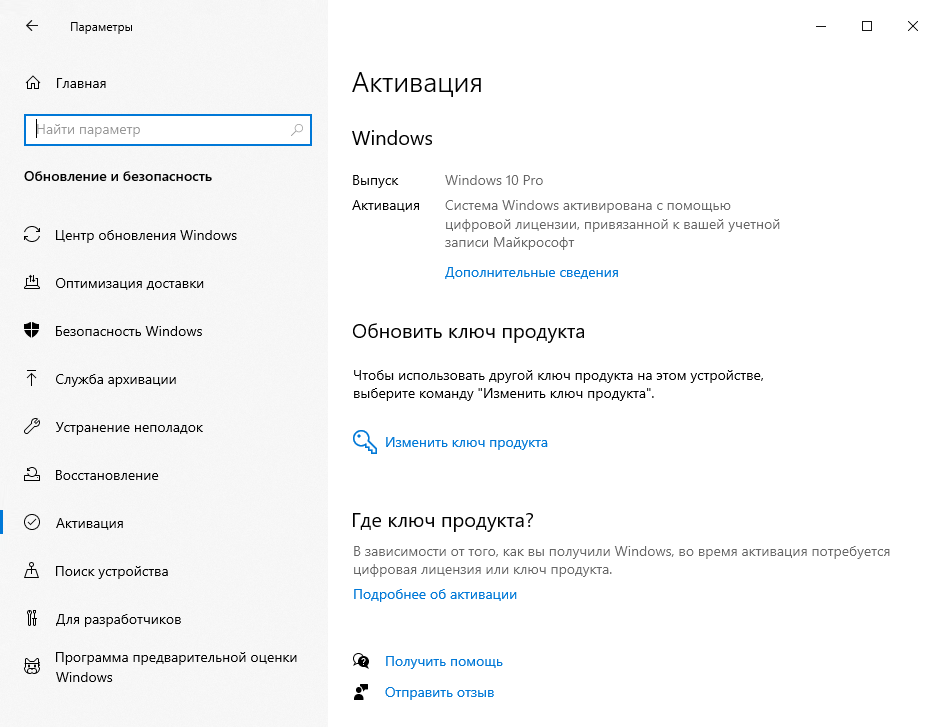
Если вы не можете получить доступ к режиму восстановления через один из описанных способов, попробуйте использовать загрузочную флешку или DVD с установочным образом Windows. При загрузке с этого носителя вы сможете выбрать режим восстановления.
Как запустить Автоматическое восстановление Windows 10 при включении ПК

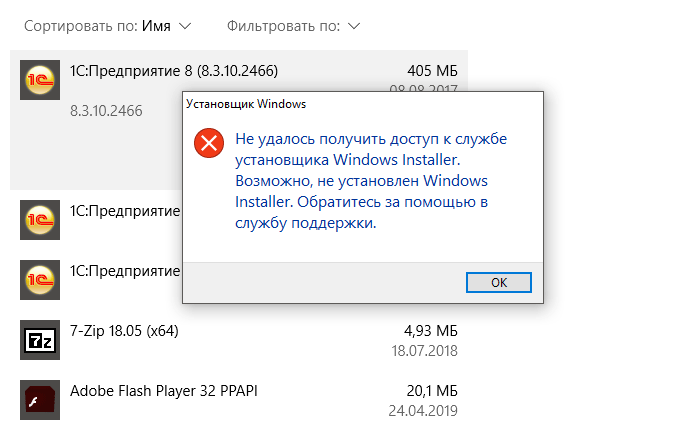
Перед включением режима восстановления рекомендуется создать точку восстановления, чтобы иметь возможность вернуться к предыдущему состоянию системы. Для этого откройте Панель управления, выберите Система и безопасность, затем Система и перейдите на вкладку Защита системы. Там нажмите Создать, введите имя точки восстановления и нажмите Создать.
Шесть способов открыть Дополнительные параметры запуска Windows 10
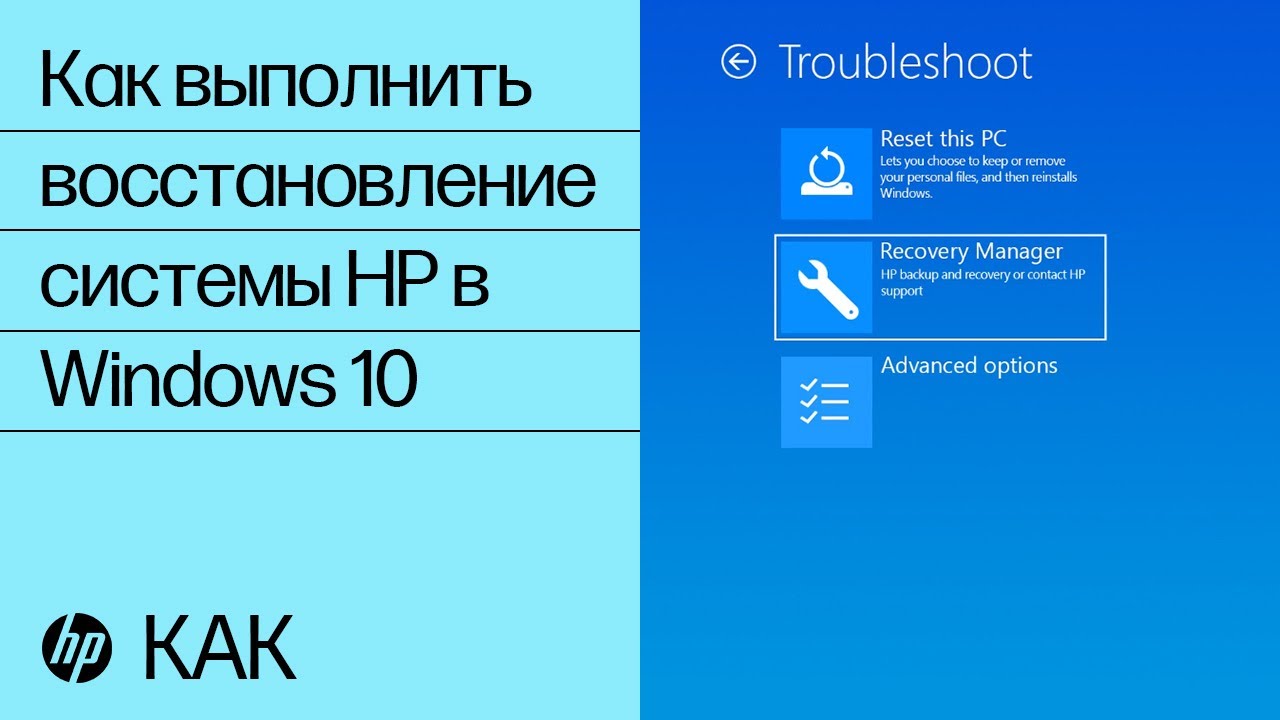
Если режим восстановления не помогает решить проблему или появляются новые ошибки, попробуйте выполнить проверку диска на наличие поврежденных секторов. Для этого откройте командную строку от имени администратора и введите команду chkdsk C: /f /r. Замените C: на букву диска, на котором установлена Windows. После завершения проверки перезагрузите компьютер.
Не запускается windows 10? Методы восстановления работы

Если вы включили режим восстановления, но затем решили его отключить, откройте Панель управления, выберите Система и безопасность, затем Система. На вкладке Защита системы найдите раздел Защищенные диски и нажмите Настроить. Уберите галочку напротив диска, для которого хотите отключить режим восстановления, и нажмите ОК.
Как запустить среду восстановления Windows 10
Не забывайте регулярно делать резервное копирование своих данных, чтобы в случае необходимости восстановить систему иметь актуальные файлы. Для этого вы можете использовать встроенное средство резервного копирования или специальные программы.
Восстановление после ошибок Windows
Запустить среду восстановления в неисправной Windows 10

Если ни один из предложенных советов не помог решить проблему, рекомендуется обратиться к специалисту, который сможет провести детальную диагностику и помочь восстановить вашу систему.
Восстановление Windows в безопасном режиме

Не забывайте следить за обновлениями операционной системы и устанавливать их своевременно. Это поможет избежать многих проблем и обеспечить стабильную работу вашего компьютера.
