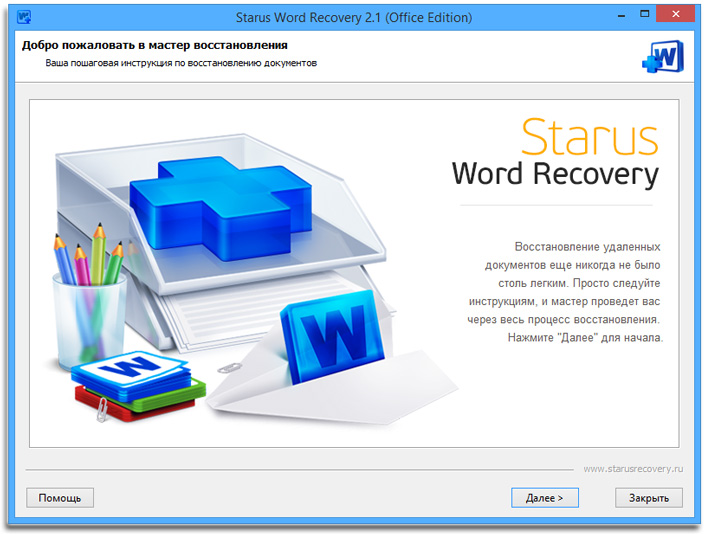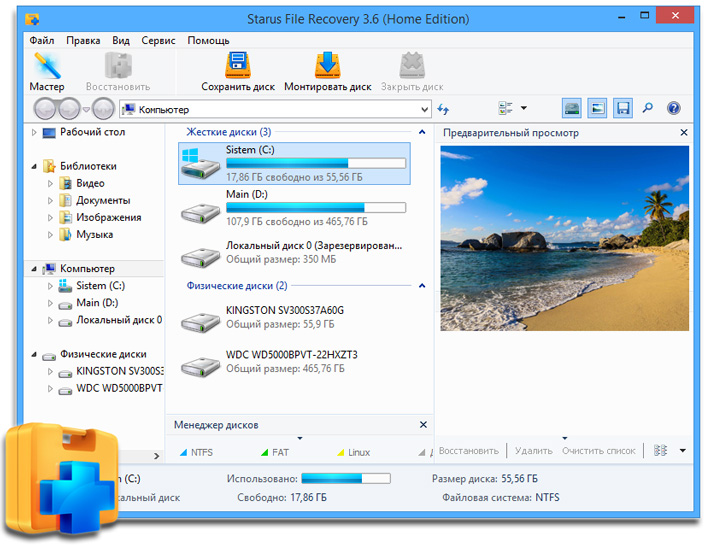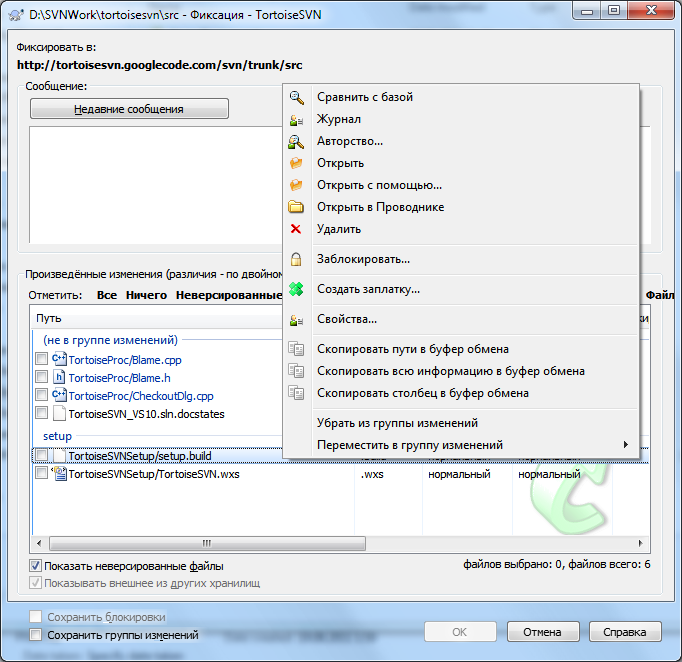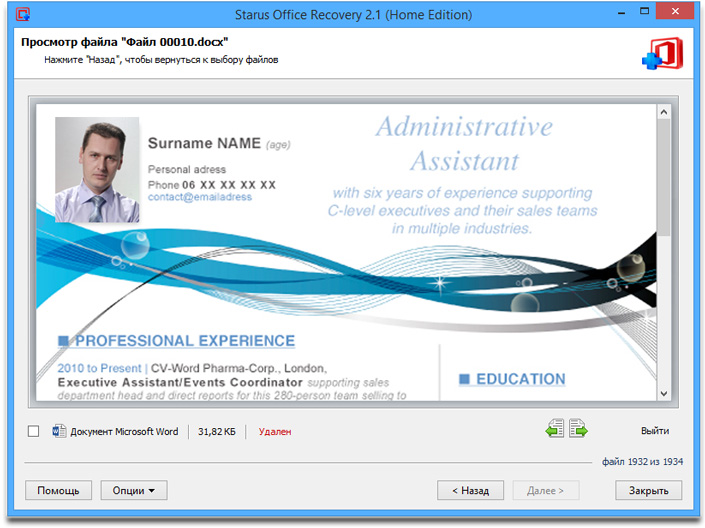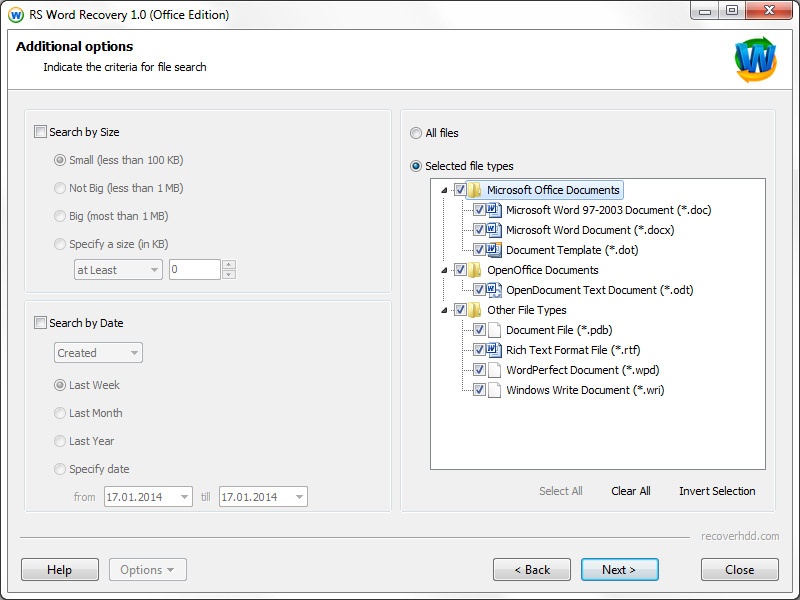Как вернуть удаленные данные в Word: подробная инструкция и полезные советы
Непредвиденное удаление документов в программе Microsoft Word может быть очень неприятным. Однако есть несколько методов, с помощью которых вы сможете вернуть удаленные файлы и сохранить свои данные без потерь. В этой статье мы предлагаем вам полезные советы по восстановлению удаленных файлов в Word.
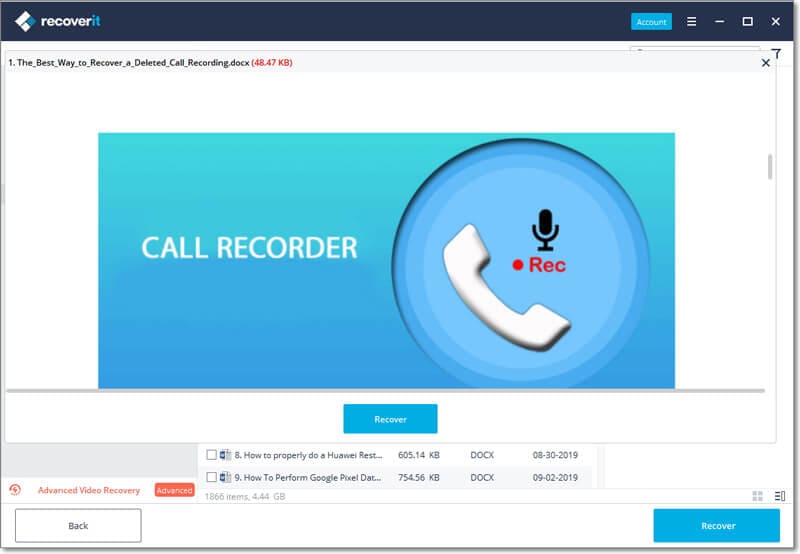
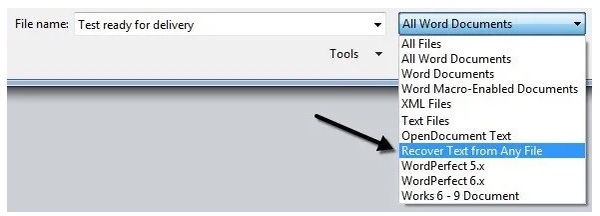
Проверьте корзину: удаленные файлы часто временно сохраняются в корзине. Откройте корзину на рабочем столе и проверьте, есть ли там удаленный документ. Если он там, просто восстановите его.
Как восстановить удаленный файл ворд/эксель (word /excel)?
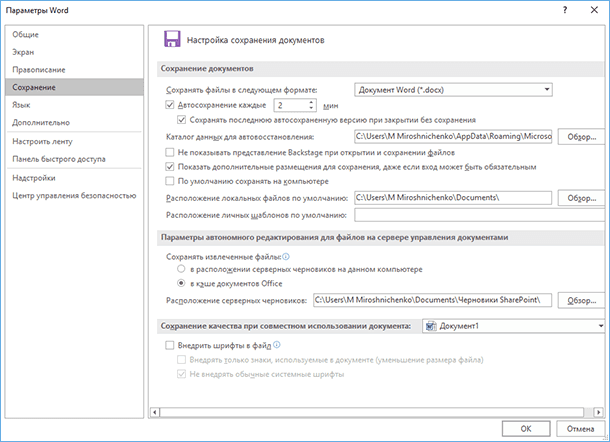
Используйте функцию Ctrl + Z: данный сочетание клавиш отменяет последнее действие и может помочь вернуть случайно удаленный файл. Нажмите Ctrl + Z несколько раз, чтобы проверить, был ли удаленный документ отменен.
Как восстановить удаленные файлы? ТОП программа для восстановления данных!
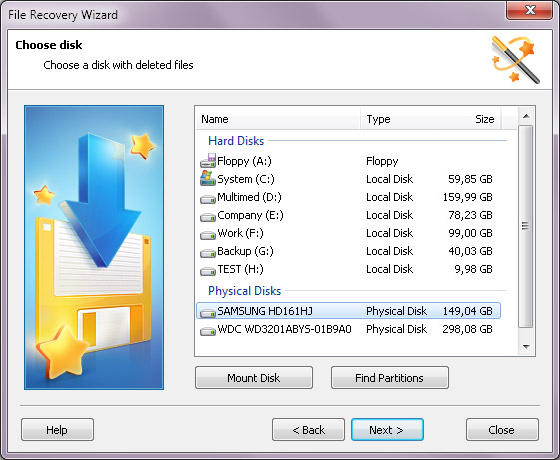
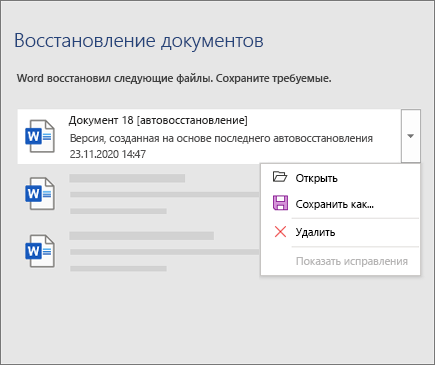
Воспользуйтесь функцией Восстановить предыдущие версии: Word автоматически создает резервные копии файлов, которые можно использовать для восстановления удаленных данных. Щелкните правой кнопкой мыши на месте, где был удаленный файл, выберите Свойства и перейдите на вкладку Предыдущие версии. Откройте предыдущую версию документа и сохраните ее.
Как ВОССТАНОВИТЬ УДАЛЕННЫЕ ФОТО на САМСУНГЕ/Вернуть фотографии SAMSUNG!УДАЛЁННЫЕ ANDROID/АНДРОИД!

Восстановление через службу OneDrive: если вы используете OneDrive для хранения файлов, проверьте папку Удаленные файлы. Возможно, ваш удаленный документ был автоматически перемещен туда, и вы сможете восстановить его.
🔝 Топ программ для восстановления удалённых документов Microsoft Office, OpenOffice, LibreOffice…

Используйте специальные программы: существуют программы для восстановления удаленных файлов, которые могут помочь вернуть документы даже после удаления из корзины. Установите такую программу и выполните сканирование системы для поиска удаленных файлов Word.
КАК ВОССТАНОВИТЬ ФАЙЛ Microsoft Word
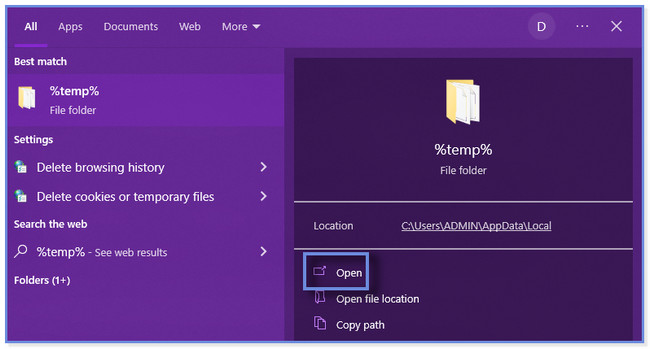
Создавайте резервные копии: чтобы избежать потери данных, регулярно делайте резервные копии своих файлов в Word. Используйте функцию Сохранить как и выберите другое место для сохранения копии документа.
Как восстановить несохраненный документ в Word
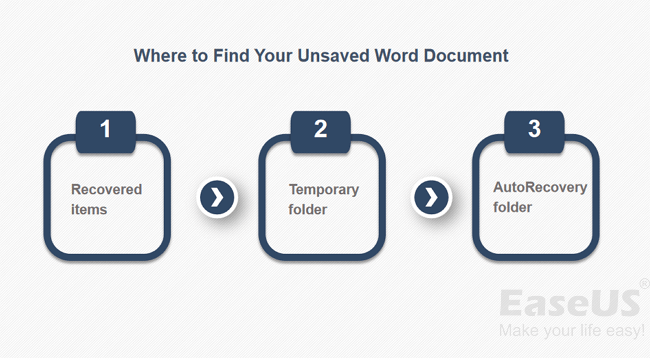
Оперативно реагируйте: если вы обнаружили, что файл был удален, немедленно прекратите работу в Word и не выполняйте никаких действий, которые могут привести к перезаписи данных на жестком диске. Это повысит шансы на успешное восстановление удаленного файла.
Как восстановить несохраненный или поврежденный документ Microsoft Word, Excel или PowerPoint ⚕️📖💥

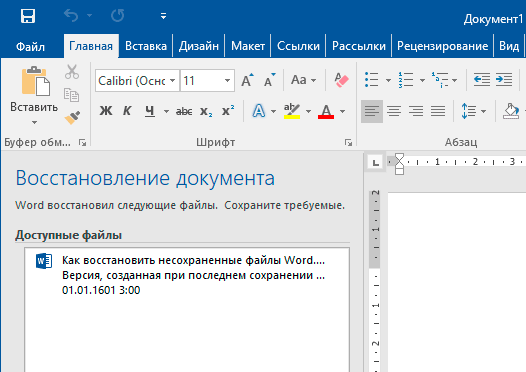
Обратитесь за помощью к профессионалам: если вы не можете восстановить удаленный файл самостоятельно, обратитесь в сервисный центр или к специалисту по компьютерной помощи. Они могут использовать специальные программы или методы для восстановления данных.
6 способов восстановить удаленные файлы
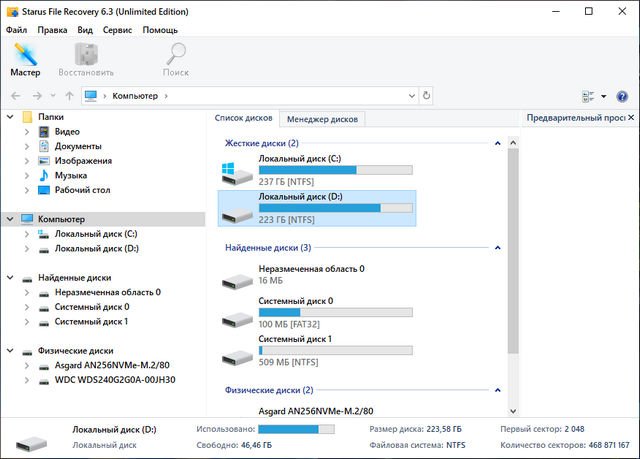
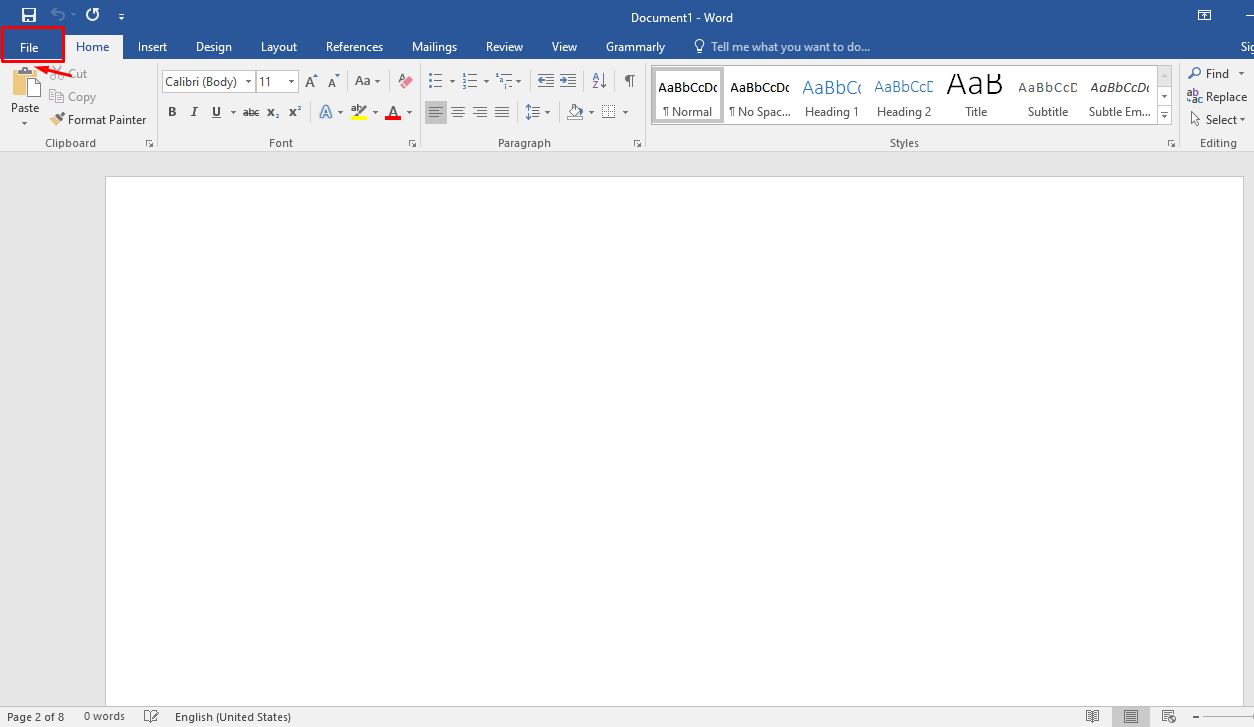
Регулярно сохраняйте свои файлы: чтобы избежать потери данных, сохраняйте свои документы в Word регулярно. В случае удаления вы сможете вернуться к последней сохраненной версии.
Как восстановить утерянный или поврежденный документ Microsoft Word 2016

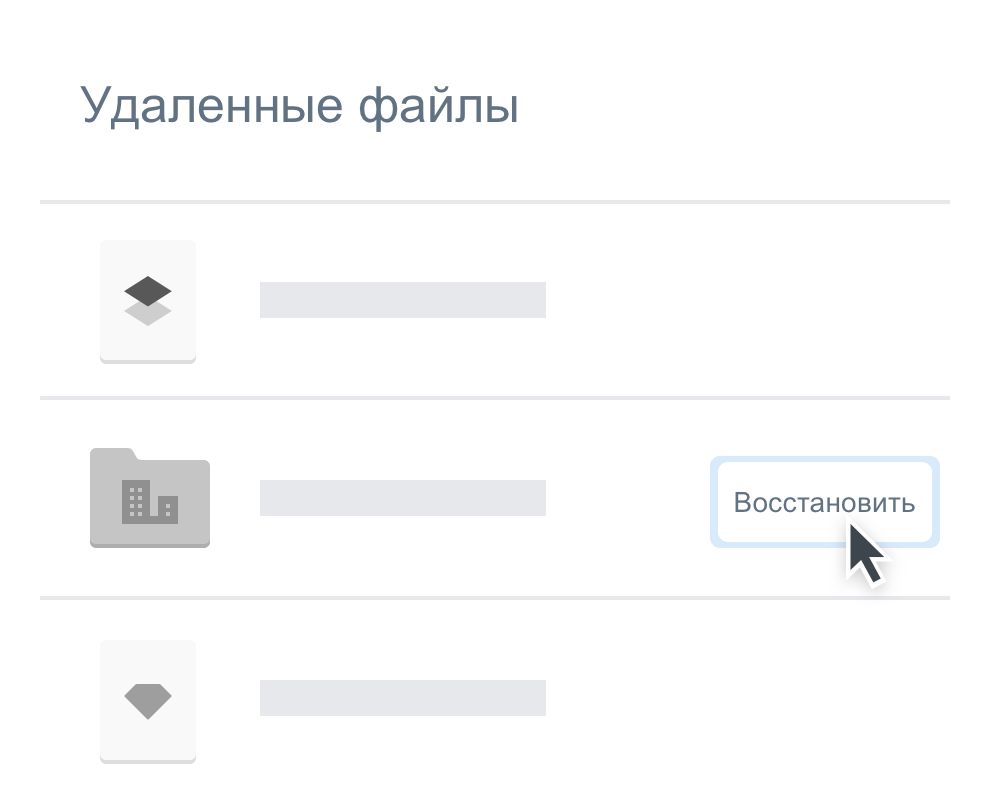
Установите программу для автоматического восстановления: существуют специальные программы, которые могут автоматически создавать резервные копии файлов и восстанавливать их в случае удаления. Установите такую программу на свой компьютер для дополнительной защиты данных.
Как восстановить удалённые файлы на компьютере