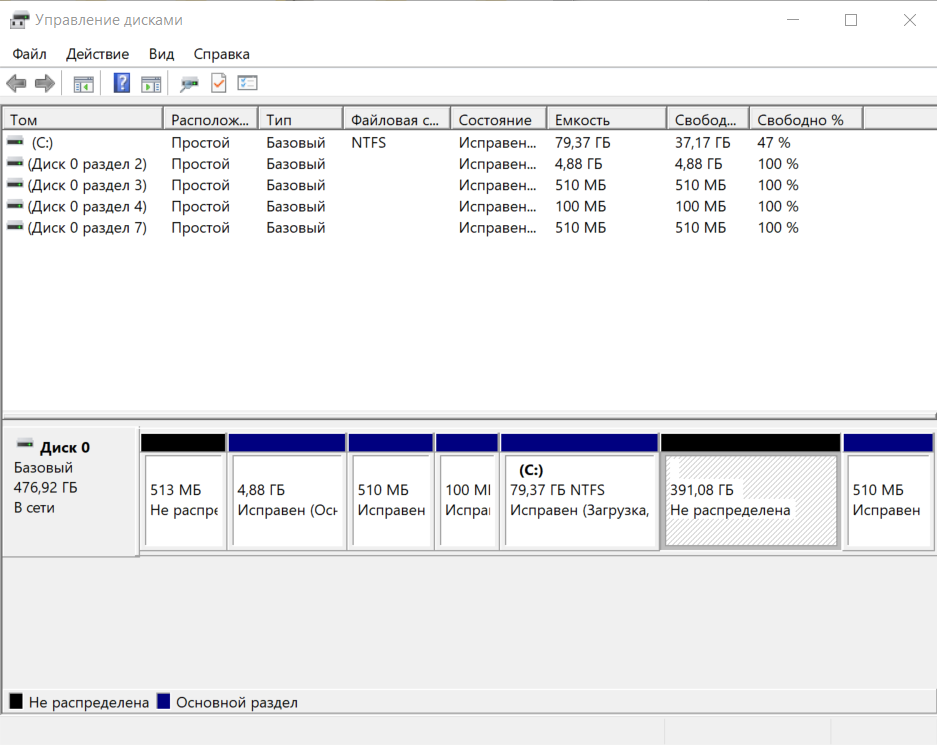Удаление разделов восстановления: проверенные способы решения в Windows 10
Ознакомьтесь с эффективными методами удаления разделов восстановления в операционной системе Windows Эти советы помогут вам освободить дополнительное пространство на диске и ускорить работу компьютера.

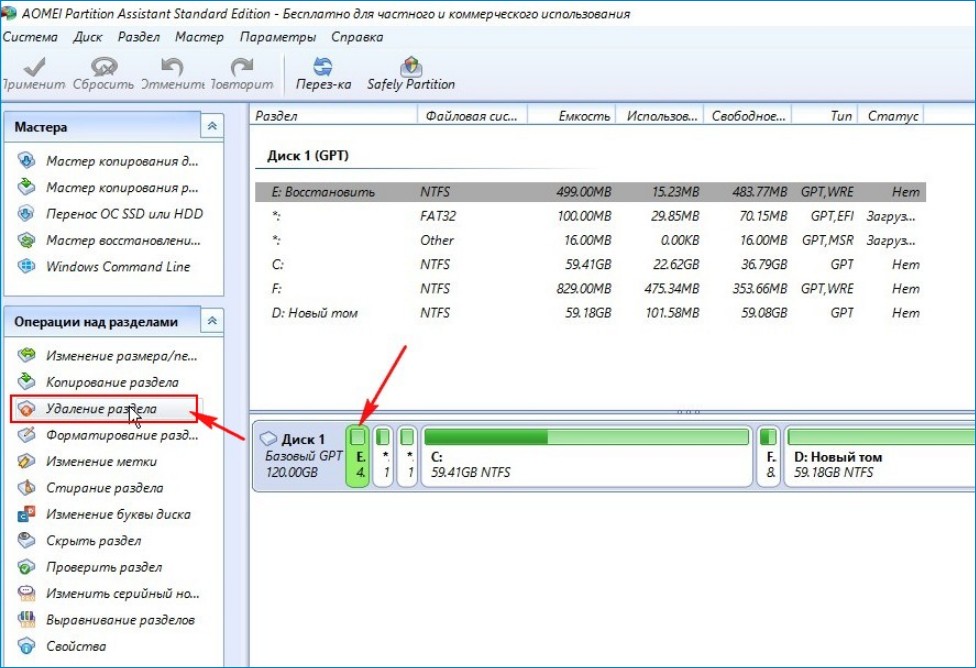
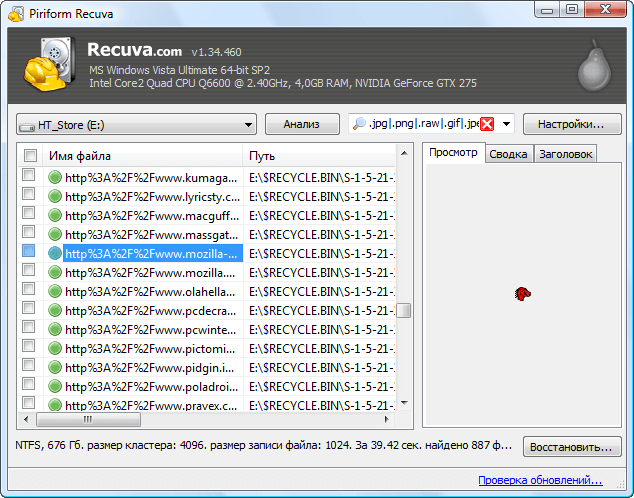
Перед удалением разделов восстановления рекомендуется создать точку восстановления в случае непредвиденных ситуаций.
Удалить раздел восстановления Windows 10 - Windows Recovery Environment (Windows RE)
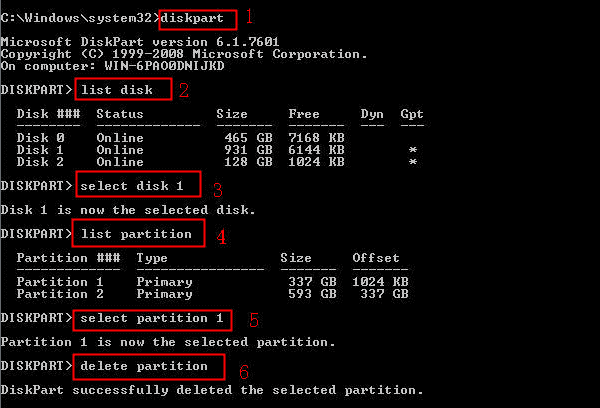
Проверьте свободное пространство на диске перед удалением разделов, чтобы быть уверенным, что они действительно занимают значительное количество места.
Как удалить раздел восстановления в Windows 10?

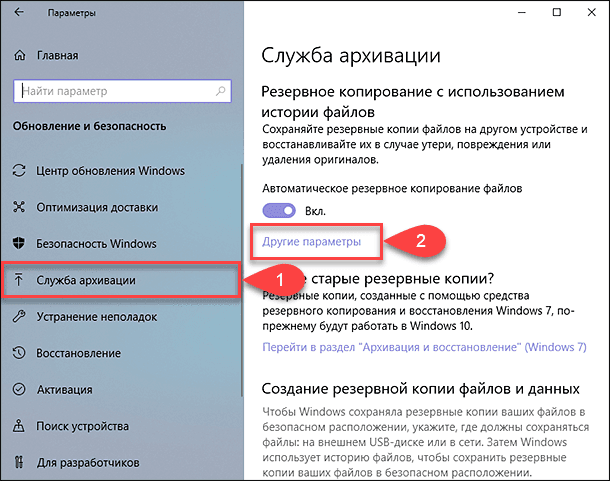
Откройте Параметры системы через Панель управления или через поиск Windows и перейдите на вкладку Защита системы.
Сброс Bios. Восстановление BIOS секретными кнопками. РЕШЕНИЕ!


Выберите желаемый диск, на котором хотите удалить разделы восстановления, и нажмите на кнопку Настроить.
Как удалить раздел жесткого диска или SSD Windows 10 8.1 и Windows 7
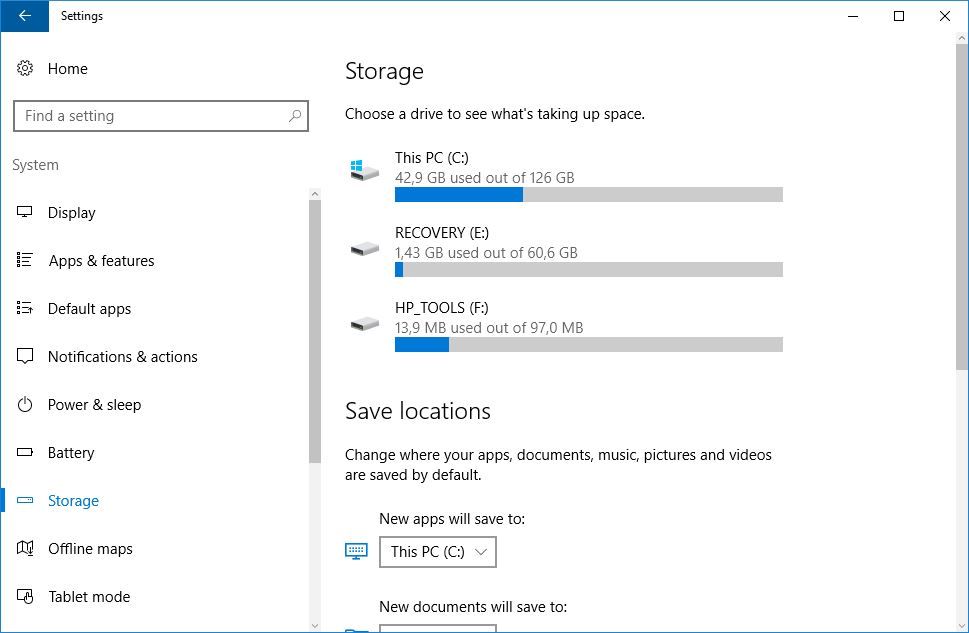
Снимите флажок с раздела Включить защиту системы и нажмите ОК.
Лицевая гимнастика или пластика? Разбираем лица знаменитовстей


Дождитесь завершения процесса удаления и закройте все окна. Теперь разделы восстановления должны быть удалены с выбранного диска.
Как удалить разделы диска с помощью программы AOMEI Partition Assistant


Повторите эти шаги для каждого диска, на котором хотите удалить разделы восстановления.
Как удалить раздел восстановления в Windows
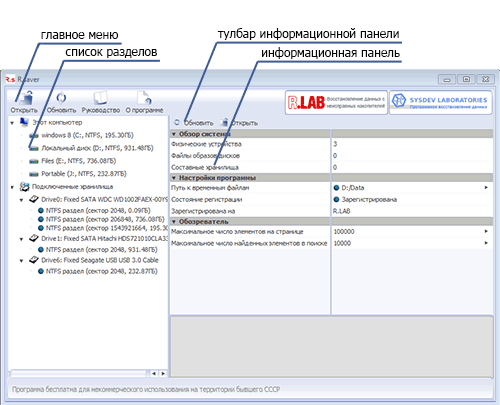
Помимо удаления разделов восстановления, также рекомендуется очистить временные файлы и кэш, чтобы освободить дополнительное пространство на диске.
Как удалить раздел восстановления в Windows 11

Если вам все же потребуется восстановление системы, вы можете создать новые разделы восстановления или воспользоваться другими методами восстановления в Windows 10.
💥Очистка Windows 10 от мусора без посторонних программ💥
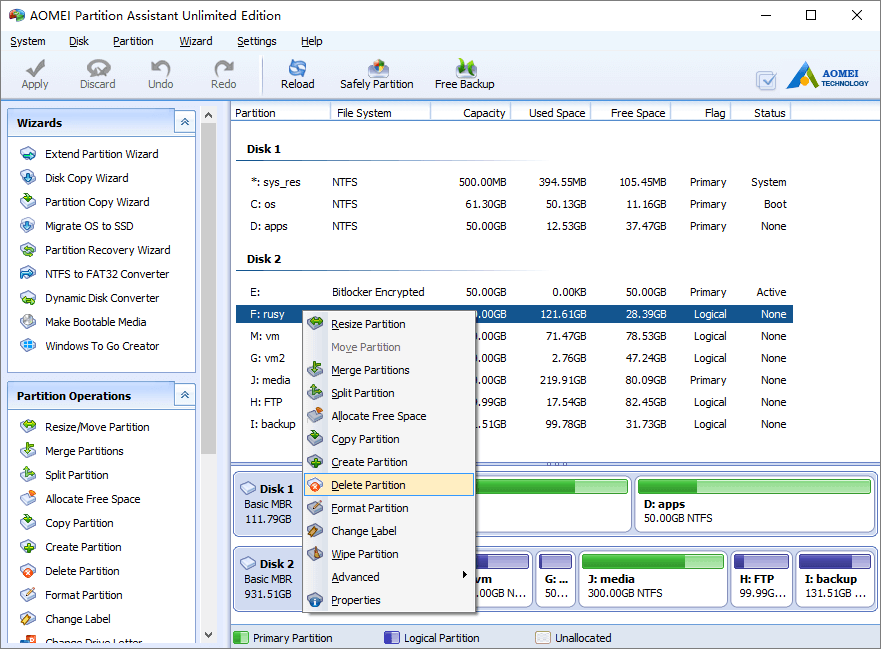
Не забывайте регулярно резервировать важные данные, чтобы избежать потери информации при удалении разделов восстановления.
Как очистить диска С на Windows 10 без дополнительных программ