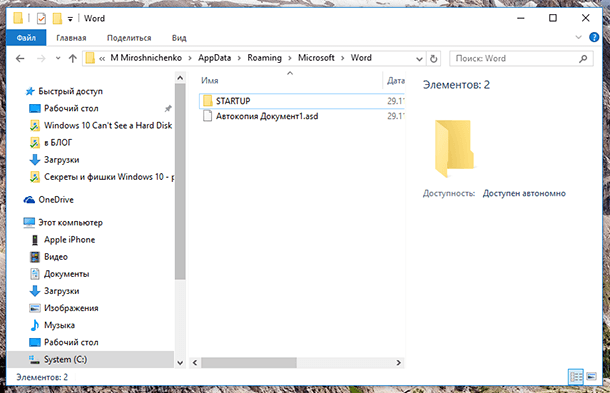Excel: как восстановить автосохраненный файл с помощью нескольких простых шагов
Утратить данные из Excel-файла из-за технических сбоев или случайного закрытия программы - неприятная ситуация. Однако существует возможность восстановить автосохраненные версии файла. В этой статье представлены полезные советы и инструкция о том, как вернуть файл Excel, используя автосохраненные копии.
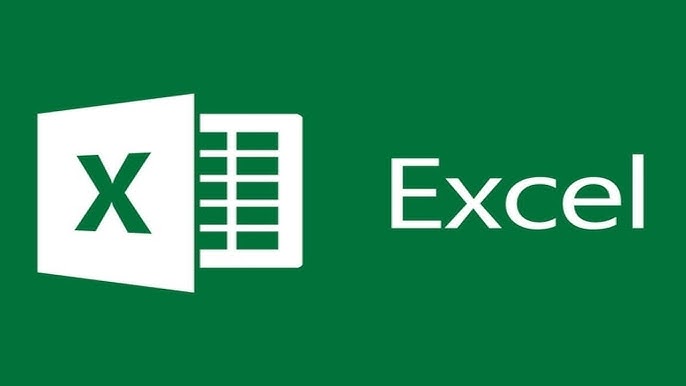


Первым шагом необходимо открыть Excel и зайти во вкладку Файл.
Excel Cannot Open the File Format/File Extension Is Not Valid/Corrupted – 2023 Successful Methods
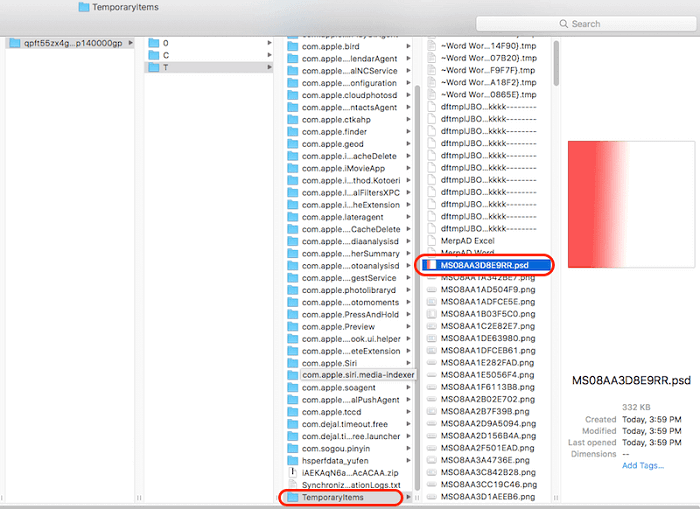

Далее выберите пункт Открыть и найдите раздел Недавние документы.
Как восстановить удаленный файл ворд/эксель (word /excel)?

В открывшемся списке выберите Восстановить несохраненные рабочие книги.
Как восстановить несохраненный файл Excel

Excel отобразит список автосохраненных файлов. Найдите нужный файл и нажмите на него дважды.
Средства Восстановления Файлов EXCEL!
Если автосохраненные версии не появляются в списке, попробуйте найти их в папке автосохранения.
Как восстановить несохраненный или поврежденный документ Microsoft Word, Excel или PowerPoint ⚕️📖💥
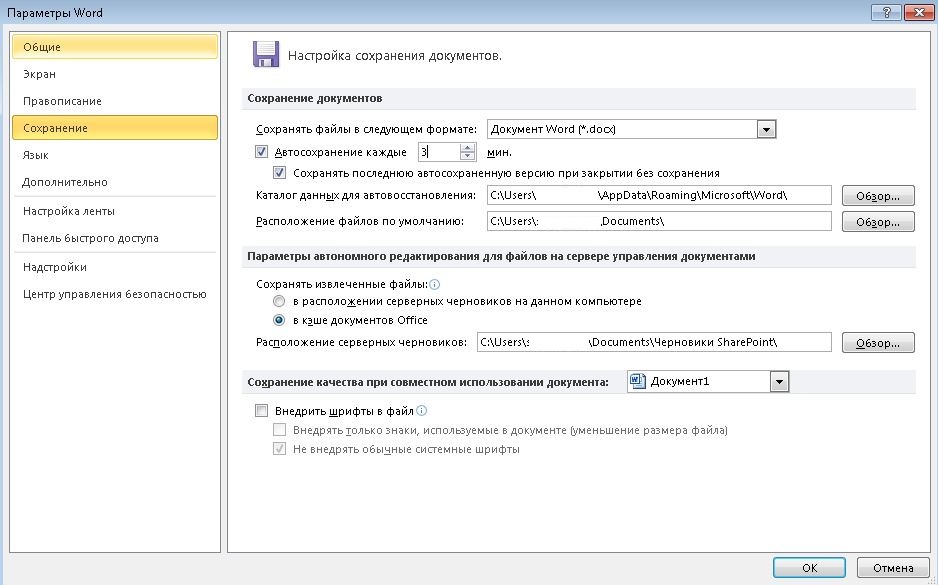
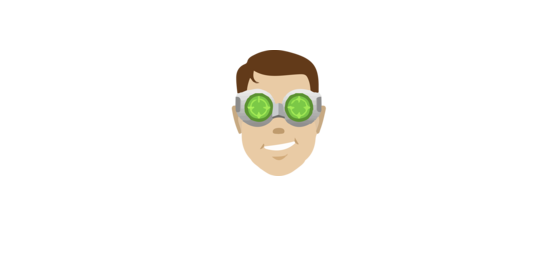
Для этого в Excel перейдите во вкладку Файл, выберите Параметры и перейдите в раздел Сохранение.
How to Recover Excel File Not Saved or Lost [Tutorial]
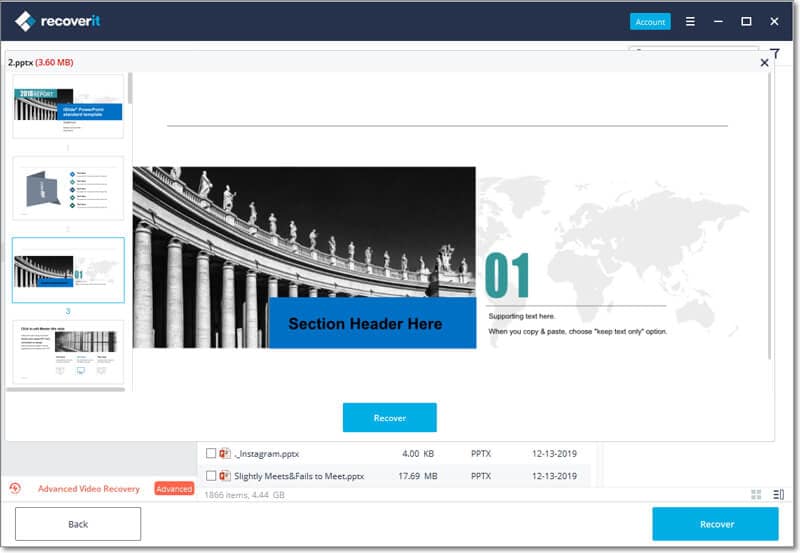
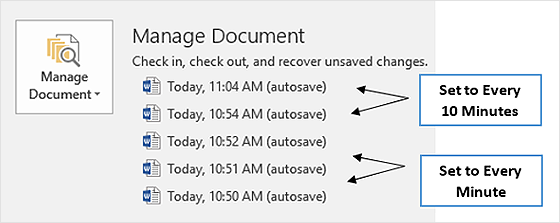
Определите путь к папке автосохранения и осмотритесь в ней вручную.
Обратной дороги для каждого нет
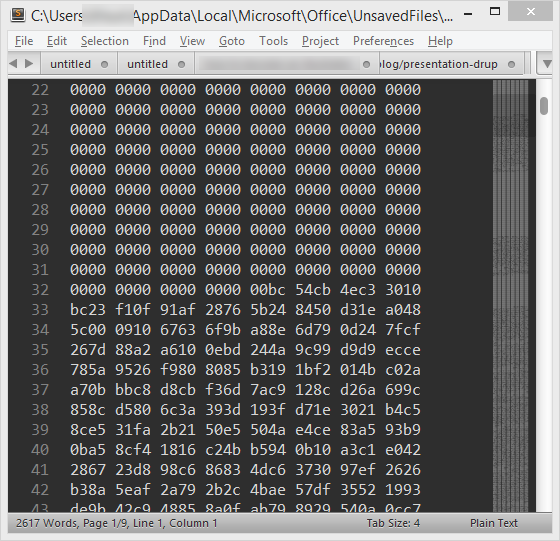
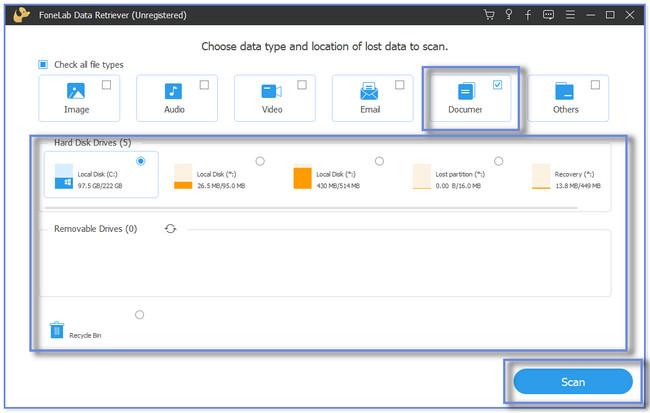
Если нужного файла в папке нет, возможно, он был окончательно удален. В этом случае попробуйте использовать функцию Восстановить предыдущую версию.
How to Recover Excel file Unsaved or Lost

Для этого щелкните правой кнопкой мыши по файлу Excel, выберите Свойства и перейдите во вкладку Предыдущие версии.
Трюк Excel 6. Восстановление несохраненного файла Excel
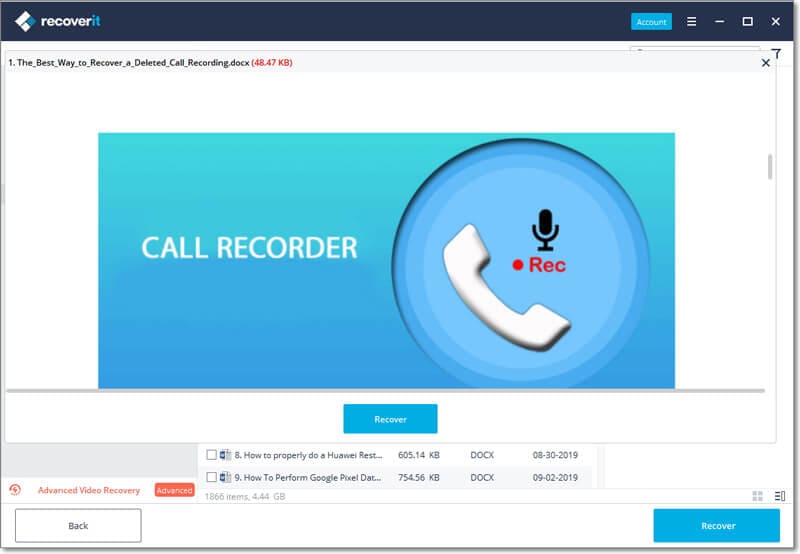
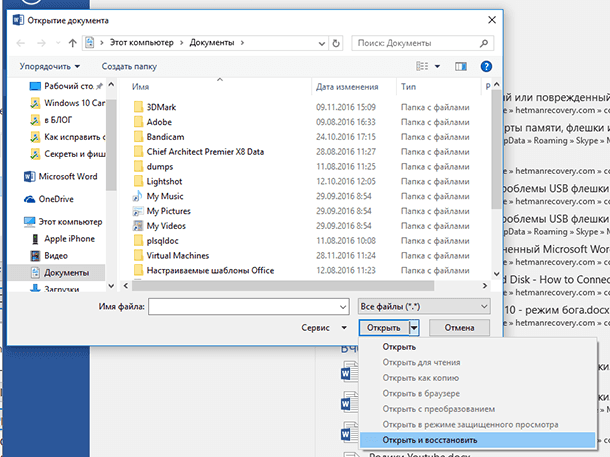
Если доступна более ранняя версия файла, выберите ее и нажмите Восстановить.
Как восстановить несохраненный файл Excel #excel #shorts #easy_excel #petrstarr