Установка приложения в виде плитки: шаг за шагом объяснение
В этой статье вы найдете подробное руководство о том, как установить приложение на экран своего устройства в виде плитки. Мы подробно объясним каждый шаг, чтобы вам было легко следовать инструкциям и настроить ваш экран приложений по вашему вкусу.

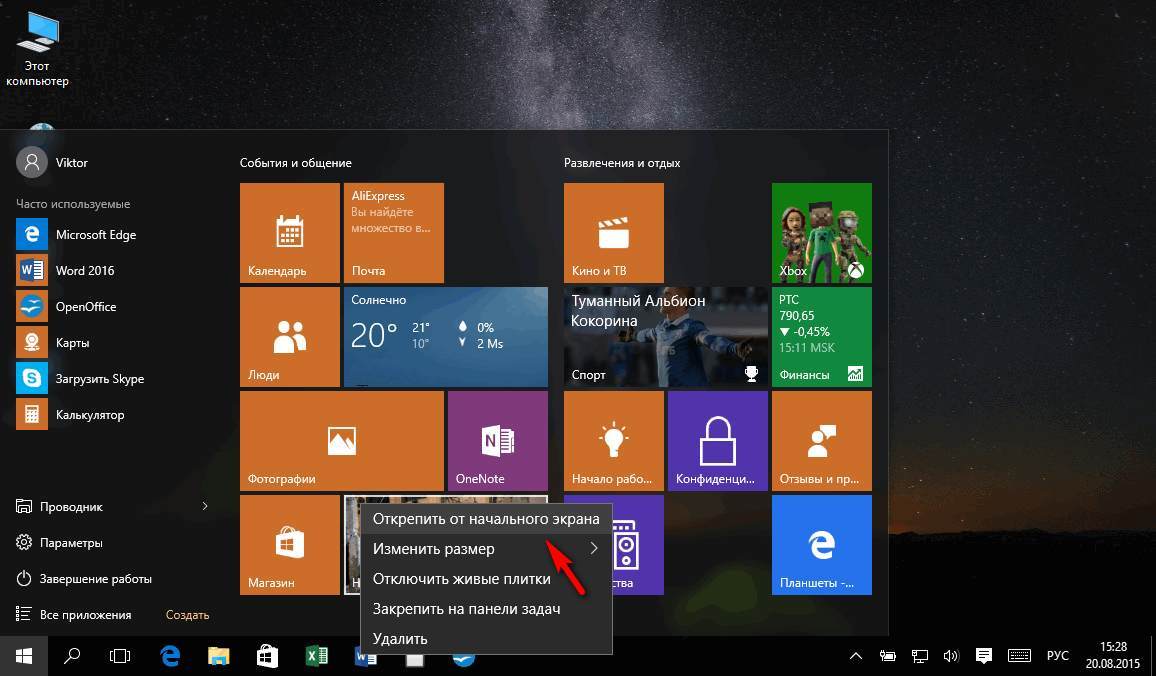
В первую очередь, откройте настройки вашего устройства.
Как закрепить ярлык игры из STEAM на начальном экране Windows 10 (ПЛИТКИ В МЕНЮ ПУСК)

Далее, найдите раздел «Экран блокировки и заставки» или похожее название, в зависимости от модели вашего устройства.
Как добавить ярлык в меню пуск и на панель быстрого доступа
В этом разделе вы найдете опцию «Плитка приложений». Нажмите на нее.
Отопление частного дома — газ или электричество? / Какое отопление выгоднее и дешевле?

Теперь вы увидите список всех установленных приложений на вашем устройстве.
Плитки вместо рабочего стола Windows 10 (решение)
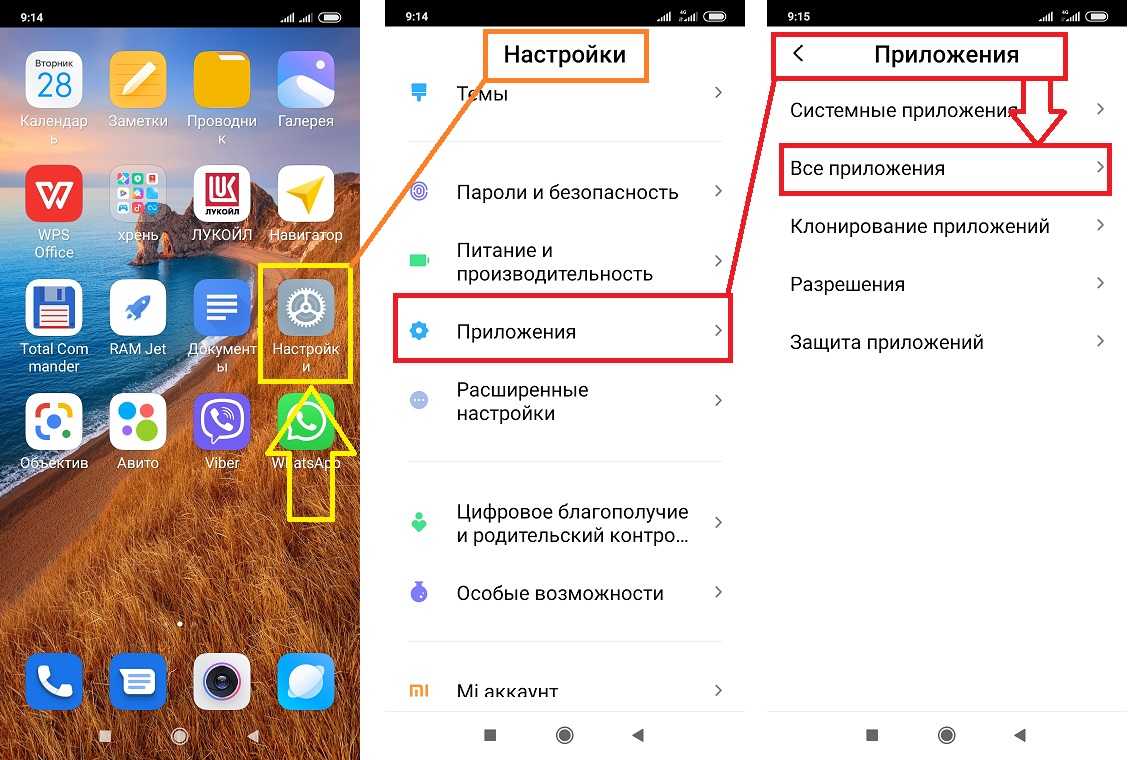
Выберите приложение, которое вы хотите установить в виде плитки, и нажмите на него.
Как добавить свои плитки в меню пуск Windows 10


После этого появится возможность выбрать размер плитки для данного приложения. Выберите желаемый размер и нажмите «Применить».
Как Надёжно Приклеить Кафель На OSB
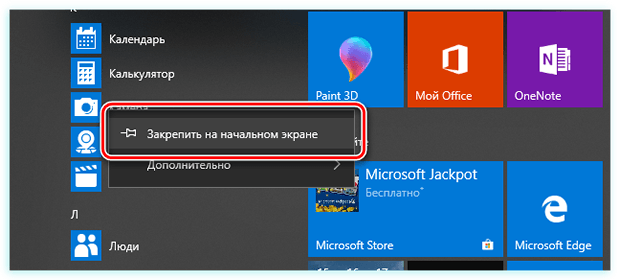
Вернитесь на главный экран устройства и увидите, что выбранное приложение теперь установлено в виде плитки.
Новое меню Пуск на Windows 10┃Оформление Пуска
Вы можете повторить этот процесс для остальных приложений, чтобы настроить свой экран приложений в соответствии с вашими предпочтениями и потребностями.
Как добавить плитки в пуск windows 10
НИКОГДА НЕ ПОКУПАЙ ЭТО В КУХНЮ! #199
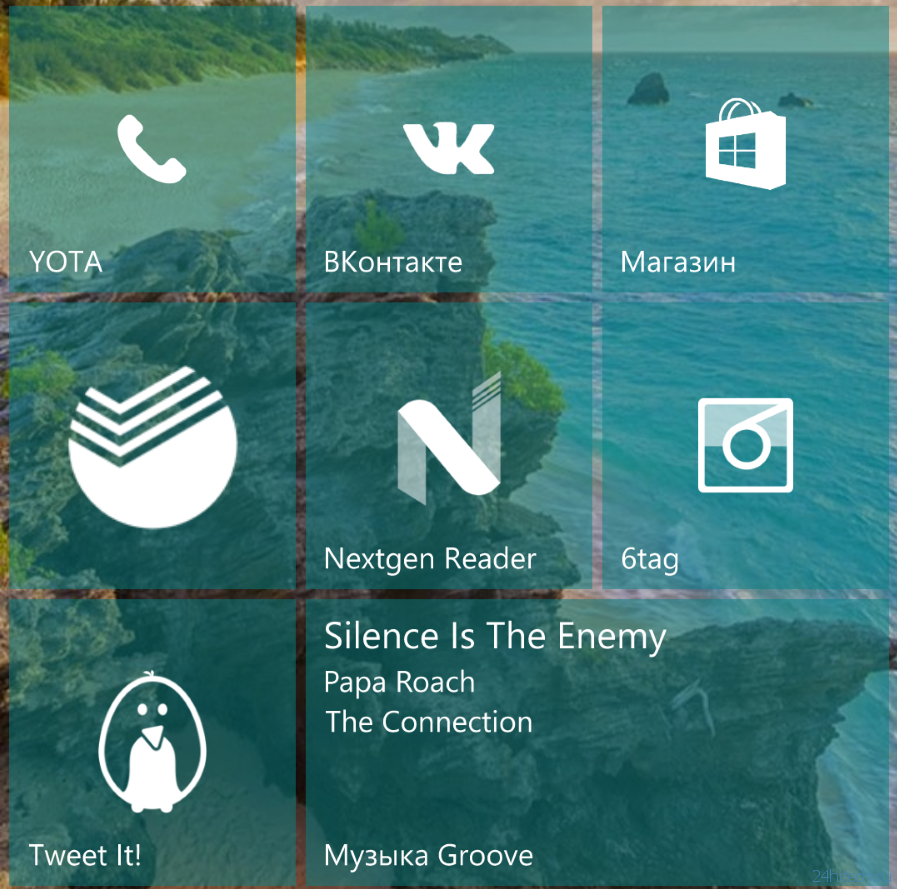
Не забудьте сохранить настройки после завершения процесса установки плиток приложений.
Изменить ПУСК в Windows 10 как в Win 7 или XP!
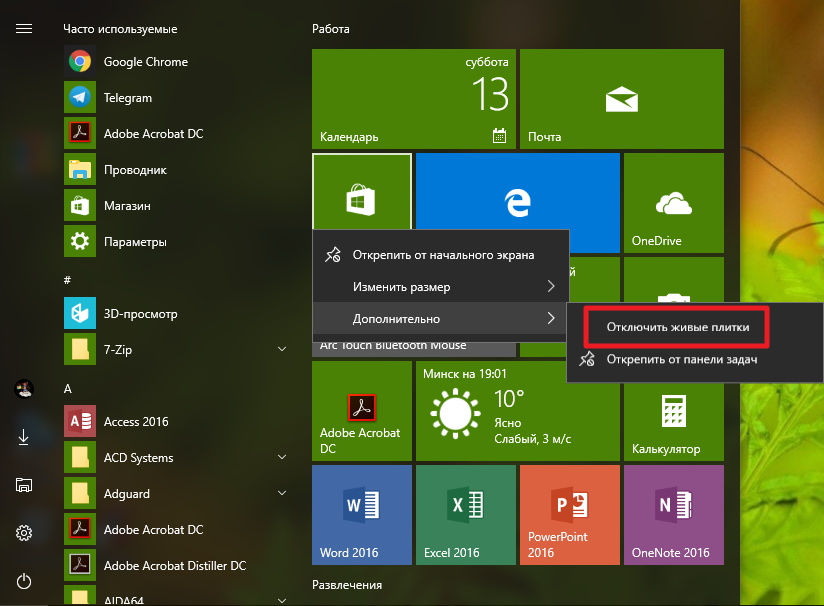

Теперь вы можете удобно управлять и быстро доступаться к вашим любимым приложениям с помощью плиток на главном экране устройства.
