Оптимизируйте работу с службами и приложениями в ОС Windows 10
Узнайте как правильно настраивать, управлять и оптимизировать работу служб и приложений в операционной системе Windows 10 с помощью наших полезных советов.

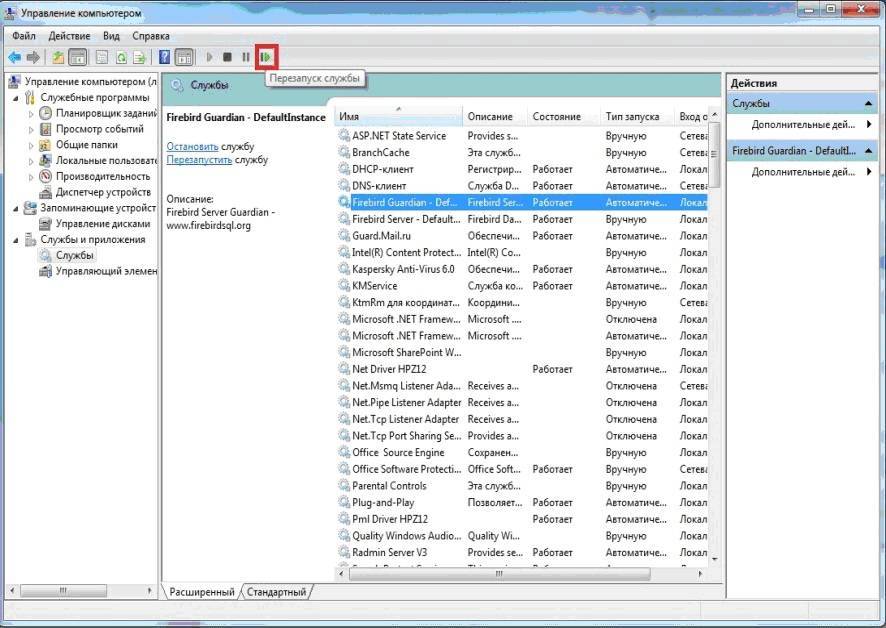
Убедитесь, что вы всегда находитесь в режиме обновления Windows 10, чтобы получать все новейшие функции и исправления ошибок. Для этого запустите центр обновлений и проверьте наличие доступных обновлений.
Как и Какие Службы Отключить в Windows 10? И надо ли? Эксперимент!
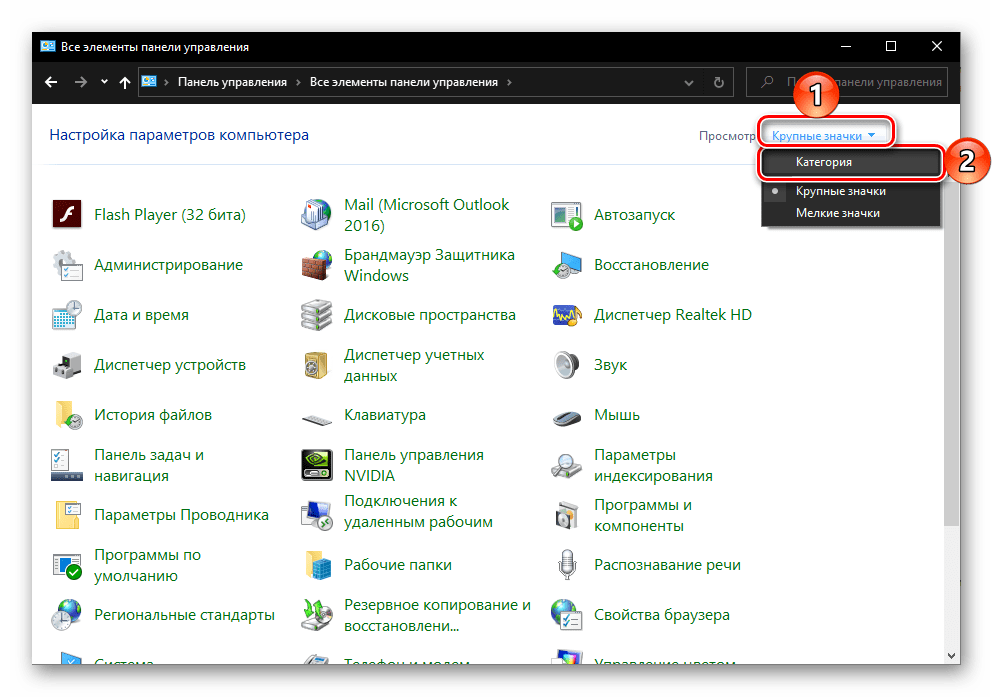
Выключите автозапуск приложений, которые вам не нужны, чтобы ускорить загрузку системы и повысить ее производительность. Для этого откройте меню Параметры, выберите Приложения, перейдите на вкладку Автозапуск и отключите ненужные приложения.
Оптимизация Windows 10 ускоряем работу системы
Очистите временные файлы и кэш приложений, чтобы освободить место на диске и улучшить производительность системы. Для этого введите Диспетчер задач в строке поиска, откройте вкладку Подробности, найдите процесс Проводник Windows и щелкните на нем правой кнопкой мыши. Затем выберите Очистить временные файлы и Очистить кэш.
Моя программа поможет отключить все НЕНУЖНЫЕ СЛУЖБЫ Windows 11, 10.

Используйте команду Восстановление системы, чтобы вернуть систему к предыдущему рабочему состоянию в случае проблем или ошибок. Это может помочь восстановить работу служб и приложений. Для восстановления системы введите Создание точки восстановления в строке поиска и следуйте инструкциям.
Какие службы Windows можно отключить для высокой производительности компьютера.

Организуйте свои приложения и службы в папки и группы, чтобы легче найти нужное приложение или службу. Для этого щелкните правой кнопкой мыши на пустом месте на экране и выберите Новая ->Папка. Затем перетащите нужные ярлыки приложений или служб в созданную папку.
Отключение фоновых приложений
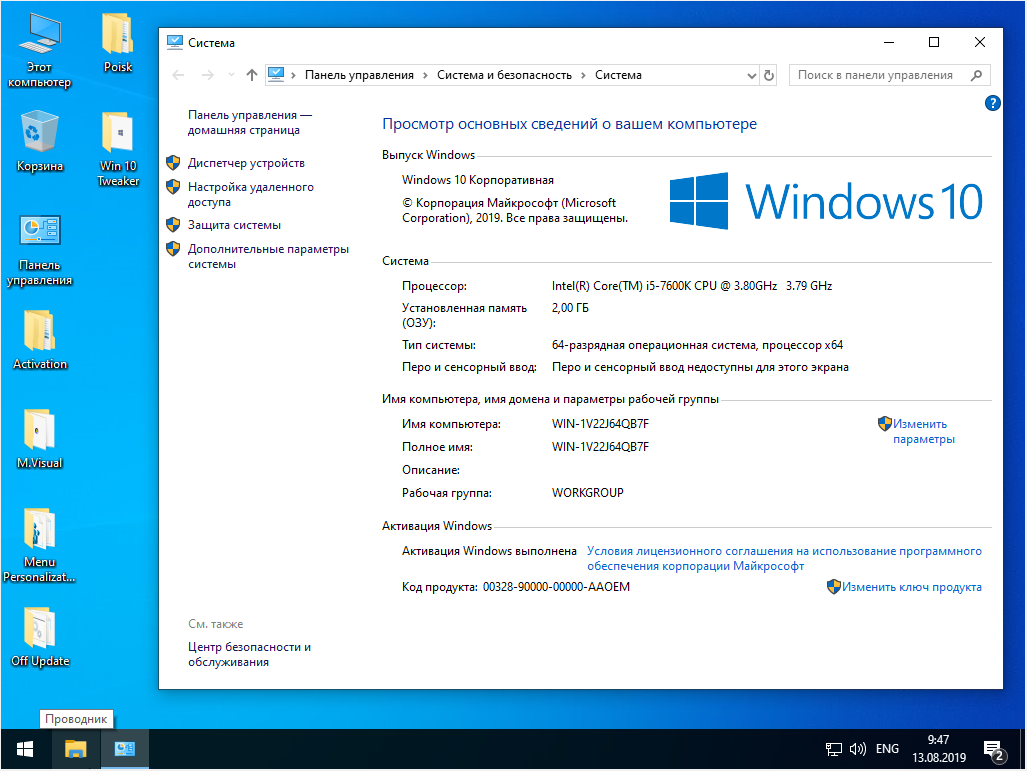

Убедитесь, что ваш компьютер защищен от вредоносных программ, вирусов и других угроз. Установите антивирусное программное обеспечение и регулярно обновляйте его. Также не стоит открывать подозрительные ссылки или загружать файлы из ненадежных источников.
Отключение ВСЕХ ненужных служб в Windows 10 - Оптимизация Windows 10
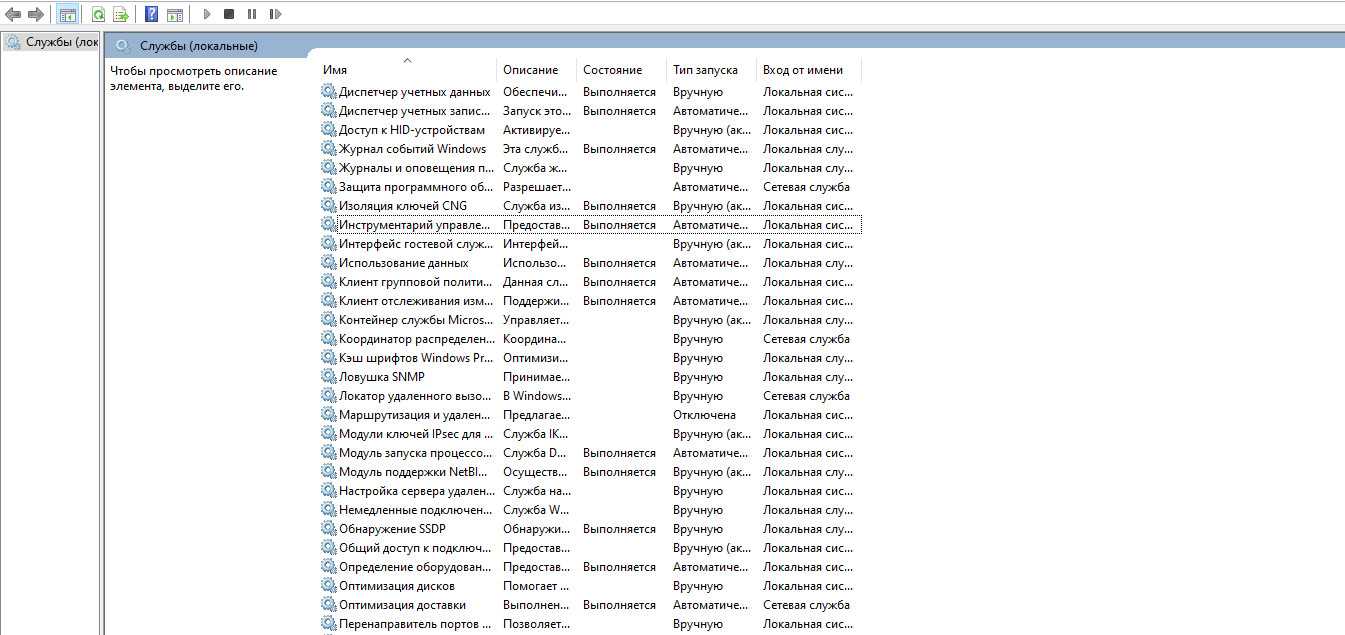
Настройте спящий режим для некоторых служб и приложений, которые вы не используете постоянно. Это поможет сэкономить ресурсы системы и продлить время работы батареи на ноутбуке. Для настройки спящего режима откройте Параметры, выберите Система, затем перейдите на вкладку Батарея и настройте желаемые параметры.
Удаляем из Windows все лишнее! Выпилим хлам, повысим стабильность и скорость загрузки.

Используйте встроенные инструменты для мониторинга и управления ресурсами системы, такие как Диспетчер задач и Монитор ресурсов. Они помогут вам отследить, какие службы и приложения потребляют больше всего ресурсов, и оптимизировать их работу.
Как махом отключить ненужные службы Windows? Поможет ли отключение служб и чистка реестра?
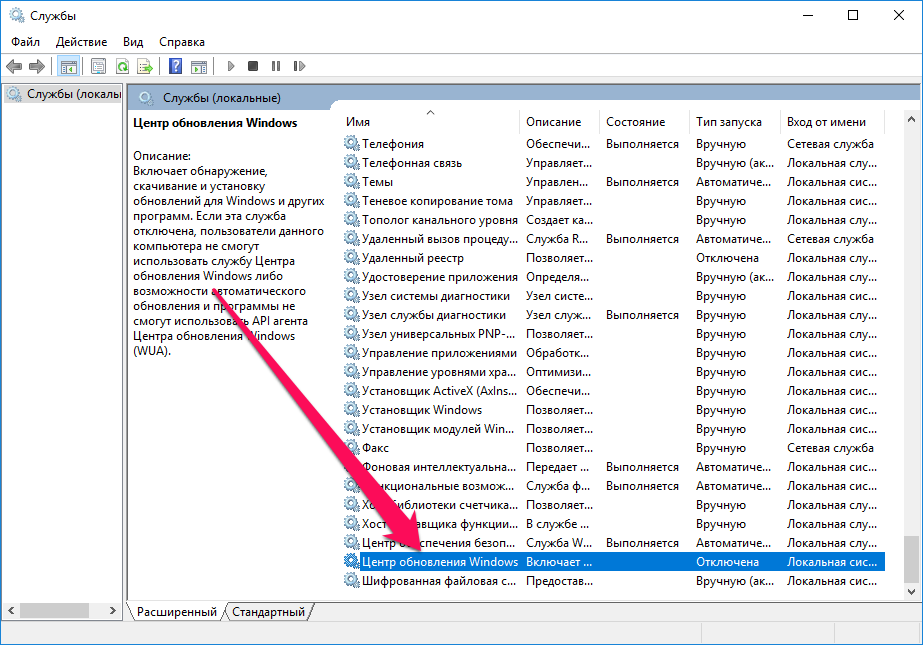
Не забывайте регулярно резервировать важные данные, чтобы в случае сбоя системы или потери данных можно было их восстановить. Используйте встроенные инструменты для создания резервных копий, такие как Резервное копирование и восстановление файлов или стороннее программное обеспечение для более широких возможностей.
Windows 10 - Как Удалить Встроенные Приложения? - Оптимизация и ускорение
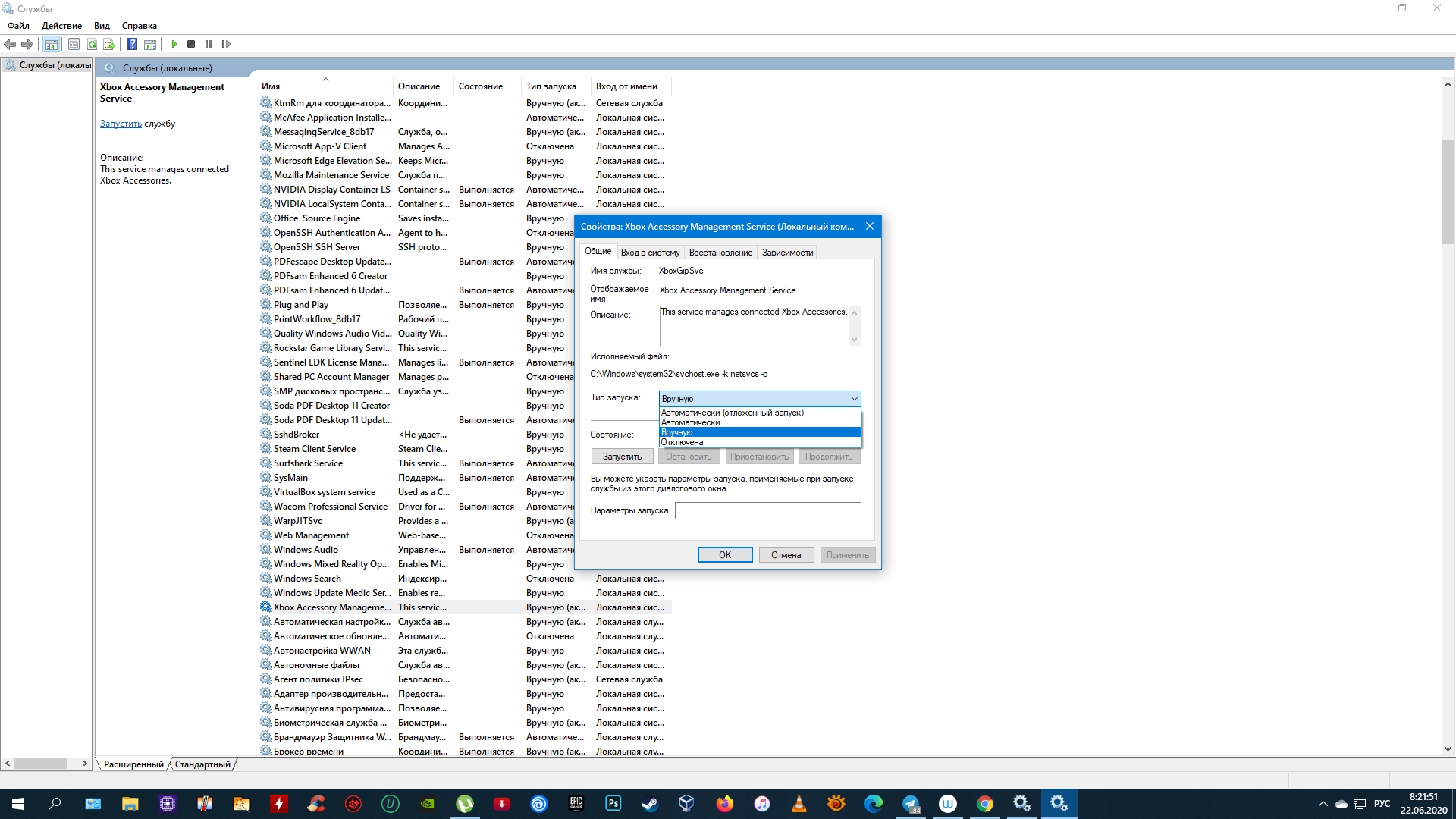
Если вам нужно полностью удалить службу или приложение, используйте утилиту Установка и удаление программ. Для этого введите Установка и удаление программ в строке поиска и откройте соответствующую настройку. Затем выберите нужное приложение или службу и нажмите Удалить.
Отключение ВСЕХ ненужных служб в Windows 10 - Оптимизация Виндовс 10