Системные приложения Windows 10: как использовать их функционал наиболее эффективно?
Оптимизируйте работу вашей операционной системы Windows 10 с помощью эффективного использования системных приложений. Мы подготовили для вас полезные советы, которые помогут вам улучшить производительность и удобство использования вашего компьютера.
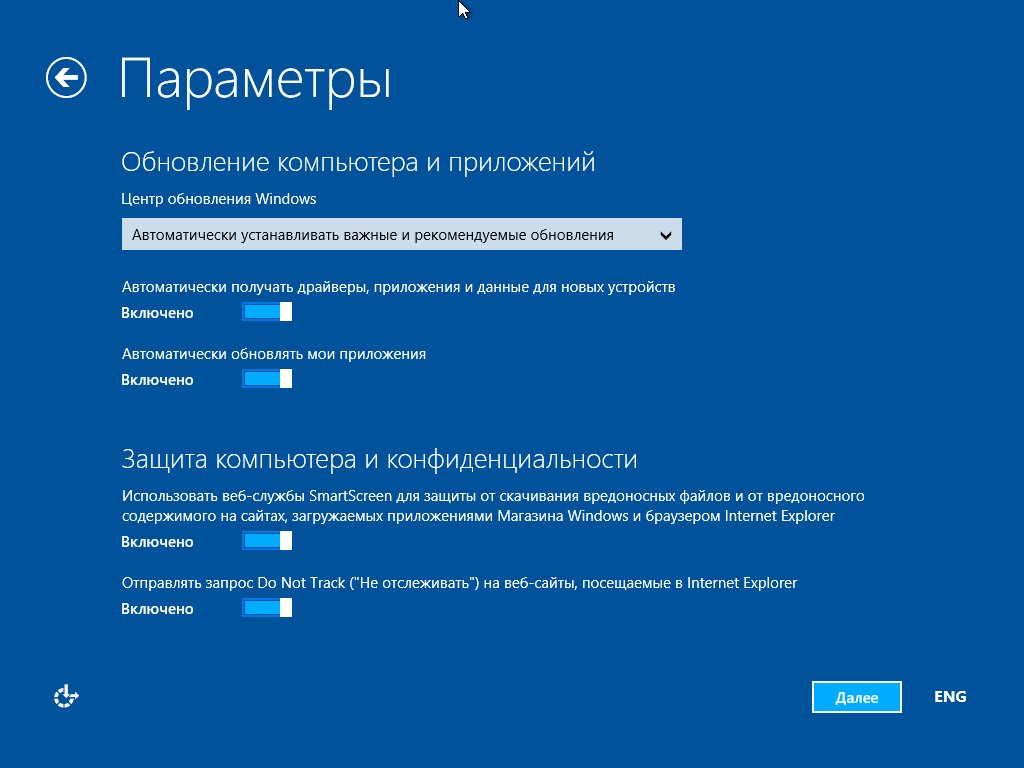
Используйте Панель задач для быстрого доступа к часто используемым системным приложениям. Для добавления ярлыка системного приложения на Панель задач просто щелкните правой кнопкой мыши на ярлыке приложения и выберите Закрепить на панели задач.
Удали Эти Программы ПРЯМО СЕЙЧАС! Улучшение Windows 10/11. Программы для прокачки и оптимизации ПК
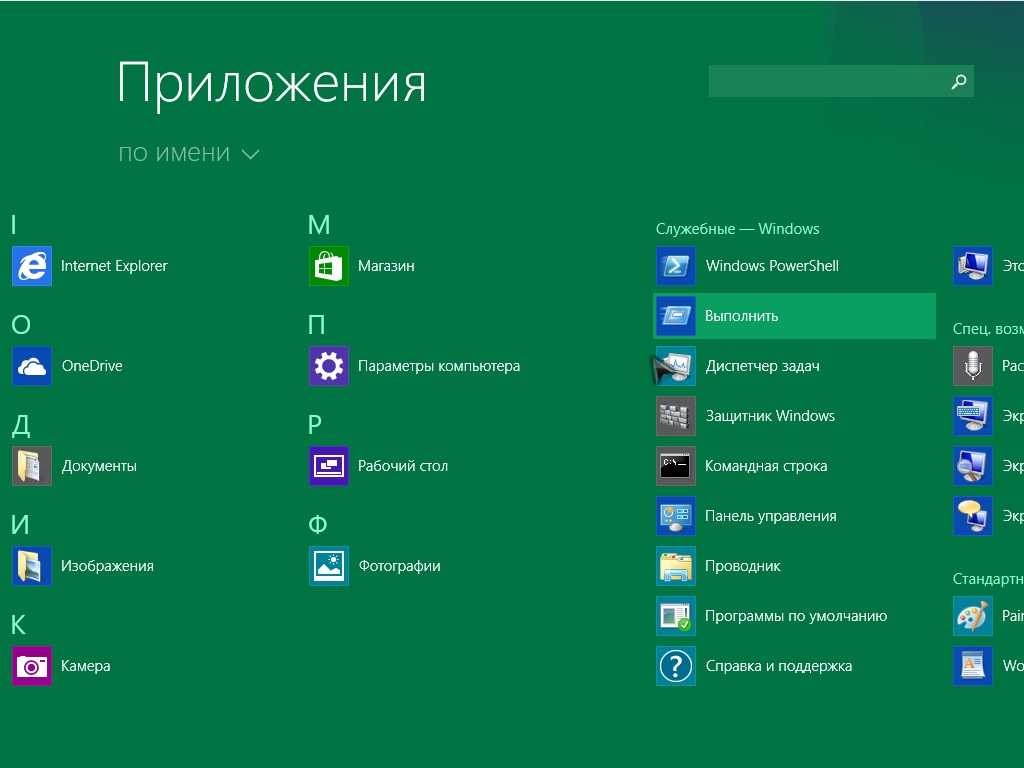
Настройте автоматическое обновление системных приложений для получения последних исправлений и новых функций. В разделе Настройки найдите Обновление и безопасность, затем выберите Windows Update и установите флажок напротив Автоматически загружать и установить обновления.
Windows 10: программы, которые стоит удалить прямо сейчас
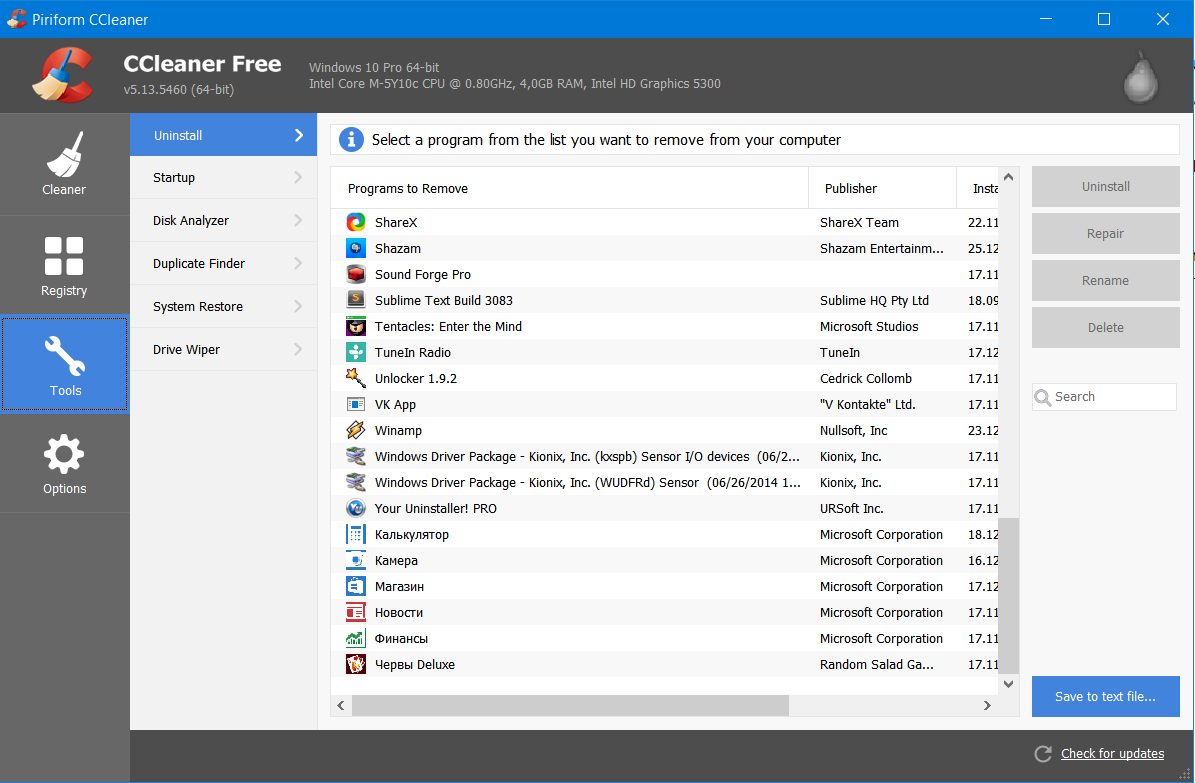
Пользуйтесь Центром действий для быстрого доступа к настройкам системных приложений. Просто щелкните на значке центра действий в правом нижнем углу экрана или нажмите клавишу Windows + A.
😱 ТОПОВЫЕ ПРОГРАММЫ WINDOWS 10 \u0026 11! +СКАЧАТЬ
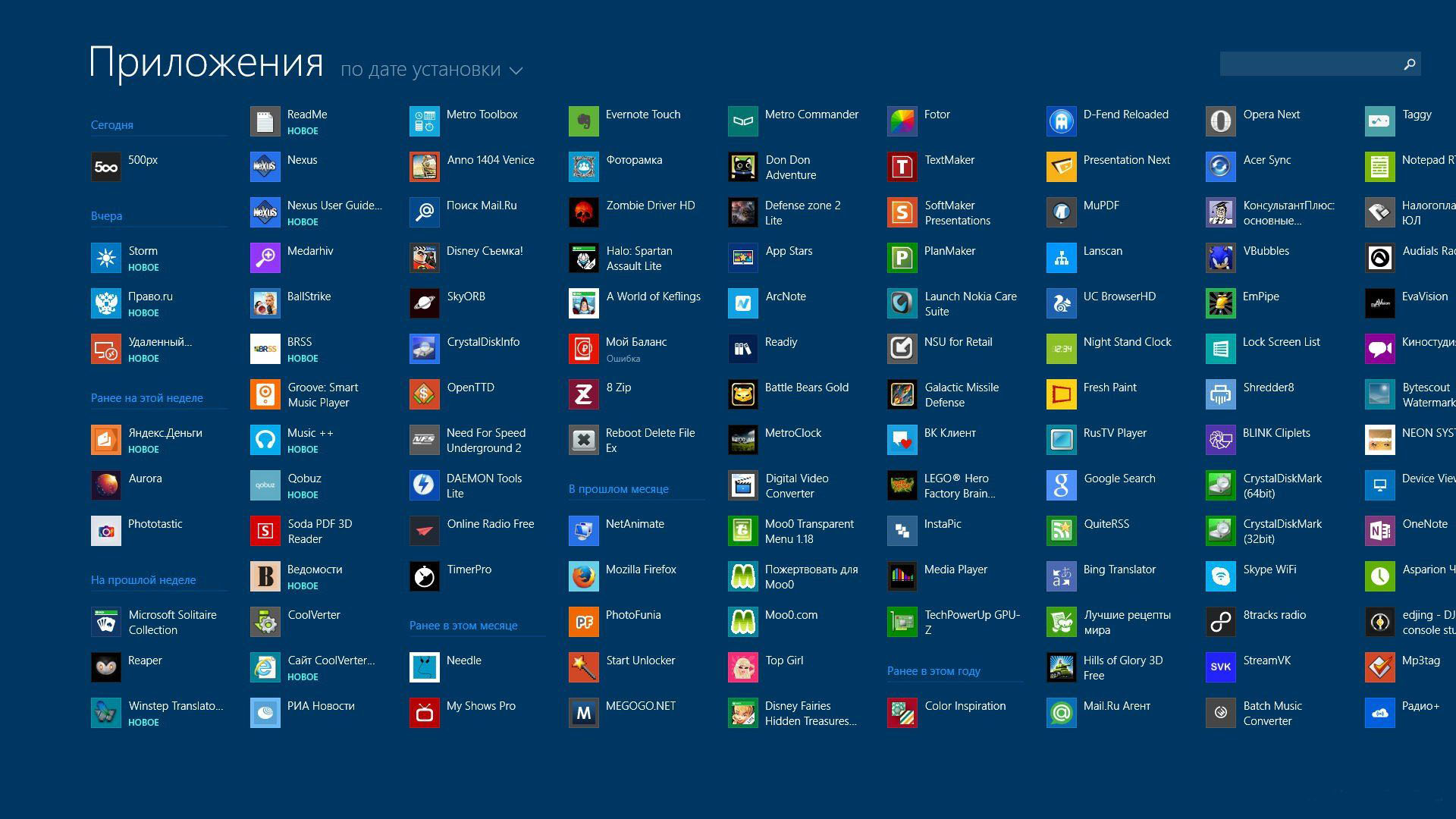
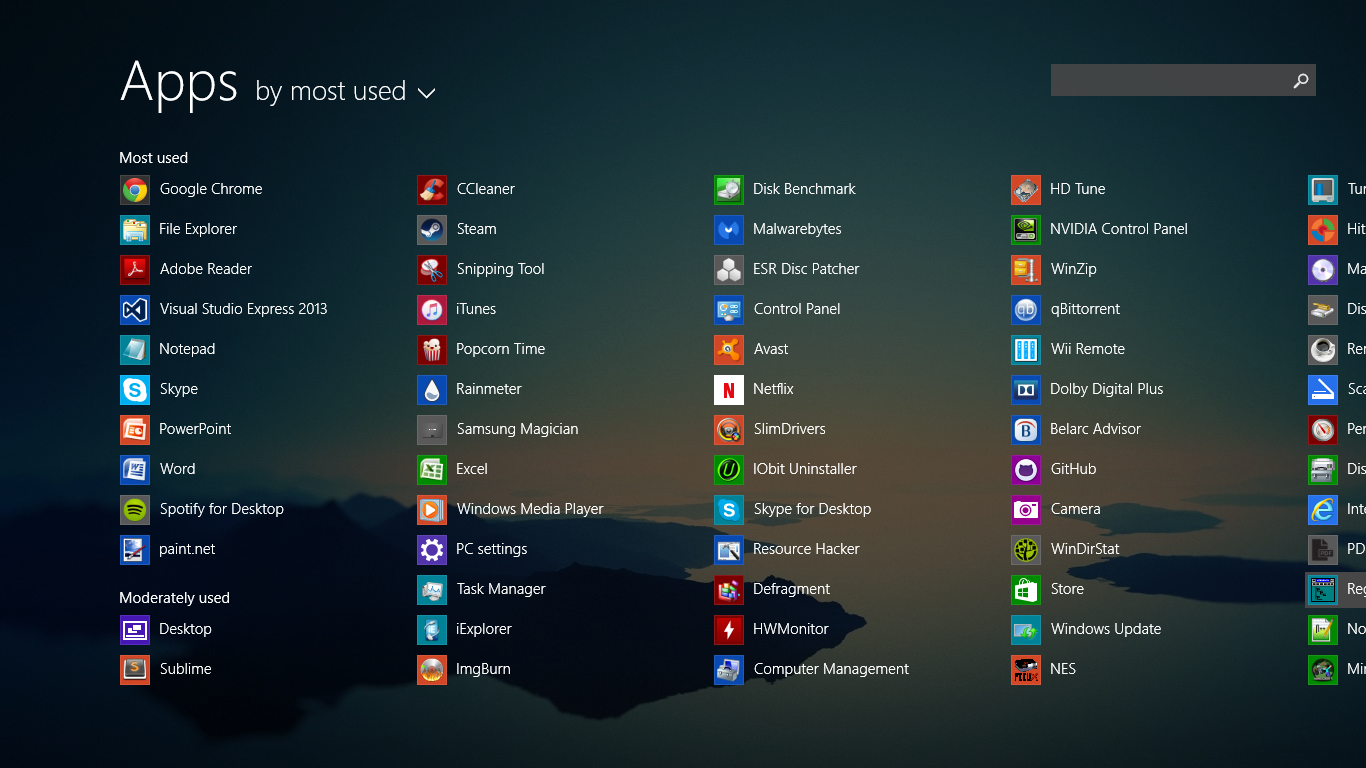
Используйте Проводник для управления файлами и папками на вашем компьютере. Вы можете легко открывать, копировать, перемещать и удалять файлы, а также создавать новые папки. Доступ к Проводнику можно получить через панель задач или нажатием клавиши Windows + E.
Установи Эти Программы ПРЯМО СЕЙЧАС! Лучшие Программы для прокачки и оптимизации ПК Windows 10/11
Освойте работу с командной строкой для более продвинутых настроек и управления системными приложениями. Чтобы открыть командную строку, нажмите клавиши Windows + R, введите cmd и нажмите Enter.
МЕНЕДЖЕР ОЧИСТКИ И ОПТИМИЗАЦИИ WINDOWS 10 И 11 ОТ САМОЙ MICROSOFT. MICROSOFT PC MANAGER. ПРОКАЧКА ПК

Настройте энергосбережение для продления времени работы ноутбука на аккумуляторе. В разделе Настройки найдите Система, затем выберите Питание и сон и настройте режимы энергосбережения для достижения оптимальной производительности и долгого времени автономной работы.
Windows 10 - Как Удалить Встроенные Приложения? - Оптимизация и ускорение

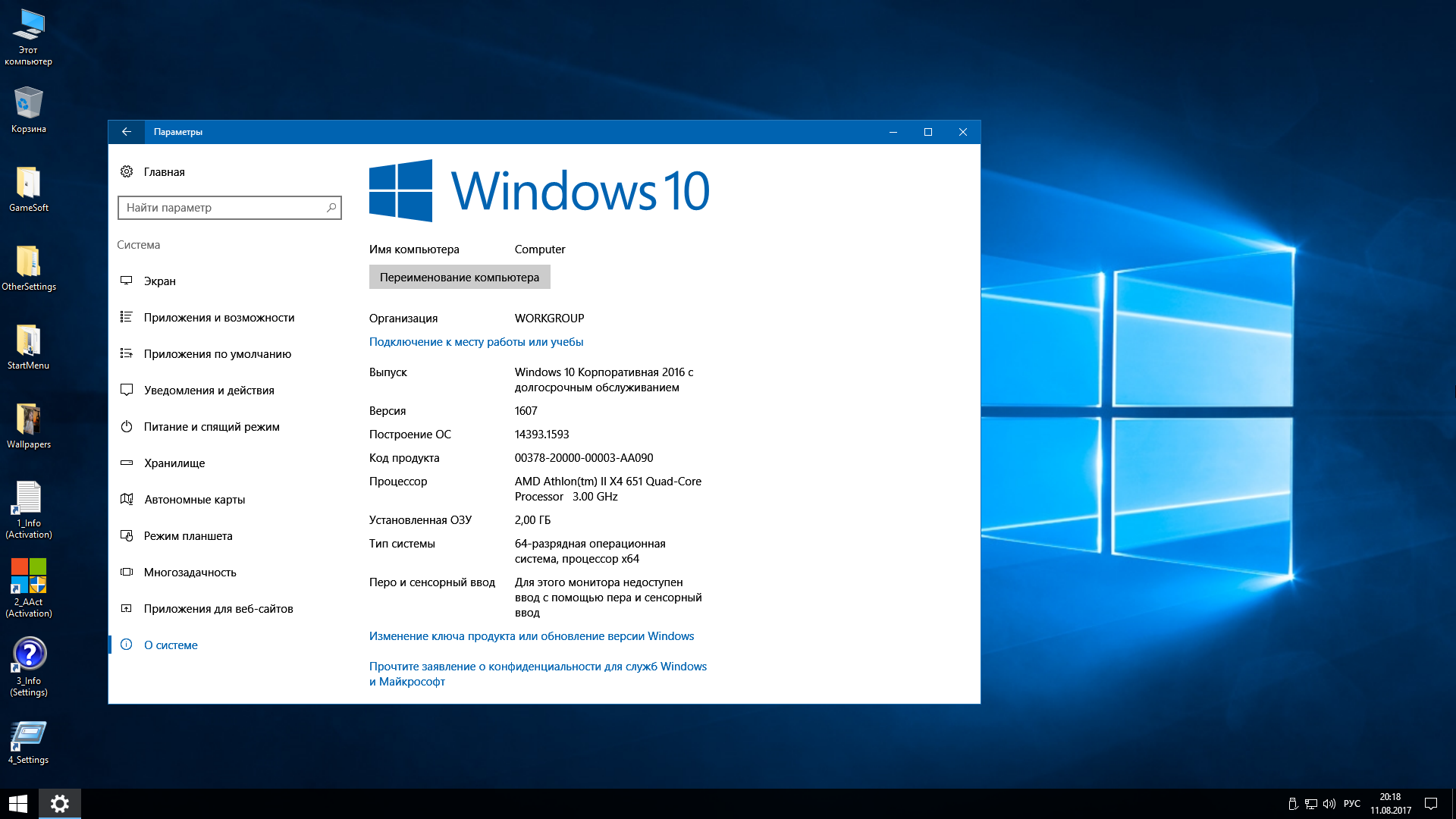
Очистите кэш и временные файлы, чтобы освободить место на вашем жестком диске. В разделе Настройки найдите Система, затем выберите Хранилище и нажмите кнопку Очистить сейчас в разделе Хранилище временных файлов.
Установка программ и настройка Windows 10
Используйте Файловый историк для резервного копирования важных файлов и папок. Это позволит вам восстановить файлы в случае их удаления или повреждения. Чтобы настроить Файловый историк, откройте раздел Настройки, выберите Обновление и безопасность и затем Резервное копирование.
Как удалить встроенные приложения Windows 10
Как удалить встроенные приложения Windows 11 / 10?
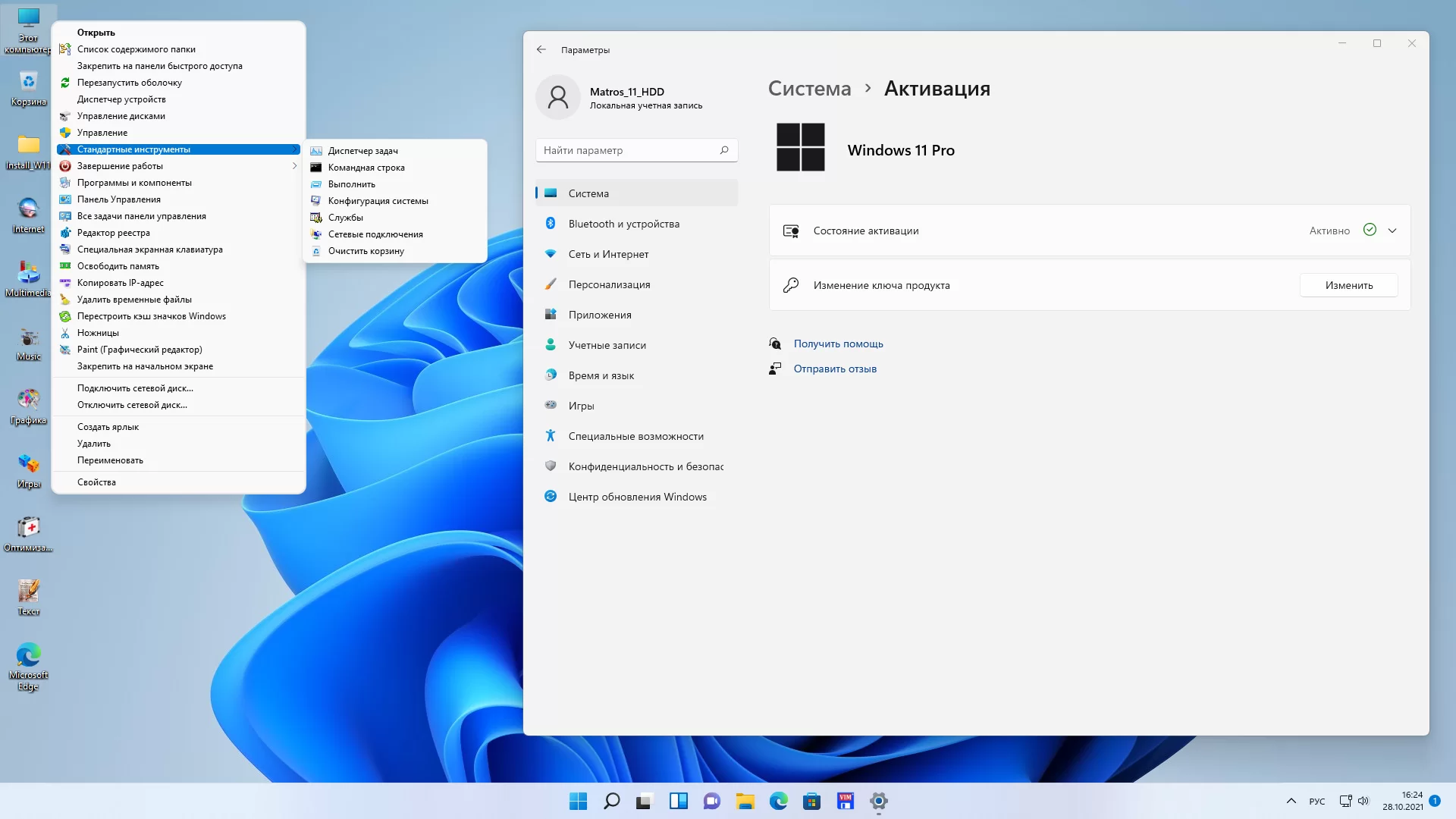
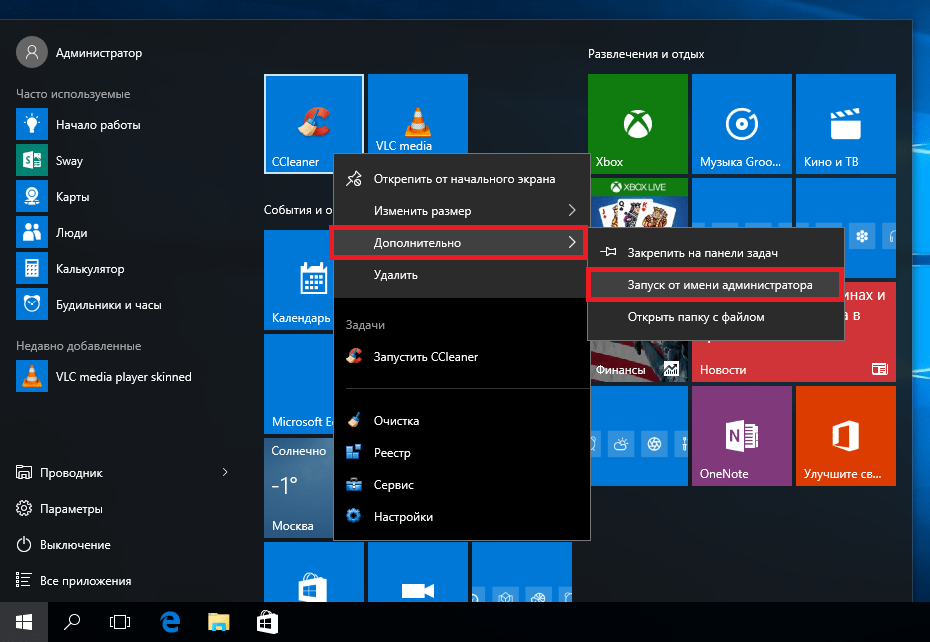
Включите защиту от вредоносного программного обеспечения, чтобы обезопасить ваш компьютер от вирусов и других угроз. В разделе Настройки найдите Обновление и безопасность, затем выберите Защита от вредоносного программного обеспечения и включите защиту.
Пора обновляться на Windows 11. Всё изменилось!
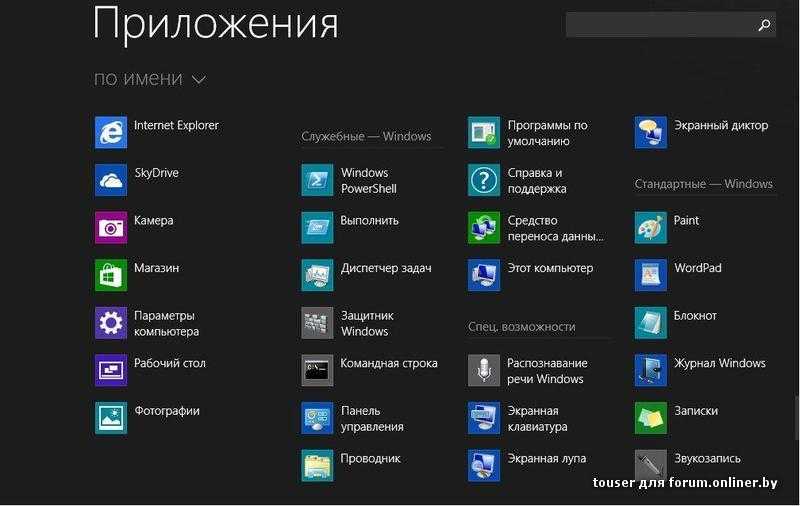
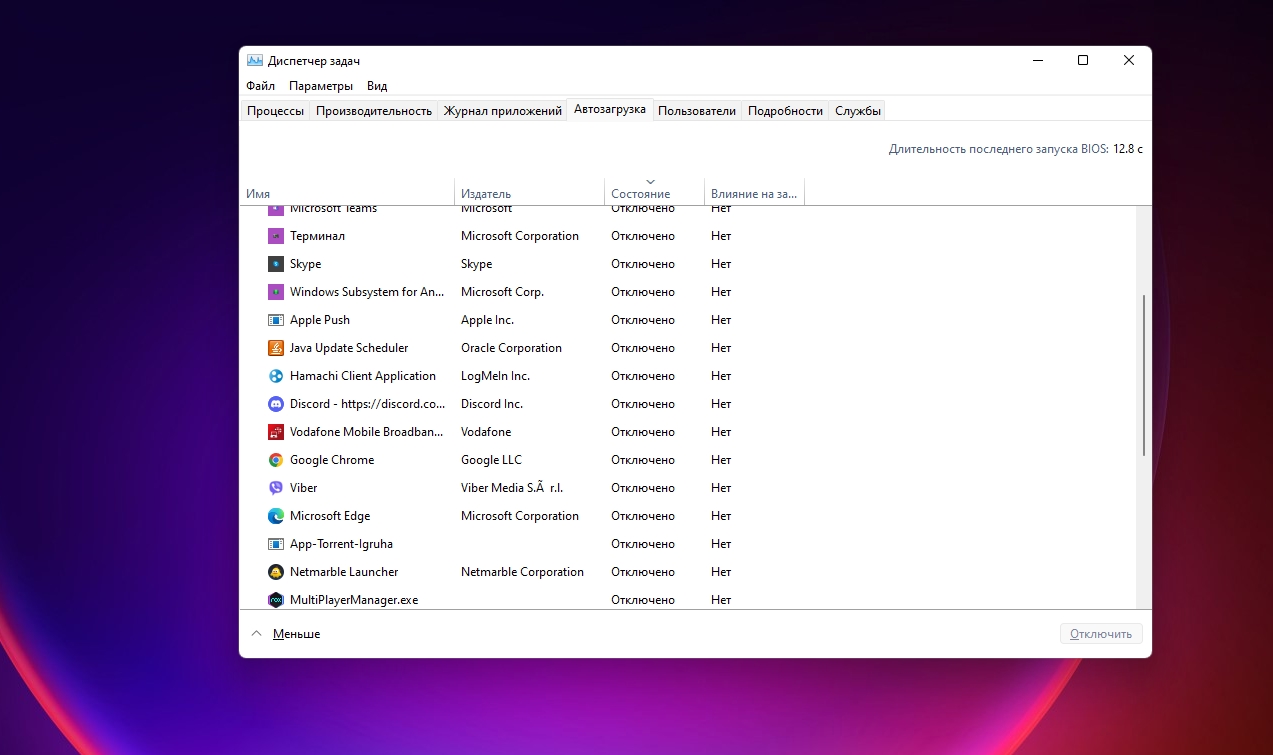
Настройте резервное копирование системы, чтобы сохранить важную информацию в случае сбоя операционной системы. В разделе Настройки найдите Обновление и безопасность, затем выберите Резервное копирование и настройте регулярное резервное копирование системы.
