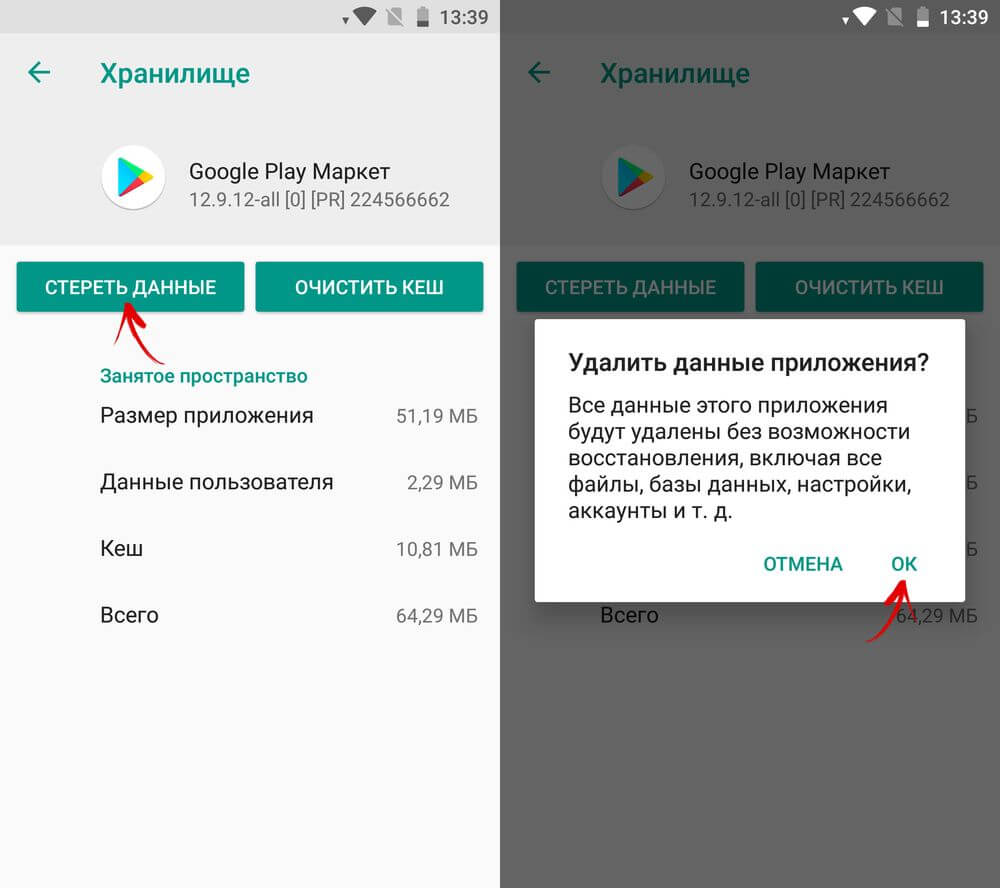Как скачать приложения с Play Market, если возникают проблемы?
Возникают проблемы со скачиванием приложений из Play Market на вашем устройстве? Мы предлагаем несколько полезных советов, которые помогут вам решить эту проблему.

Убедитесь, что у вас достаточно свободной памяти на устройстве.
Бесконечное подождите в Google Play / Плей Маркет не скачивает - что делать?


Проверьте связь с интернетом и убедитесь, что вы подключены к стабильной сети Wi-Fi или мобильным данным.
Не скачивается игры и приложения с Плей Маркета - Не скачивает Приложения с Play Market - Чего так
Очистите кеш и данные приложения Play Market в настройках вашего устройства.
Не удалось скачать приложение в Play Store(РЕШЕНИЕ) - Не могу установить приложение

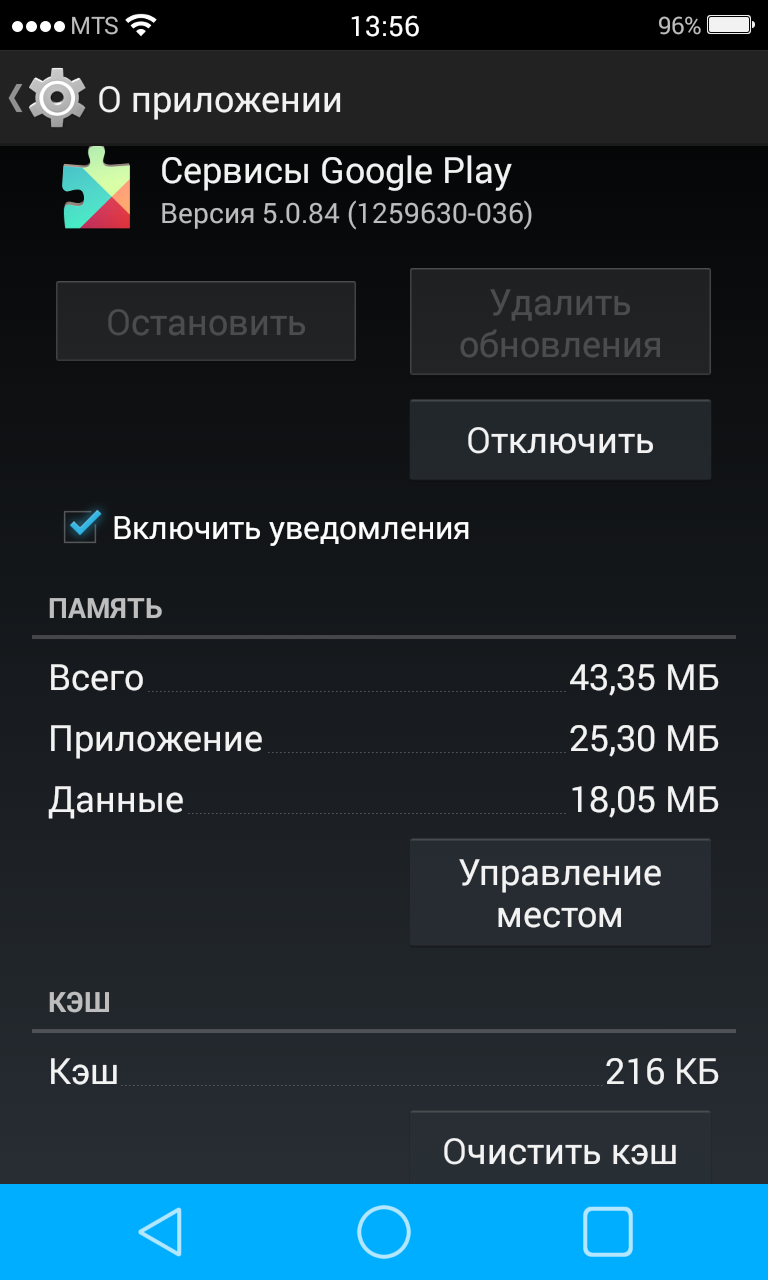
Проверьте наличие обновлений для приложения Play Market и установите их, если они доступны.
Play Market не скачивает: пишет \

Перезагрузите ваше устройство и попробуйте снова скачать нужное приложение.
Не удается скачать приложение с Google Play Market. Что делать?
Проверьте настройки безопасности вашего устройства, возможно, они блокируют установку приложений.
ОТКЛЮЧИЛ ЭТО в Play МАРКЕТ и ОФИГЕЛ!! Мой ANDROID ТЕЛЕФОН ЛЕТАЕТ!!🚀 ОТКЛЮЧИ СКОРЕЙ В google play ✔
Измените учетную запись Google на вашем устройстве и повторите попытку скачивания приложения.
ОТКЛЮЧИЛ ЭТО в Play МАРКЕТ и ОФИГЕЛ!! Мой ANDROID ТЕЛЕФОН ЛЕТАЕТ!!
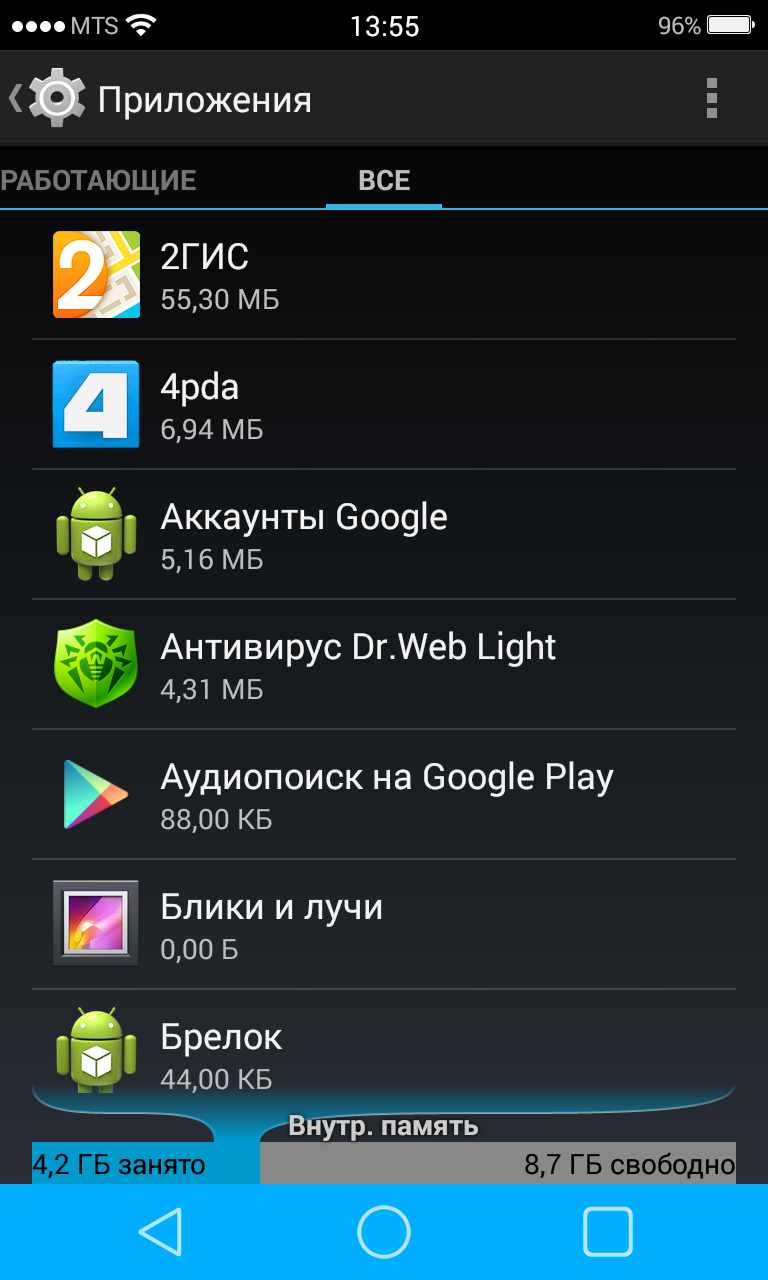
Попробуйте скачать приложение через мобильный браузер, перейдя на официальный сайт Play Market.
Не Скачиваются Приложения с Плей Маркета и Не Скачивает Приложения с Play Market Почему и Что Делать
Этих Приложений Нет в Google Play, Но Вы Обязаны Их Установить!


Сбросьте настройки сети на вашем устройстве, чтобы исправить возможные проблемы с подключением.
Как установить Google Play Store на ПК или ноутбук - Магазин Google Play для ПК (2024 г.)

Если все вышеперечисленные советы не помогли, обратитесь в поддержку Google Play Market для получения дополнительной помощи.