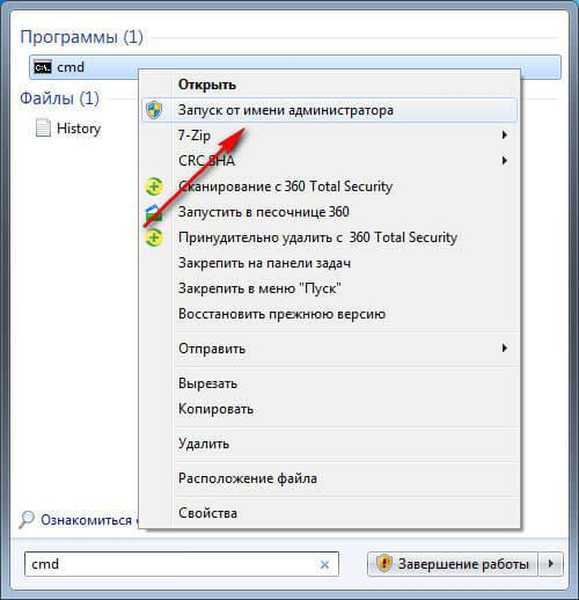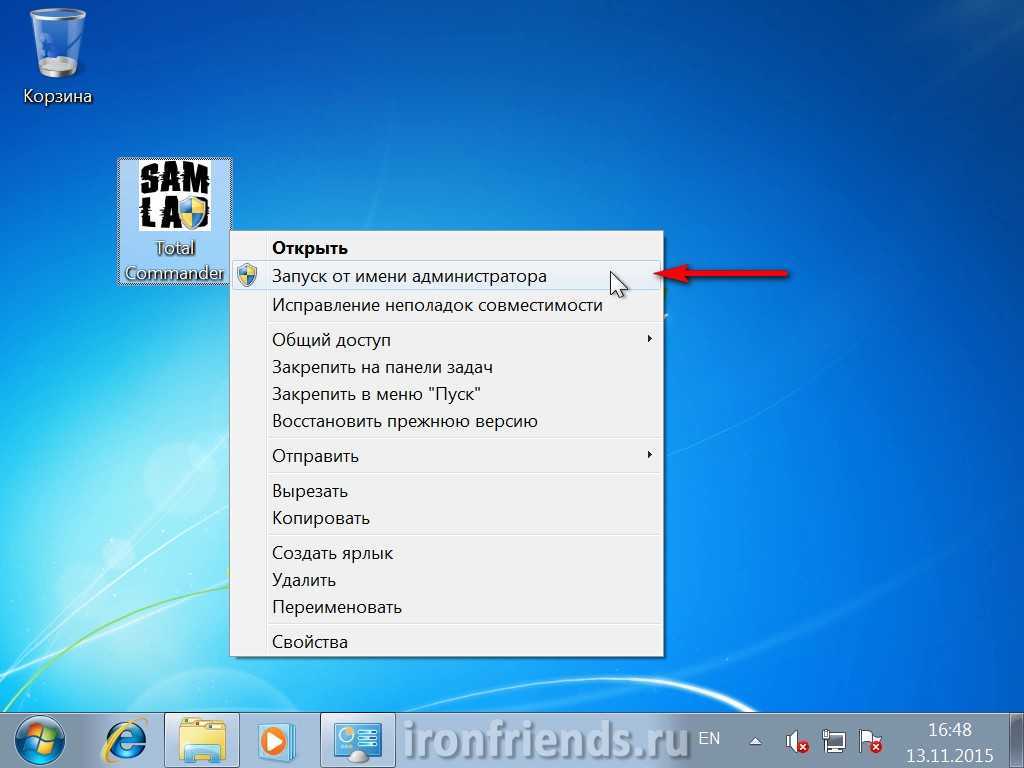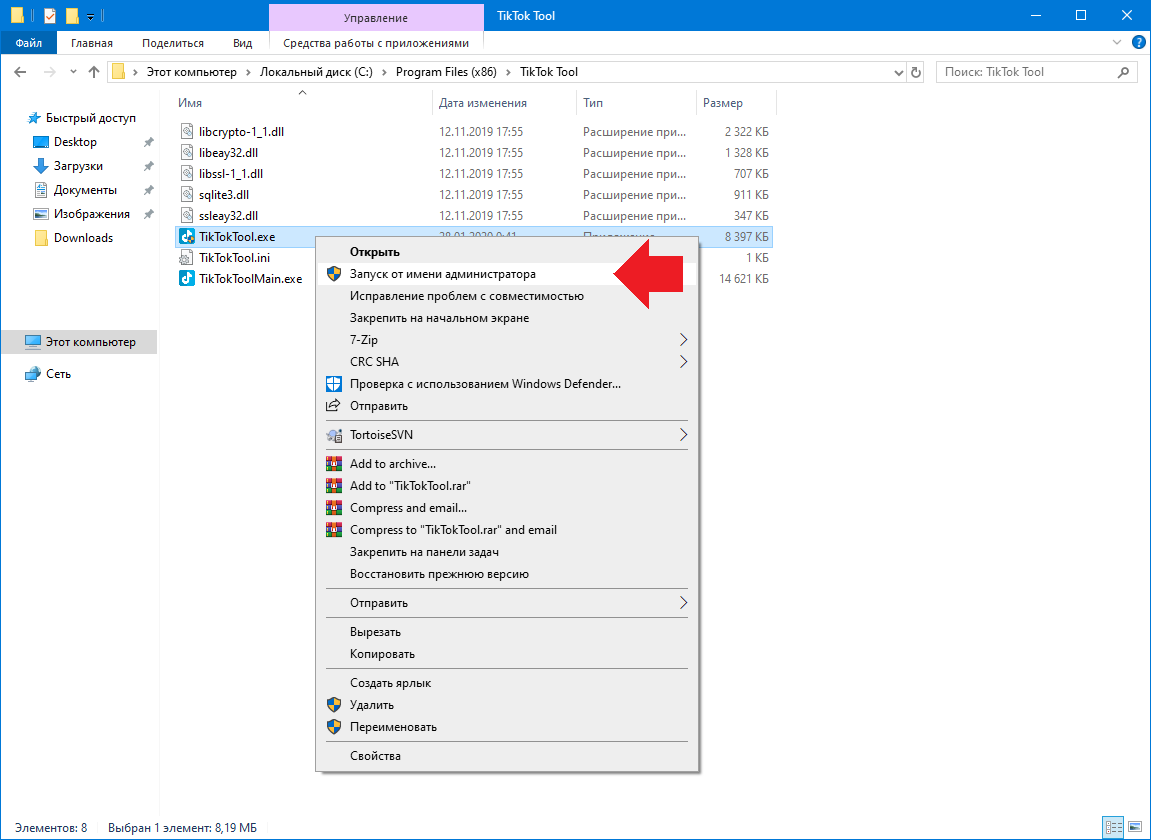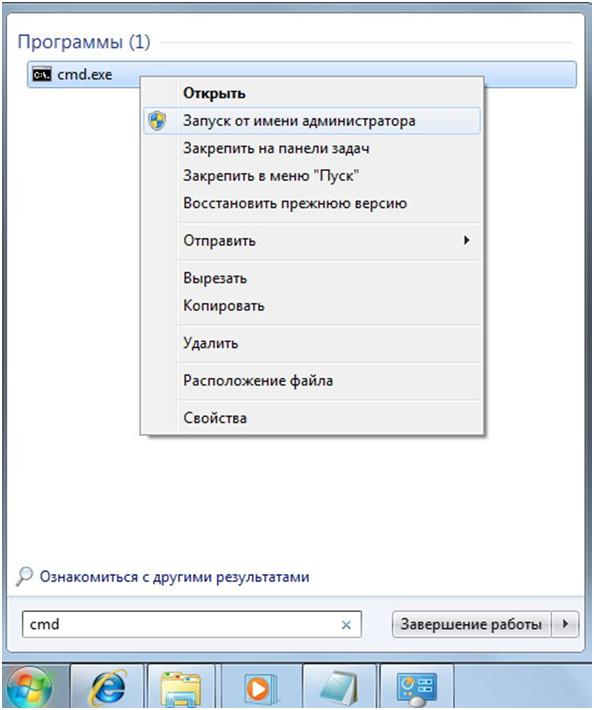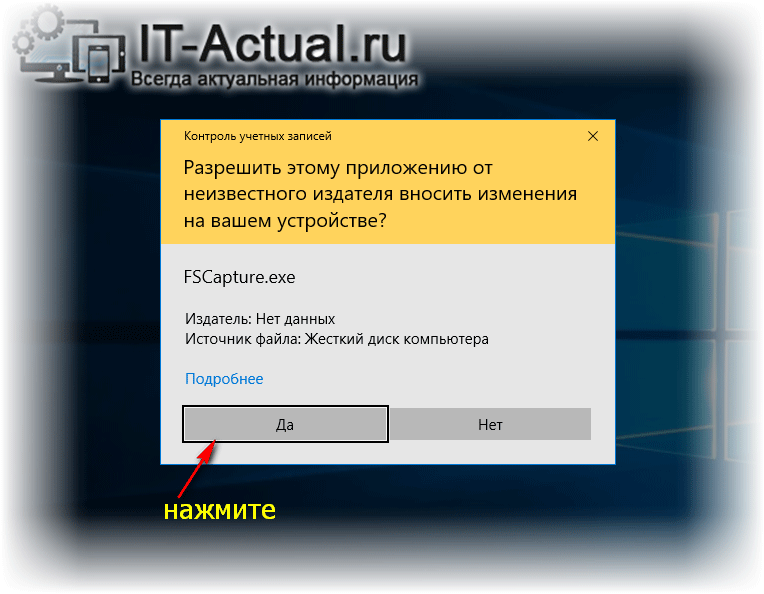Как правильно запустить приложение от имени администратора: советы и рекомендации
Необходимость запуска приложения от имени администратора может возникнуть, когда требуется повышенный уровень доступа для выполнения определенных действий. В этой статье вы найдете полезные советы и инструкции о том, как безопасно запустить приложение с правами администратора и избежать возможных проблем.
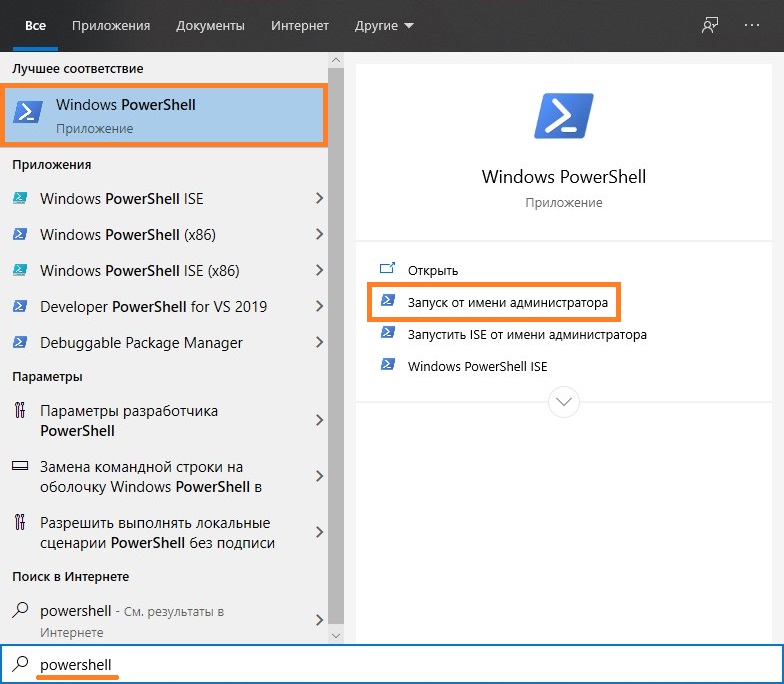
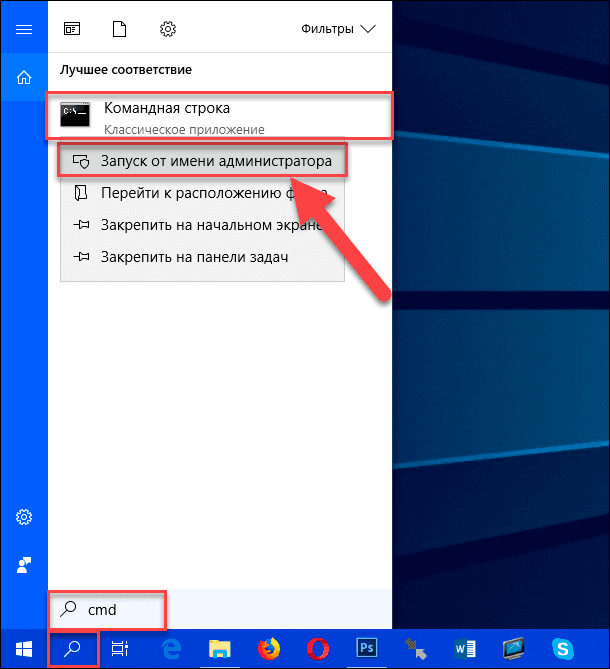
Перейдите к ярлыку приложения на рабочем столе и щелкните правой кнопкой мыши.
Как запустить игру или программу от Администратора в Windows 10
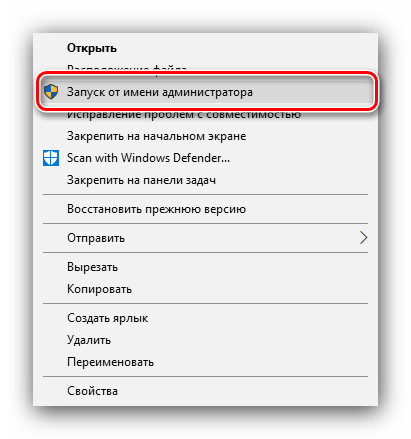
В контекстном меню выберите Запуск от имени администратора.
Зачем нужен запуск от имени АДМИНИСТРАТОРА?
Если такой опции нет, нажмите Свойства и перейдите на вкладку Совместимость.
Как запустить программу или игру от имени Администратора в Windows 10

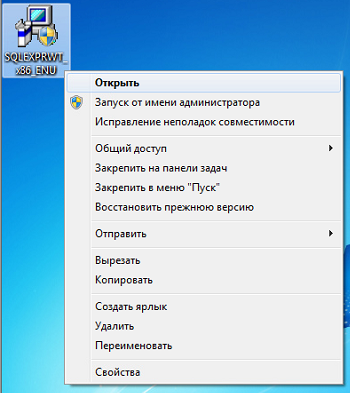
В разделе Привилегии отметьте флажок Запускать данную программу от имени администратора.
Как запустить программу от администратора или открыть административную консоль в конкретной папке

Сохраните изменения и закройте окно свойств.
🔰Как постоянно запускать приложение от имени администратора?🔰
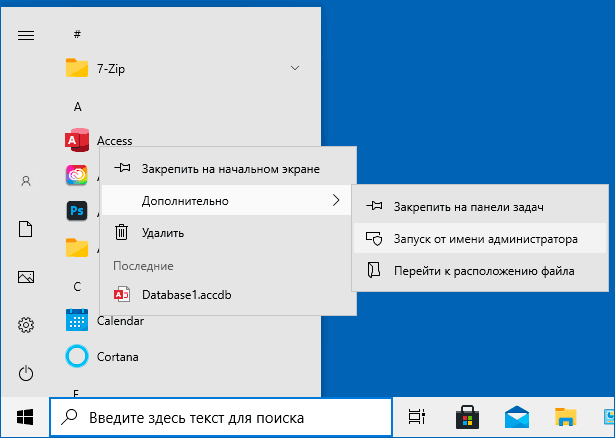
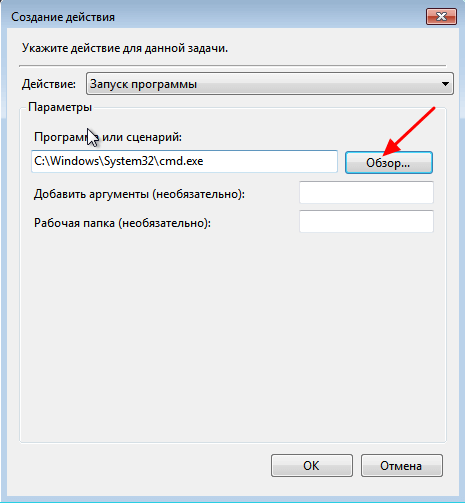
При следующем запуске приложения оно будет запущено с правами администратора.
Как запускать все программы от имени Администратора - Режим одобрения администратором - УБО #1

Если вы хотите автоматически запускать приложение от имени администратора при каждом запуске, следуйте следующим инструкциям:
Как запустить Файл или Программу от имени Администратора
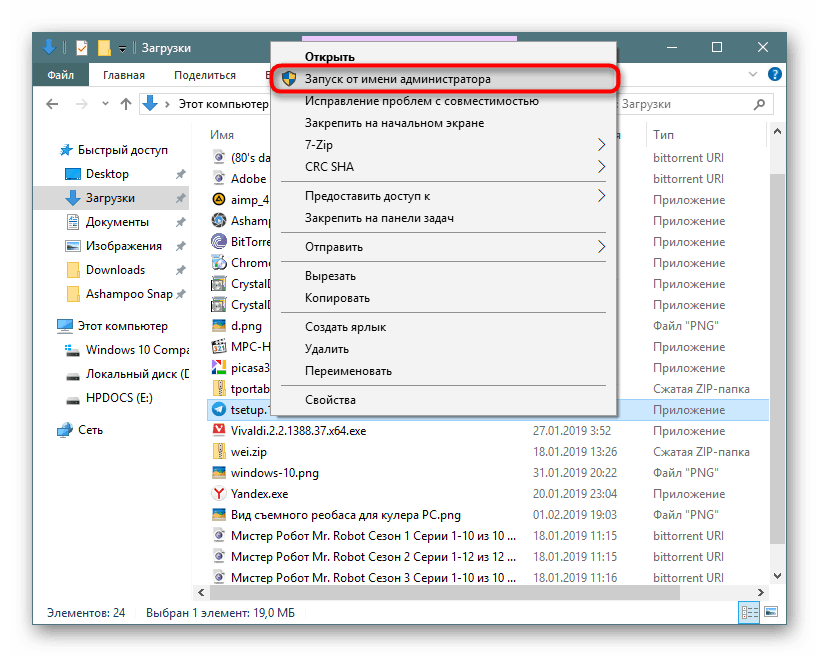
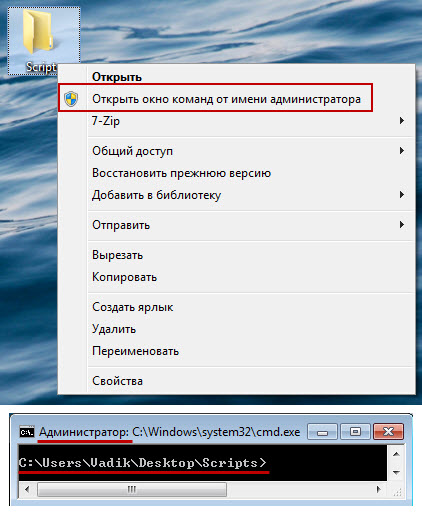
Создайте ярлык приложения на рабочем столе, если его у вас еще нет.
КАК В СТИМ ЗАПУСТИТЬ ИГРУ ОТ ИМЕНИ АДМИНИСТРАТОРА
Это приложение заблокировано вашим системным администратором — как исправить
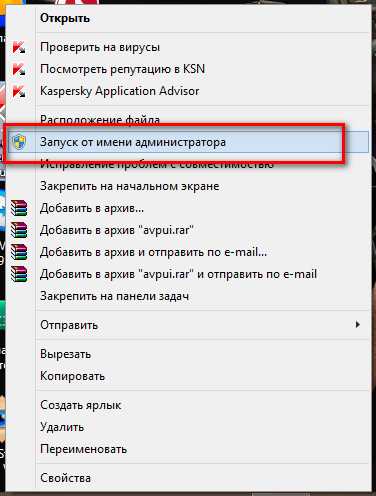
Щелкните правой кнопкой мыши по ярлыку и выберите Свойства.
как отключить запрос от имени администратора
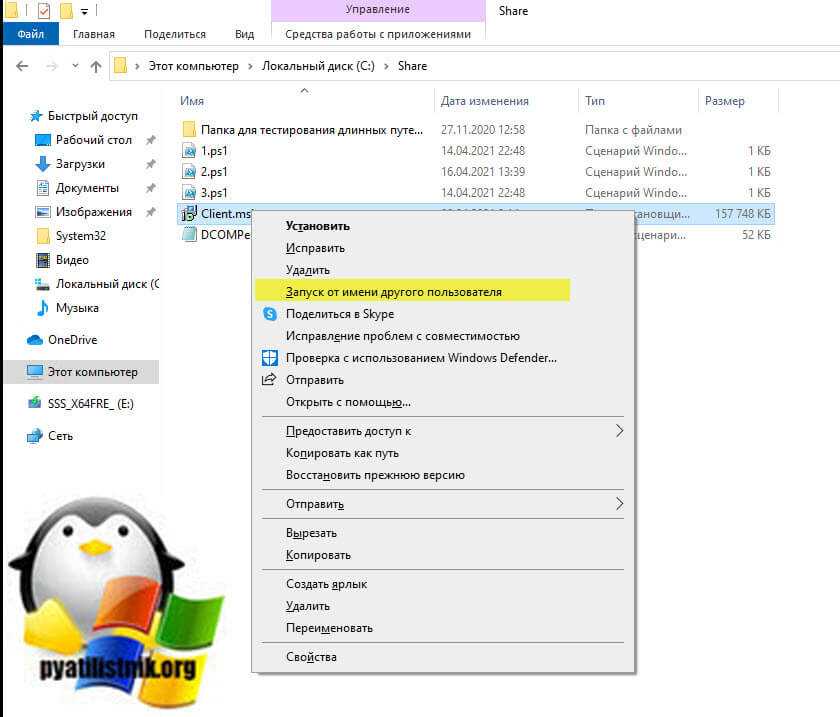
На вкладке Ярлык нажмите кнопку Дополнительно и отметьте флажок Запускать от имени администратора.