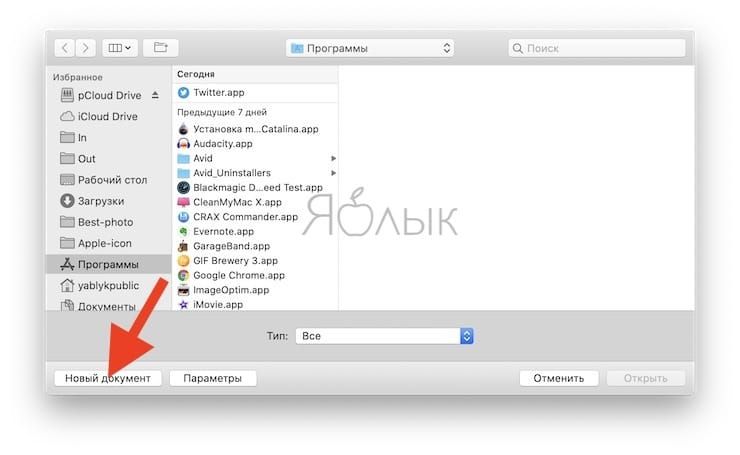Как избавиться от зависшего приложения на MacBook: проверенные способы и рекомендации
Если на вашем MacBook зависло приложение и вы не знаете, как с этим справиться, вам поможет эта статья. Мы подготовили несколько полезных советов, которые помогут закрыть зависшее приложение и вернуть работоспособность вашему устройству.
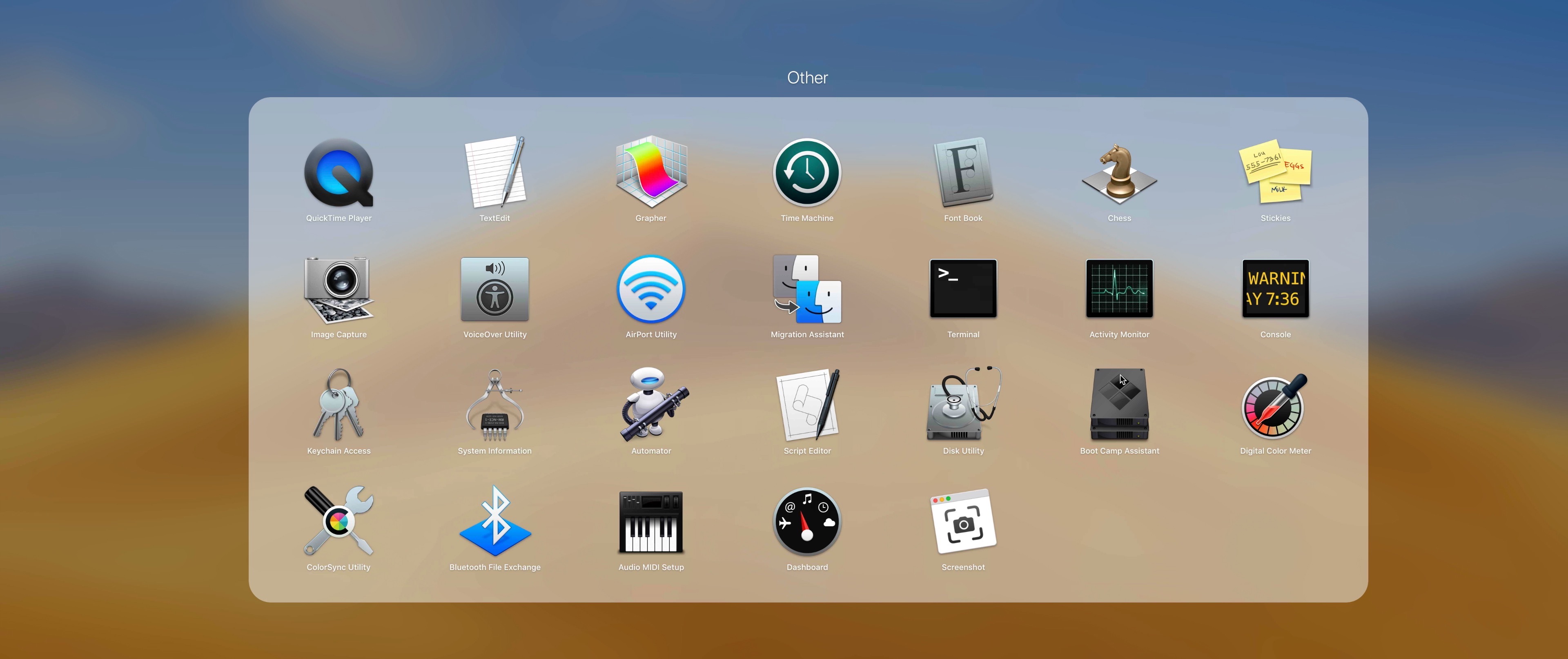
Перезапустите зависшее приложение, нажав сочетание клавиш Command + Option + Escape. В появившемся окне выберите зависшее приложение и нажмите кнопку Force Quit (Принудительно закрыть).
Mac OS X - как завершить процесс или закрыть зависшее приложение?
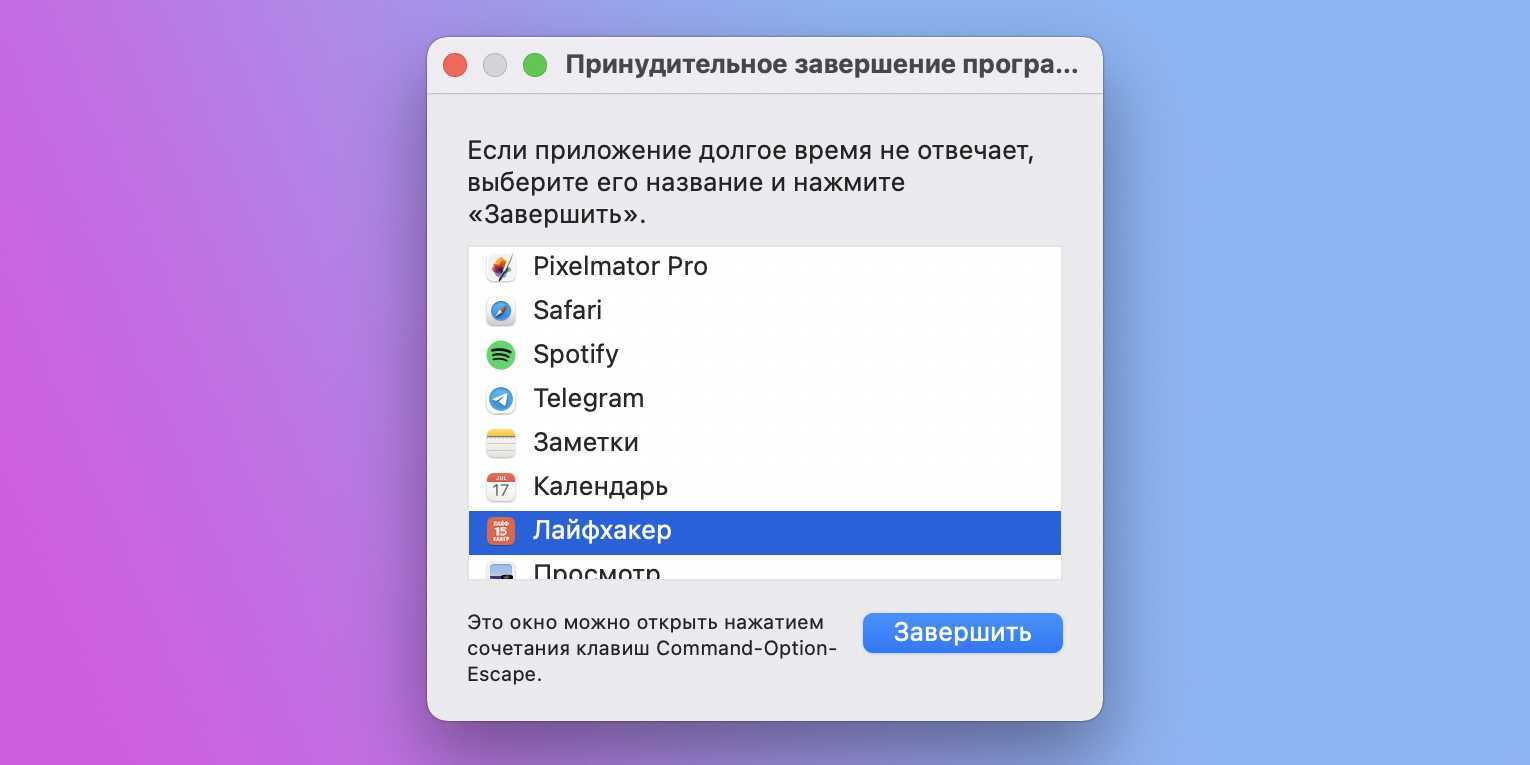
Если первый способ не сработал, попробуйте выполнить принудительную перезагрузку MacBook. Для этого удерживайте кнопку питания до тех пор, пока устройство не выключится, затем снова нажмите на кнопку питания, чтобы включить его.
Топ-5 Лучших Программ Для Mac в 2022! - Что установлено на моём МакБуке?
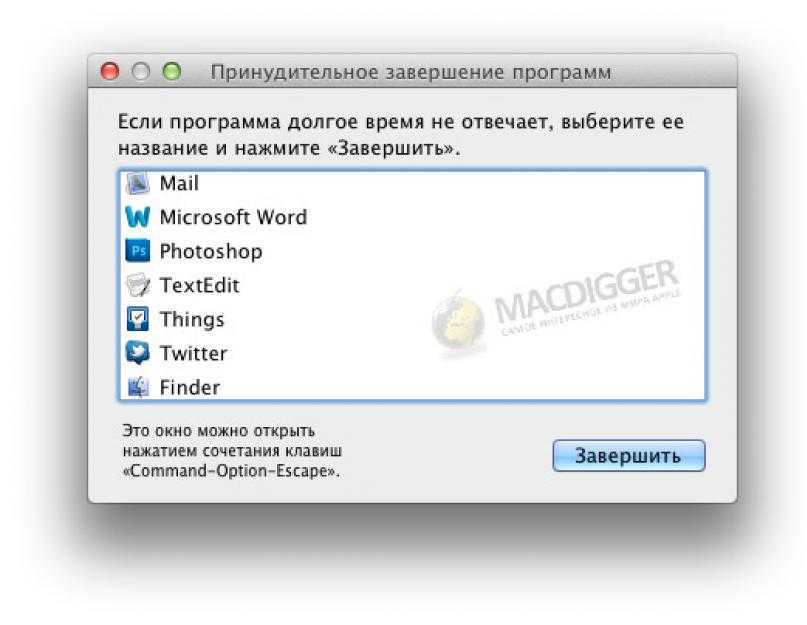
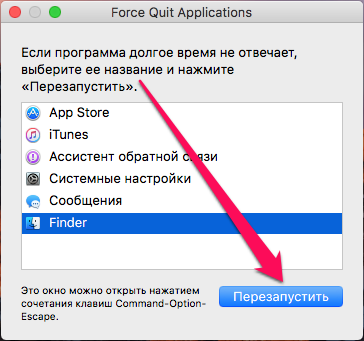
Если зависшее приложение не реагирует на комбинацию клавиш или перезагрузку, перейдите в Диспетчер задач (Activity Monitor) через поиск Spotlight или папку Утилиты. Найдите зависшее приложение в списке процессов, выделите его и нажмите на кнопку Завершить (Quit) в верхнем левом углу окна.
Что делать если зависло приложение в Mac OS?
:max_bytes(150000):strip_icc()/ScreenShot2019-07-31at10.51.30PM-0707b8566cb64e4f8742f2d3c1418aa6.png)
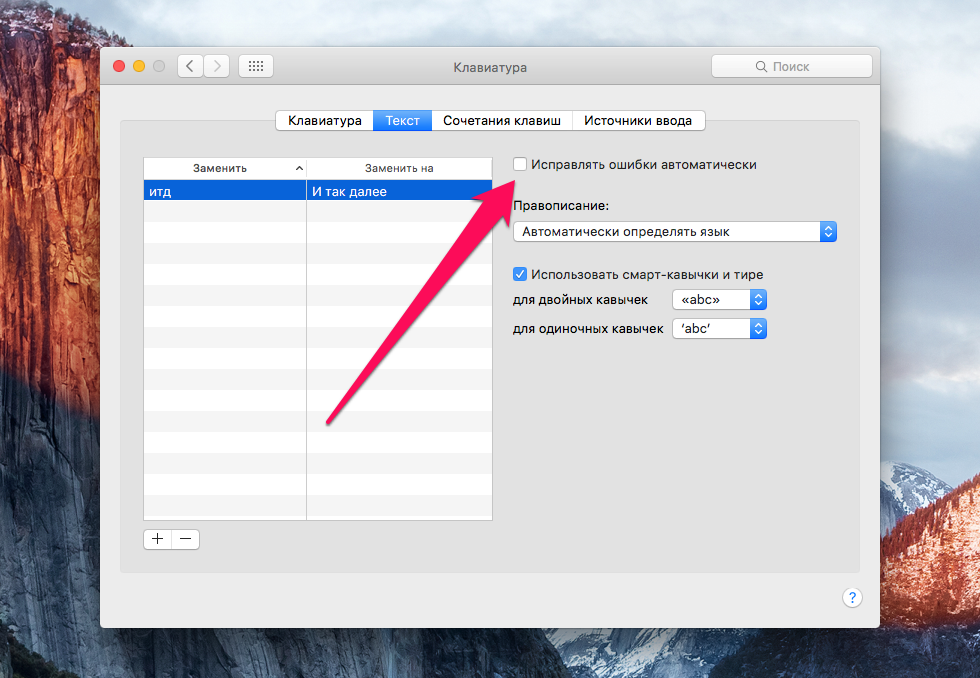
Если зависшее приложение не закрывается даже с помощью Диспетчера задач, попробуйте выполнить команду Force Quit через Терминал. Откройте Терминал, введите команду killall [название_приложения] (без кавычек) и нажмите Enter. Это принудительно закроет все процессы связанные с выбранным приложением.
Как закрыть все приложения одним кликом в MacOS, или, что такое Automator?
Иногда зависание приложения может быть связано с нехваткой оперативной памяти (RAM). Попробуйте закрыть другие запущенные приложения, освободив память для зависшего. Это можно сделать через Диспетчер задач или просто закрывая приложения поочередно.
Как принудительно закрыть программу на MacOS? ЗАГЛЮЧИЛО ПРИЛОЖЕНИЕ- РЕШЕНИЕ!

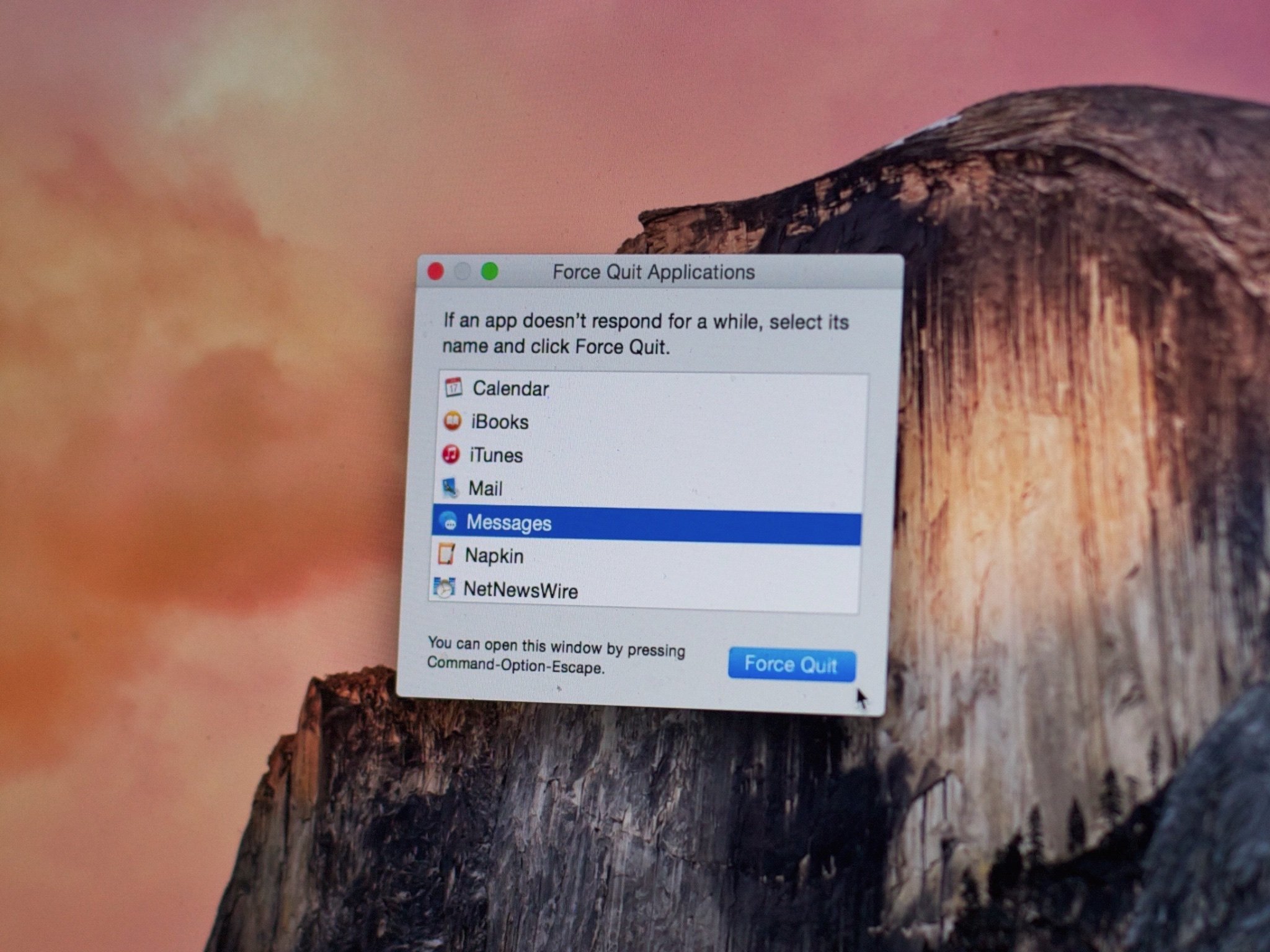
Если ничто из вышеперечисленного не помогло, попробуйте обновить macOS до последней версии. Некоторые зависания могут быть вызваны ошибками в программном обеспечении, которые могут быть исправлены предыдущими обновлениями.
32 Секретные Комбинации Для Вашей Клавиатуры
Если проблема с зависающим приложением возникает регулярно, может быть полезно проверить жесткий диск на наличие ошибок с помощью встроенной утилиты Диск Утилита (Disk Utility). Запустите утилиту, выберите жесткий диск и нажмите кнопку Проверить диск (Verify Disk).
Закрыть приложение на Маке
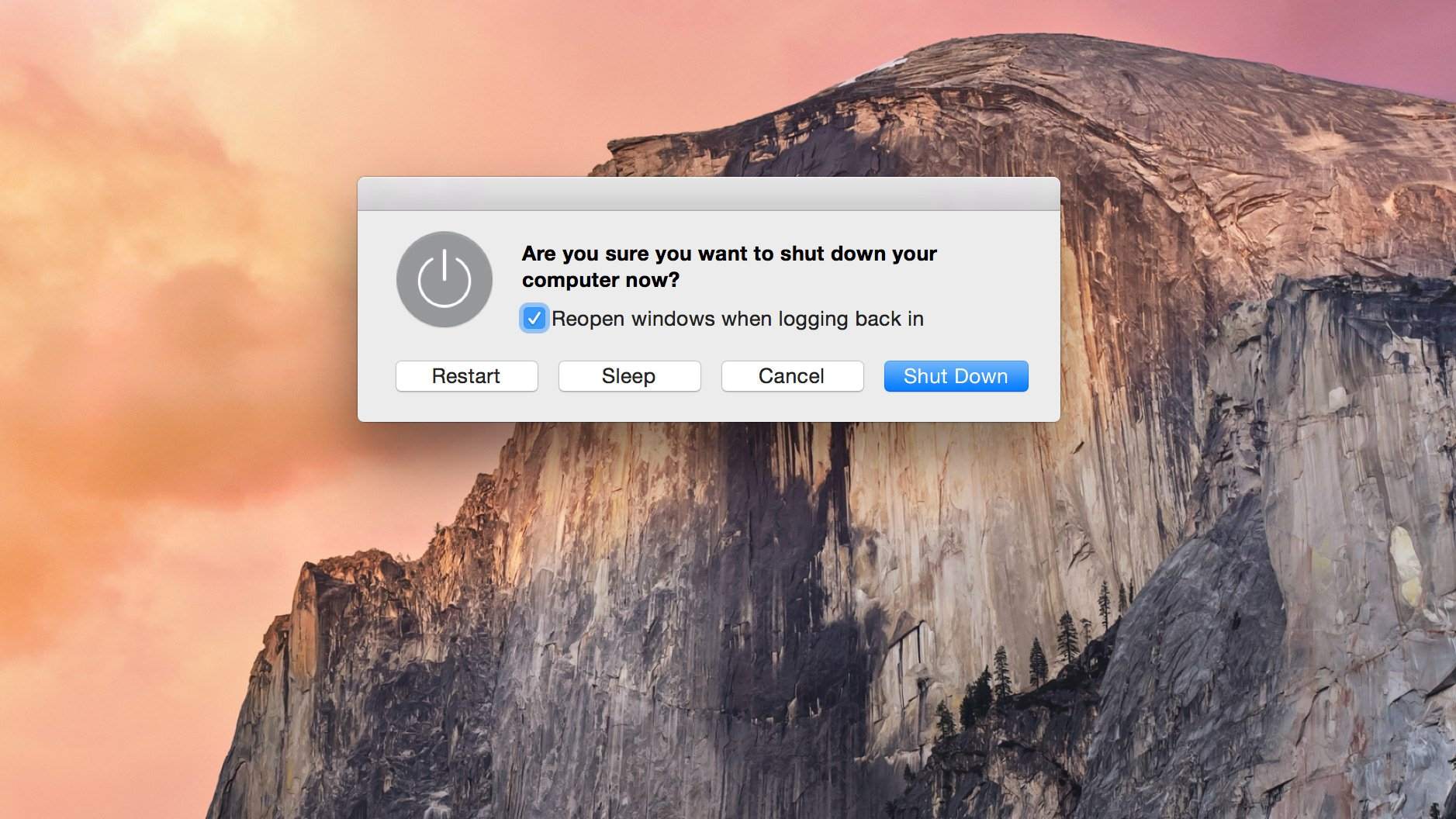
В случае, если все предыдущие способы не сработали, попробуйте обратиться к специалистам или технической поддержке Apple. Они смогут помочь выяснить причину зависания приложения и предложить более специализированные решения.
Скачай это приложение! Секреты по очистке памяти Mac. Фишки которые сделают Mac как новый!
50+ причин купить Mac, а не другой компьютер
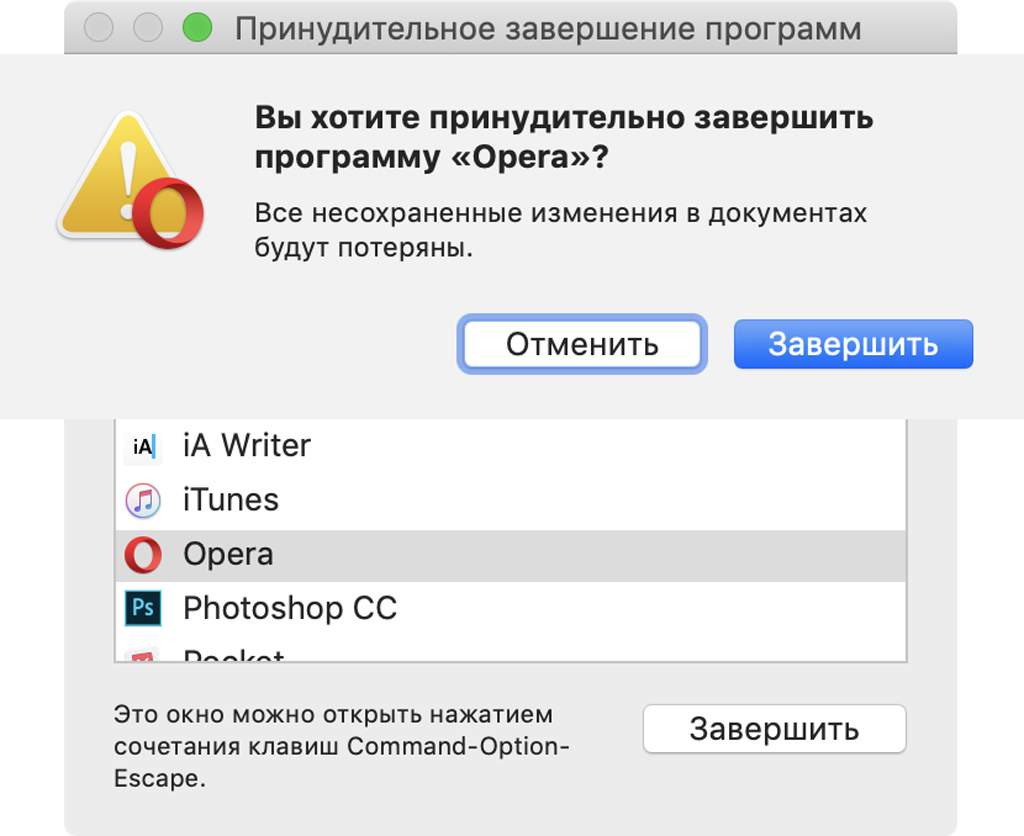
Чтобы избежать зависания приложений в будущем, регулярно обновляйте все установленные программы и следите за свободным пространством на жестком диске. Также рекомендуется регулярно перезагружать ваш MacBook, чтобы очистить системную память и обновить настройки.
15 горячих клавиш, о которых вы не догадываетесь
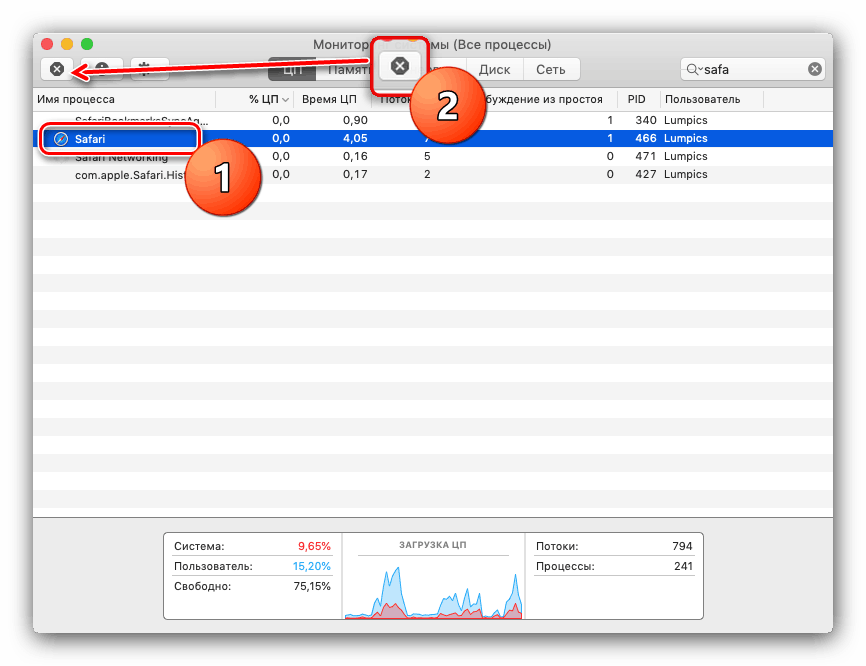
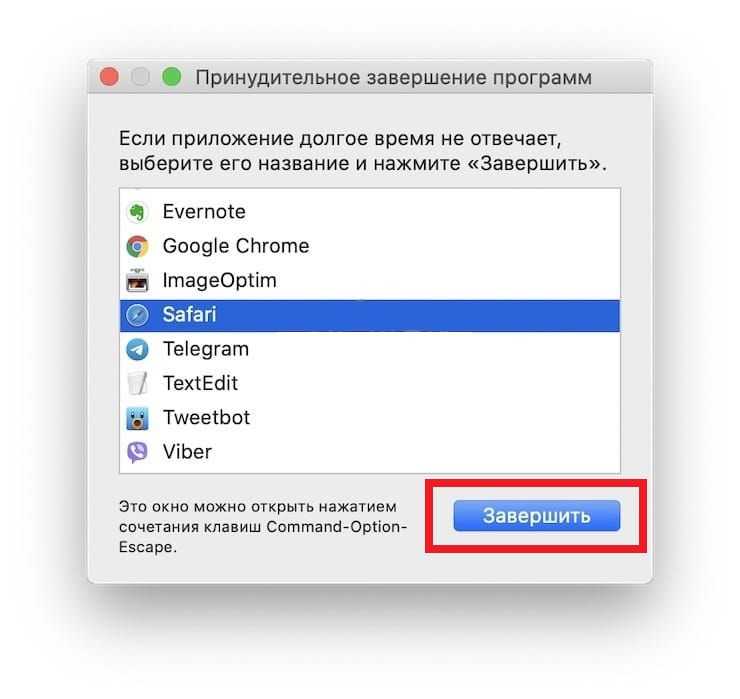
Не забывайте, что некоторые зависания приложений могут быть вызваны конфликтами с другими программными обеспечениями, поэтому при установке новых приложений стоит обращать внимание на их совместимость и отзывы пользователей.