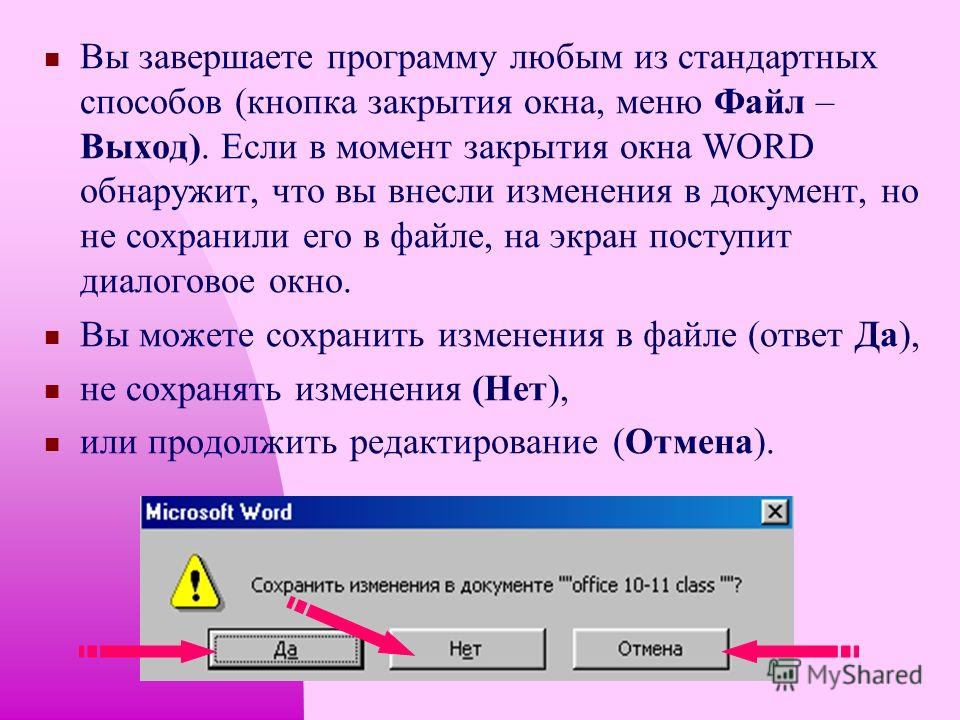Как быстро и легко закрыть запущенное приложение на ПК
Не знаете, как закрыть программу на компьютере? Не беспокойтесь, у нас есть несколько полезных советов, которые помогут вам справиться с этой задачей быстро и легко. В этой статье мы подробно расскажем о том, как закрыть открытое приложение на компьютере при помощи нескольких простых способов. Следуйте нашим подсказкам и вы сможете закрыть ненужные программы без лишних усилий.
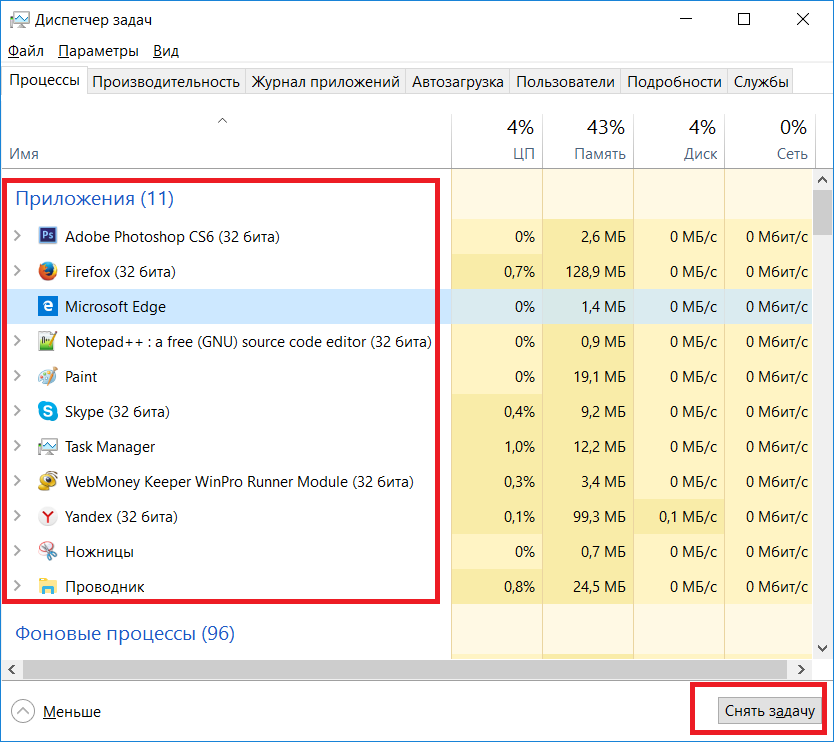
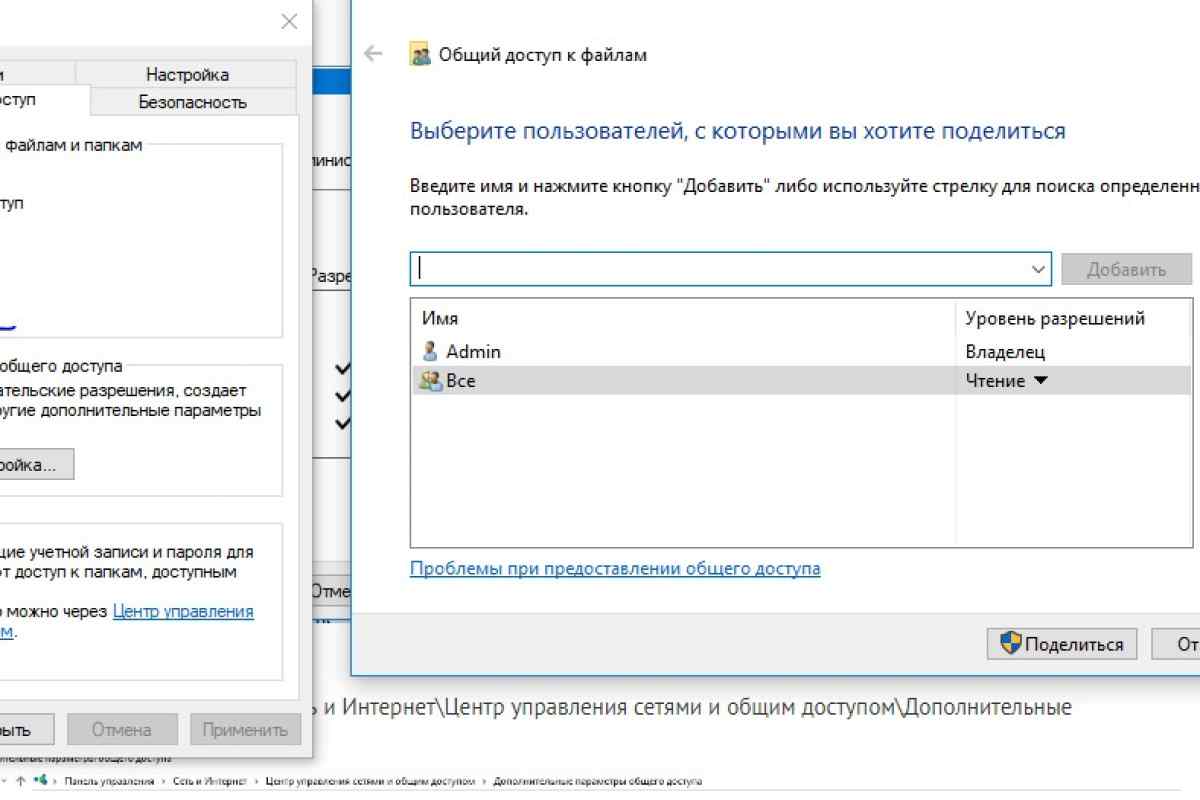
Сочетание клавиш Alt + F4: Наведите фокус на окно приложения, которое вы хотите закрыть, и нажмите сочетание клавиш Alt + F4 на клавиатуре. Это быстрый и удобный способ закрыть открытое приложение на компьютере.
15 горячих клавиш, о которых вы не догадываетесь
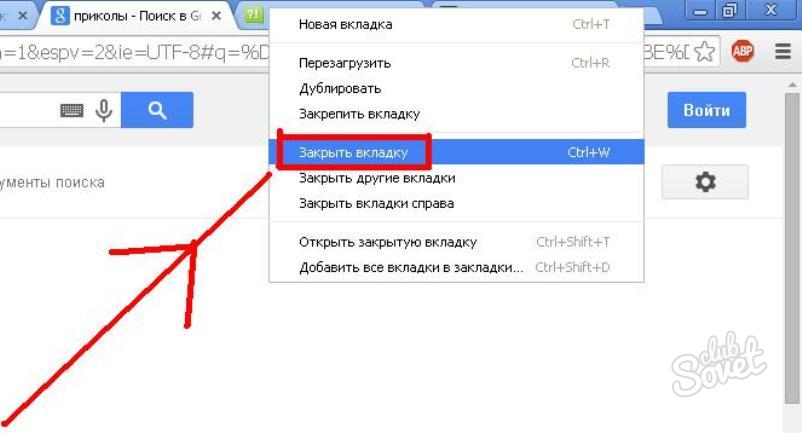

Используйте контекстное меню: Правой кнопкой мыши щелкните на значке приложения на панели задач и выберите Закрыть из контекстного меню. Это простой способ закрыть запущенное приложение.
Как отключить приложения работающие в фоновом режиме

Используйте диспетчер задач: Нажмите комбинацию клавиш Ctrl + Shift + Esc, чтобы открыть диспетчер задач. Найдите название приложения в списке процессов, щелкните правой кнопкой мыши и выберите Завершить задачу. Этот способ работает в случае, если приложение не отвечает на команды.
Как скрыть работающие программы в Windows
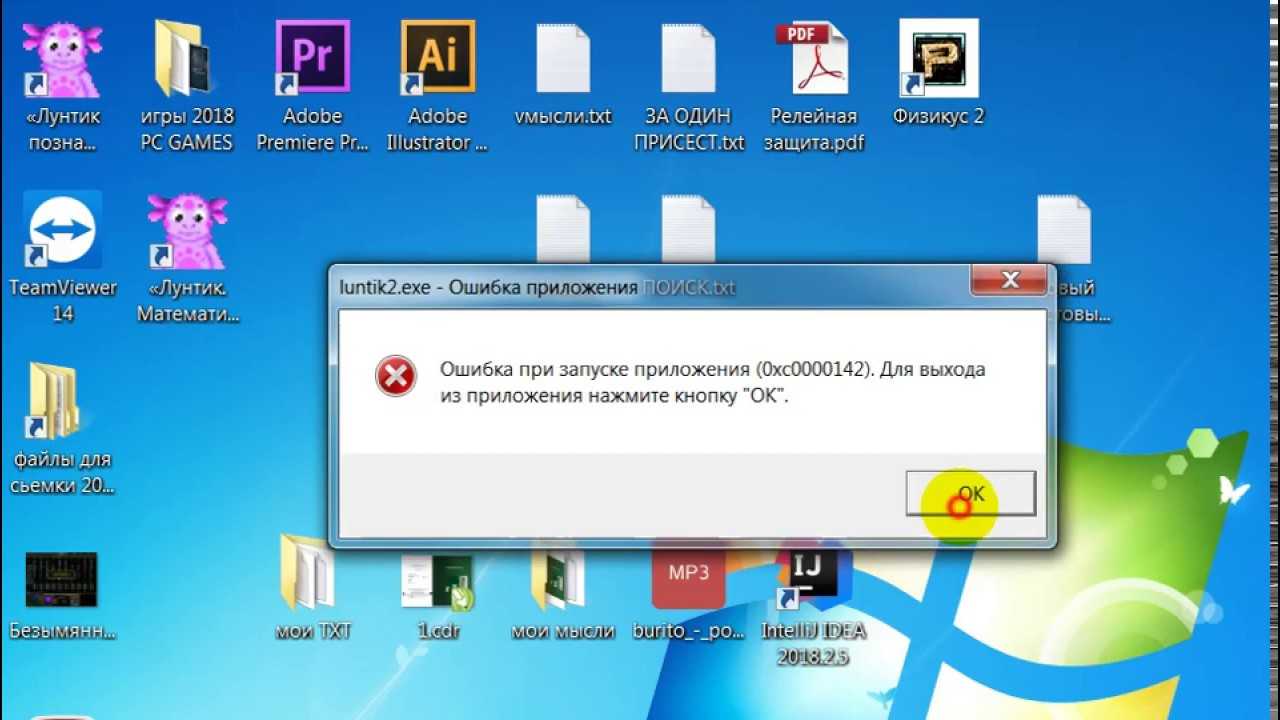
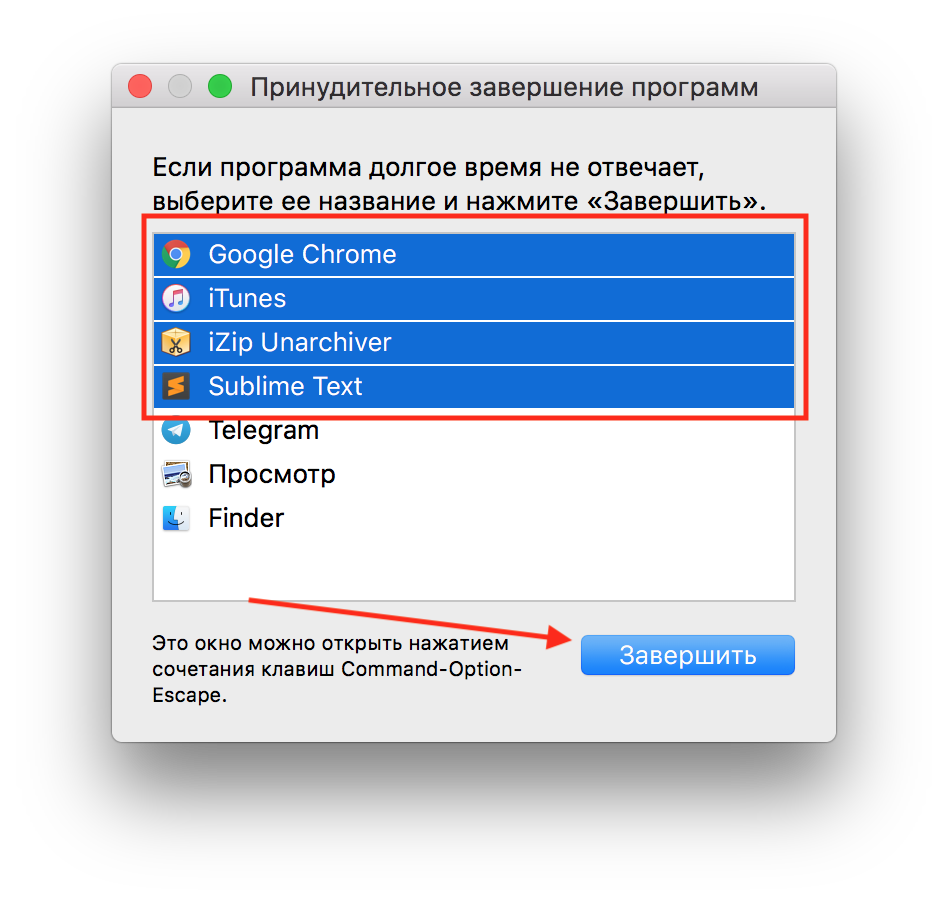
Используйте командную строку: Откройте командную строку, введите команду taskkill /IM название_приложения.exe и нажмите Enter. Замените название_приложения на название приложения, которое вы хотите закрыть. Это может быть полезным, когда стандартные способы закрытия приложения не работают.
Как посмотреть Запущенные программы и приложения На компьютере


Используйте горячие клавиши: Некоторые приложения имеют свои собственные сочетания горячих клавиш, которые позволяют быстро закрыть их. Обычно такие комбинации указаны в меню или в настройках программы. Используйте их, чтобы закрыть приложения быстро и удобно.
Как посмотреть запущенные приложения открыть диспетчер задач в Windows
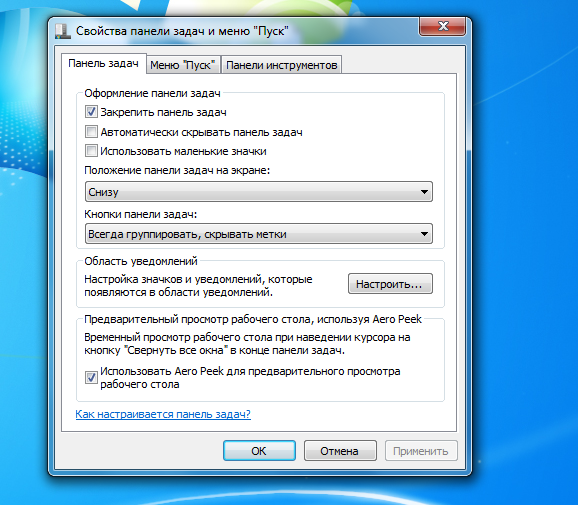
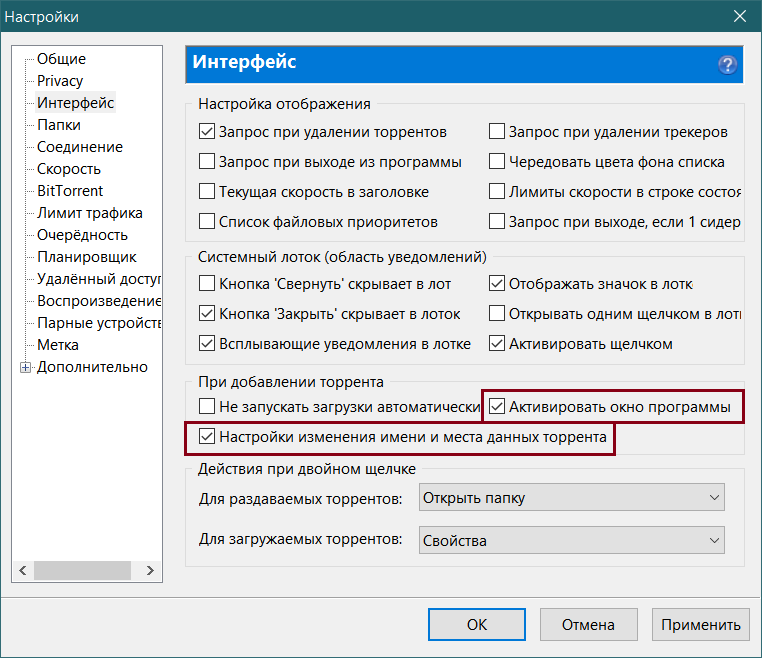
Перезагрузите компьютер: Если ни один из вышеперечисленных способов не помог вам закрыть запущенное приложение, попробуйте перезагрузить компьютер. После перезагрузки все приложения будут закрыты автоматически.
Как принудительно отключить фоновые приложения в Windows 10 (версии 1803)

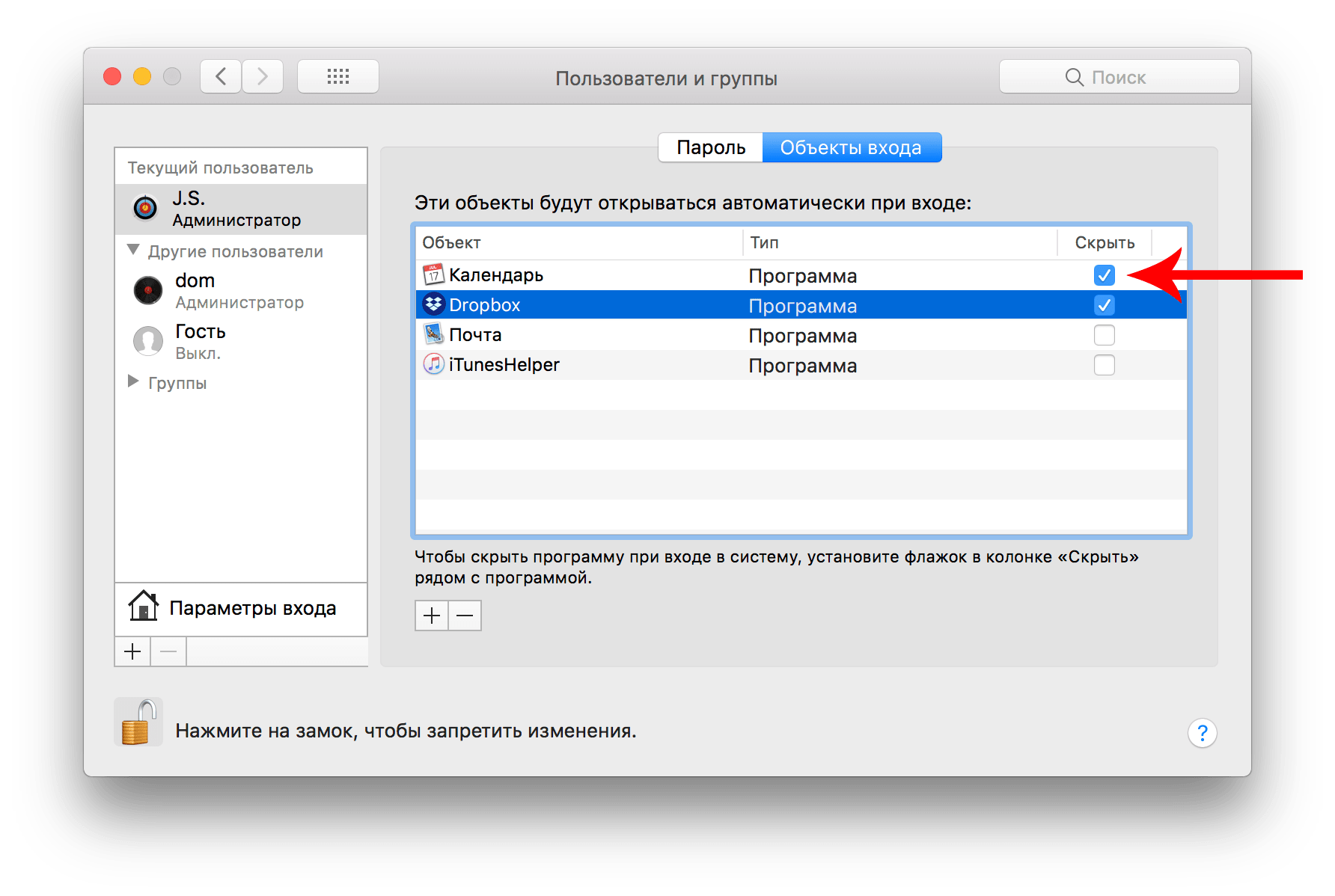
Обновите или удалите приложение: Если вы не можете закрыть запущенное приложение, возможно, оно требует обновления или удаления. Проверьте наличие новых версий программы или попробуйте удалить ее с компьютера.
Отключение фоновых приложений
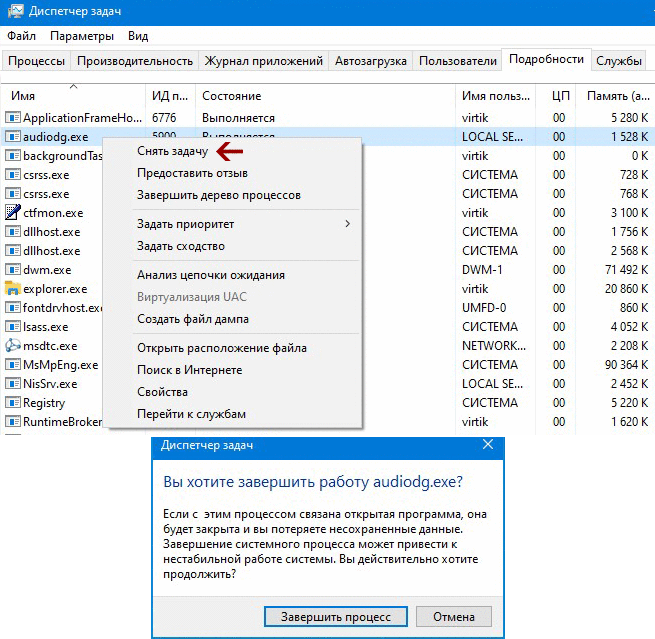
Используйте специальные программы: Существуют специальные программы, которые помогают закрыть нежелательные или зависшие приложения. Они позволяют принудительно закрыть запущенные процессы и освободить ресурсы компьютера.
Как закрыть программу если она зависла, или перестала работать Windows 10
32 Секретные Комбинации Для Вашей Клавиатуры

Переключитесь на другую виртуальную рабочую область: Если у вас на компьютере активна несколько виртуальных рабочих областей, попробуйте переключиться на другую. Возможно, запущенное приложение находится на другой рабочей области, и вы сможете закрыть его там.
Как закрыть зависшую программу
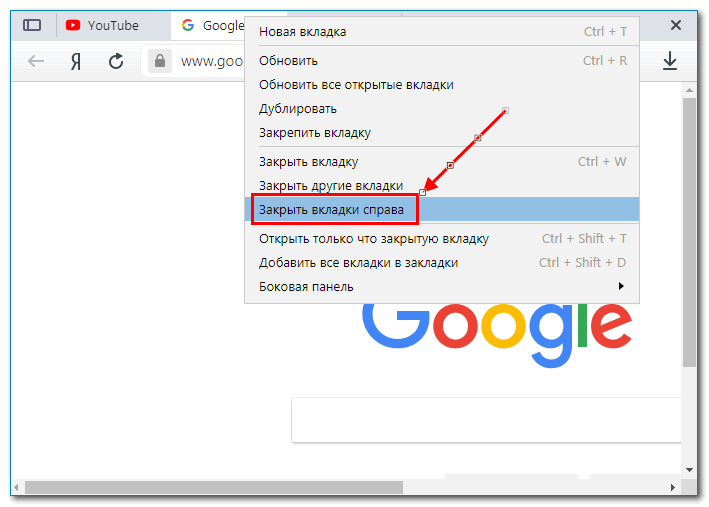

Обратитесь за помощью: Если ни один из вышеперечисленных способов не помог вам закрыть запущенное приложение, обратитесь за помощью к специалисту или посетите форумы, посвященные вопросам компьютерной техники. Возможно, кто-то сможет подсказать вам решение проблемы.