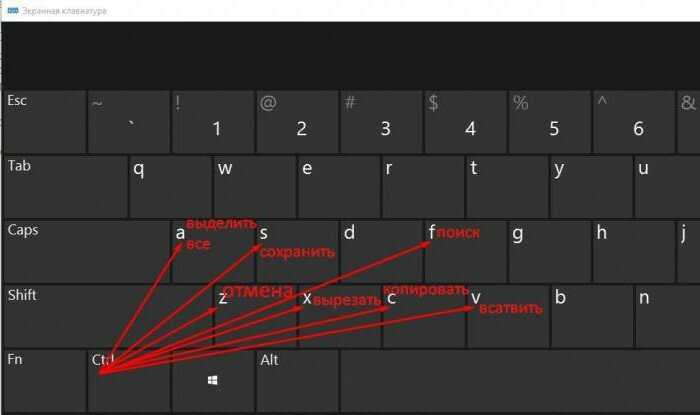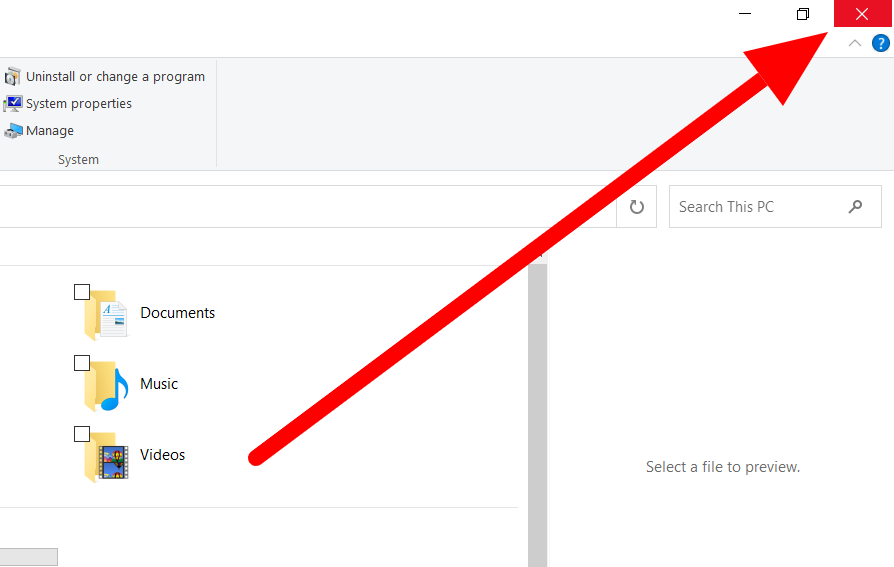Полезные советы по закрытию приложений Windows
В этой статье представлены разнообразные полезные советы и инструкции, которые помогут вам закрыть ненужное приложение в операционной системе Windows. Независимо от версии Windows, эти советы будут полезны и применимы для выполнения операции закрытия приложения. Выберите подходящий совет и быстро освободите ресурсы вашего компьютера.
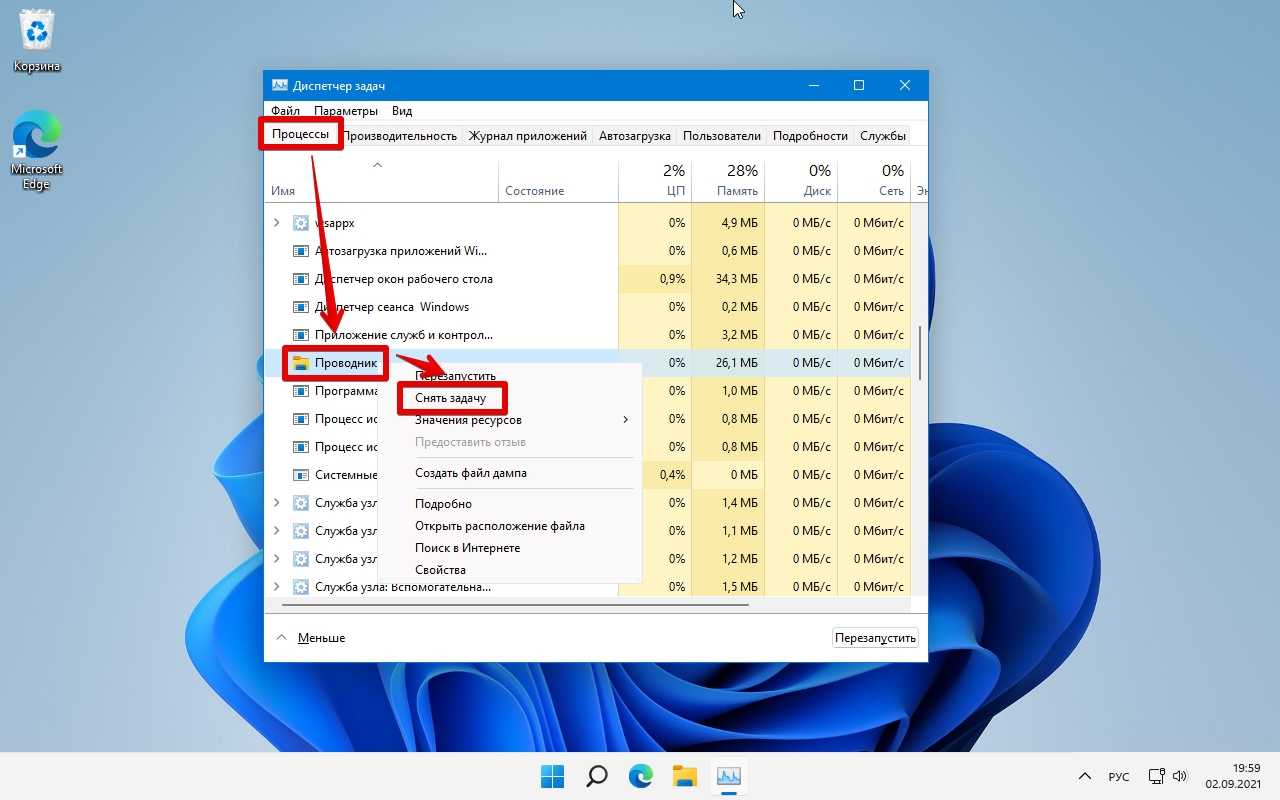
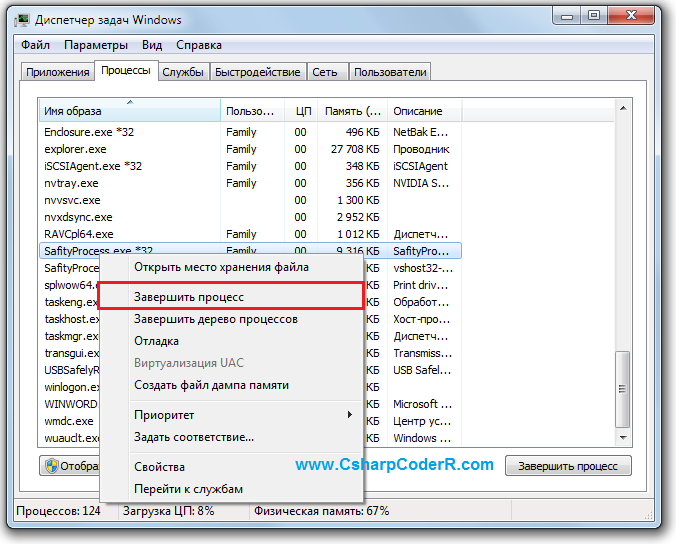
Закрытие через стандартное меню Windows: 1) Перейдите на панель задач. 2) Щелкните правой кнопкой мыши на иконке приложения, которое нужно закрыть. 3) В контекстном меню выберите Закрыть или Закрыть окно.
Как закрыть зависшую программу


Использование комбинации клавиш: 1) Выделите окно приложения, которое нужно закрыть. 2) Нажмите комбинацию клавиш Alt + F3) Окно приложения должно закрыться.
Как принудительно закрыть программу в Windows
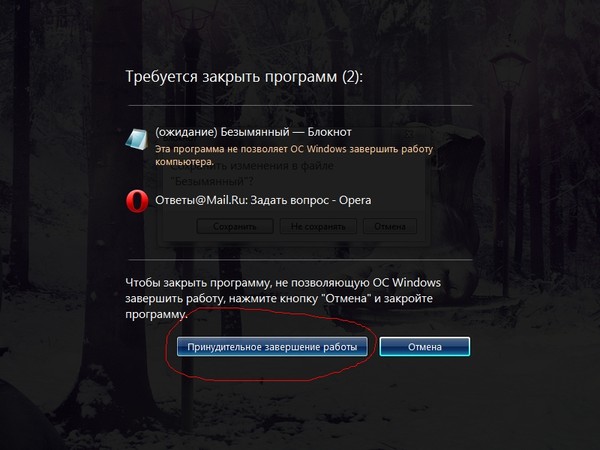
Менеджер задач: 1) Нажмите комбинацию клавиш Ctrl + Shift + Esc, чтобы открыть менеджер задач. 2) Вкладка Приложения содержит список всех запущенных приложений. 3) Выберите приложение и нажмите кнопку Завершить задачу.
32 Секретные Комбинации Для Вашей Клавиатуры

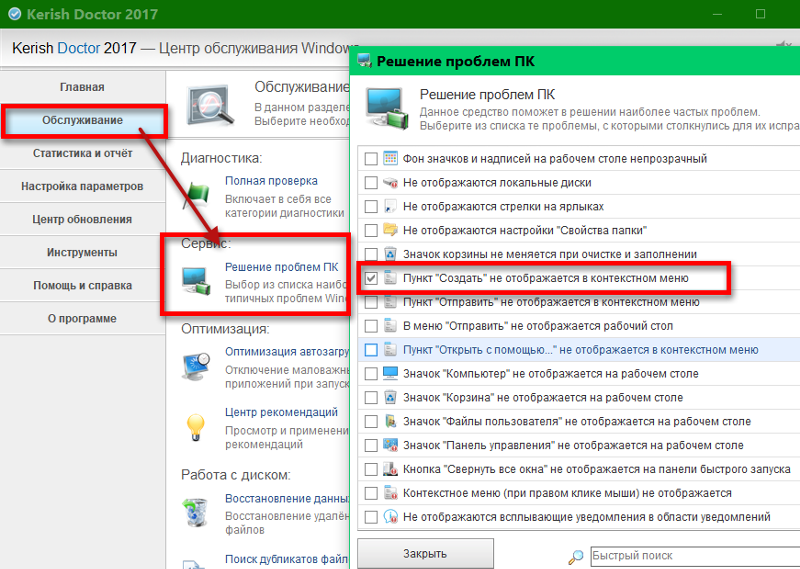
Используйте команду Alt + Tab: 1) Удерживайте клавишу Alt на клавиатуре и последовательно нажимайте клавишу Tab. 2) Пролистывайте список открытых приложений до нужного вам. 3) Когда нашли нужное приложение, отпустите клавишу Alt и нажмите клавишу Delete или App/Menu для вызова контекстного меню приложения.
\

Вызов контекстного меню по иконке в трее: 1) Найдите иконку приложения в трее (рядом с часами). 2) Щелкните правой кнопкой мыши на иконке приложения. 3) В контекстном меню выберите пункт Закрыть.
Как отключить приложения работающие в фоновом режиме
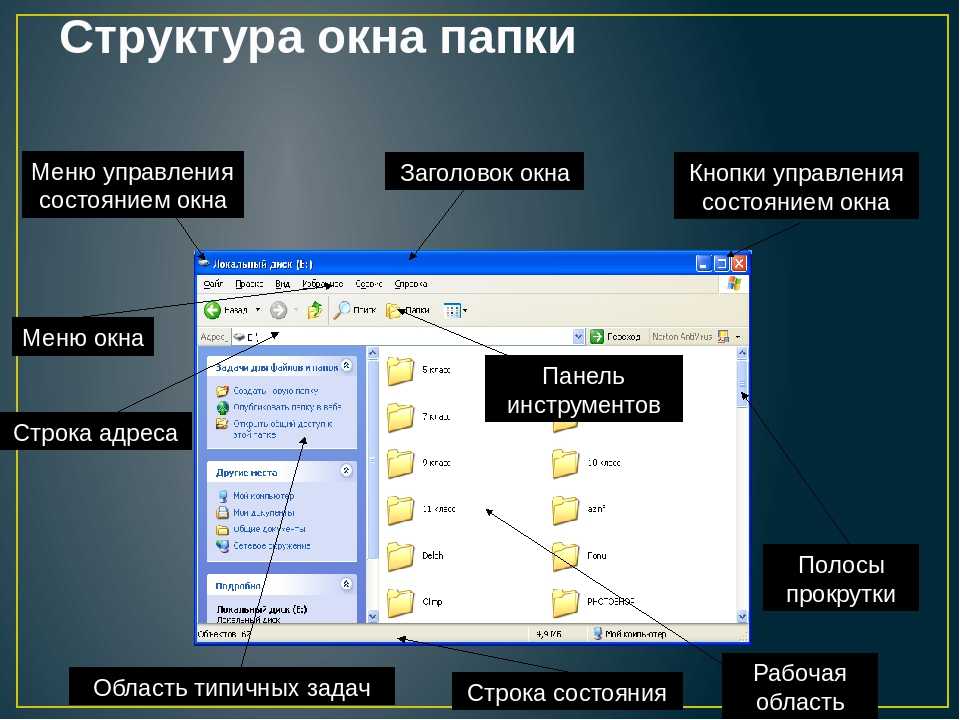
Использование команды через командную строку: 1) Откройте командную строку (нажмите Win + R, введите cmd и нажмите Enter). 2) Введите команду taskkill /im имя_процесса /f, где имя_процесса - это название запущенного приложения, которое нужно закрыть.
Как закрыть программу если она зависла, или перестала работать Windows 10
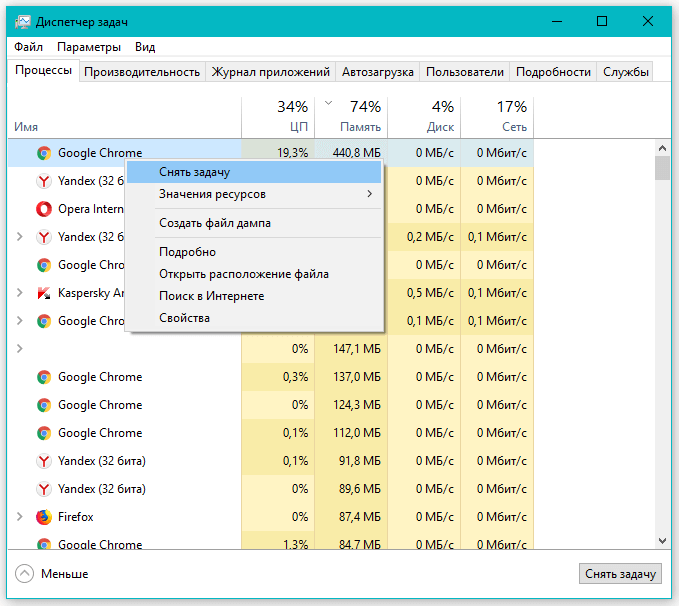

Использование панели управления: 1) Откройте панель управления. 2) Выберите категорию Программы. 3) В разделе Установленные программы найдите нужное приложение. 4) Щелкните правой кнопкой мыши на приложении и выберите Удалить или Изменить/Удалить.
Как принудительно отключить фоновые приложения в Windows 10 (версии 1803)
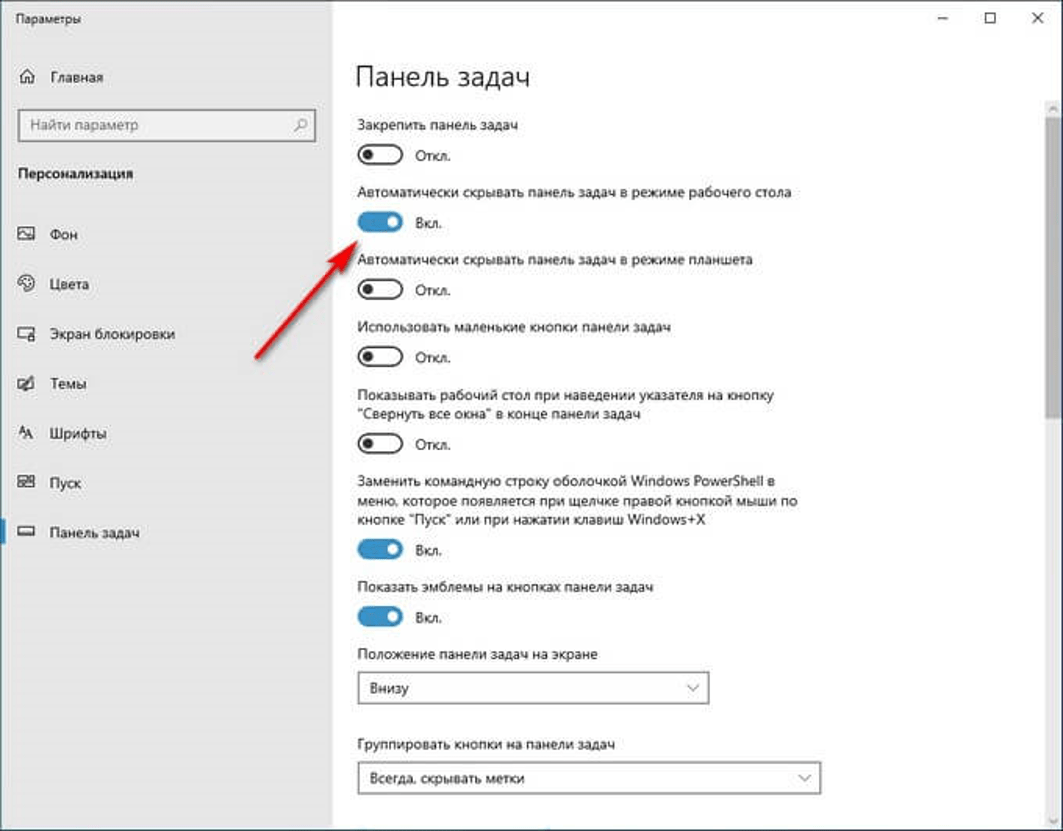

Перезагрузка компьютера: 1) Нажмите комбинацию клавиш Ctrl + Alt + Delete. 2) В контекстном меню выберите пункт Выключить. 3) После выключения компьютера, запущенные приложения будут закрыты.
Как закрыть приложение [если оно зависло]
15 горячих клавиш, о которых вы не догадываетесь
Использование специализированных программ: 1) Установите программу для управления запущенными приложениями (например, Process Explorer или Task Manager). 2) Откройте программу и найдите нужное приложение. 3) Используйте функцию закрытия или завершения задачи в программе для закрытия приложения.
Как закрыть программу, если она зависла и не закрывается
Обновление операционной системы: 1) Откройте меню Параметры. 2) В разделе Обновление и безопасность выберите Обновление Windows. 3) Нажмите кнопку Проверить наличие обновлений. 4) Установите доступные обновления системы. 5) После обновления системы перезагрузите компьютер, чтобы все изменения вступили в силу и приложения закрылись.