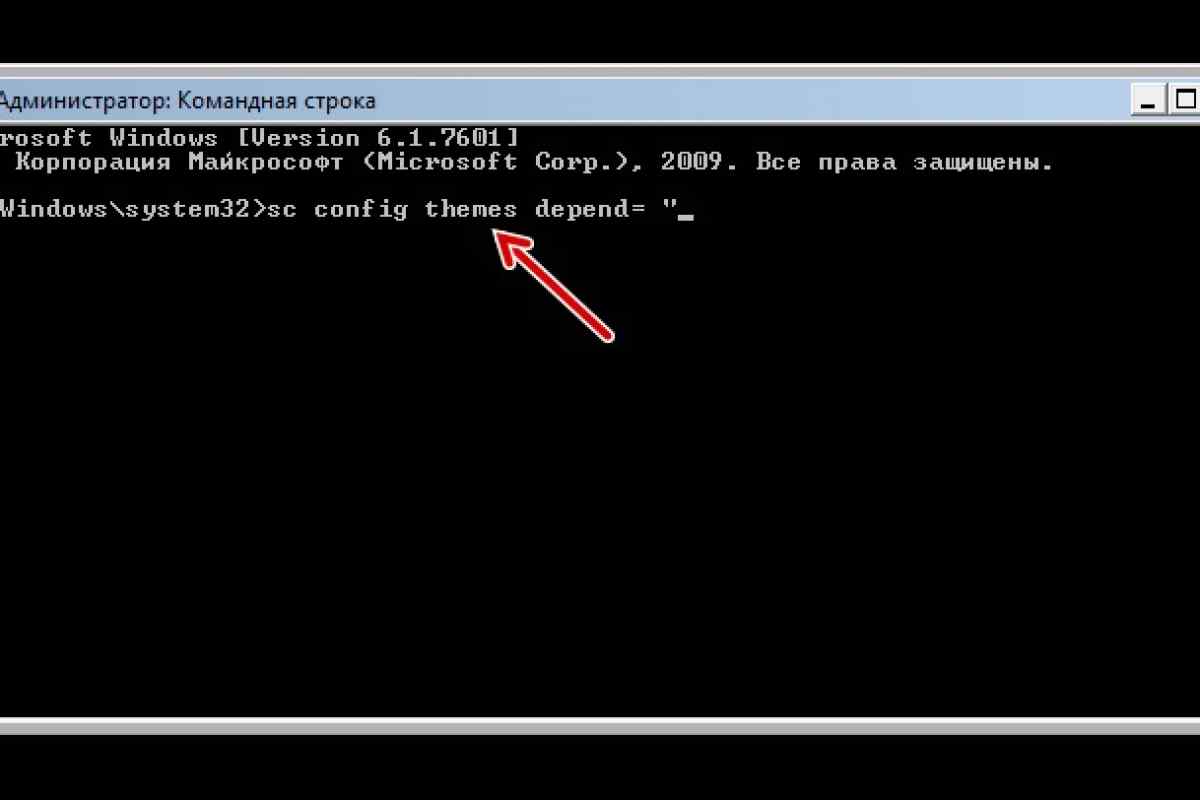Как закрыть приложение через cmd шаг за шагом
Узнайте, как правильно закрыть приложение через командную строку с помощью подробной инструкции. Этот метод может быть полезен, если у вас возникли проблемы с закрытием приложения обычным способом.
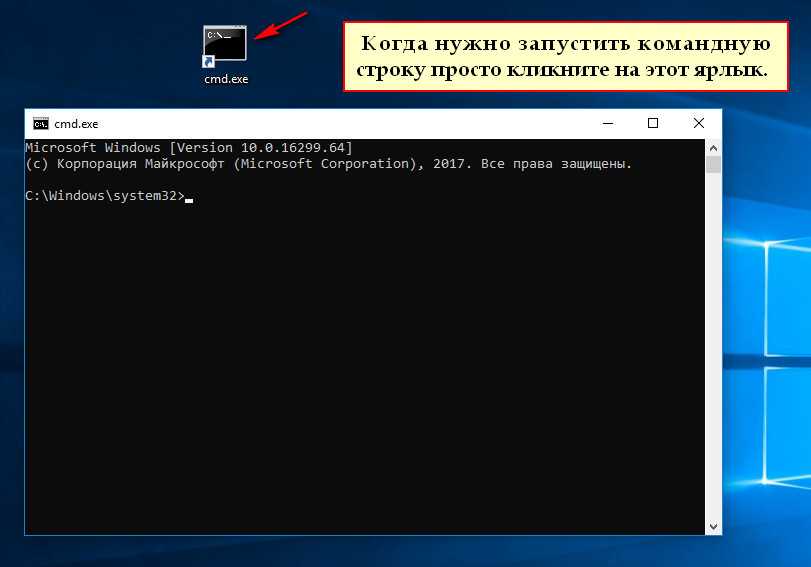

Откройте командную строку, нажав комбинацию клавиш Win + R, затем введите cmd и нажмите Enter.
Завершение процессов через командную строку cmd. Tasklist и Taskkil

В командной строке введите команду tasklist, чтобы получить список всех запущенных процессов.
Как запускать файлы через командную строку
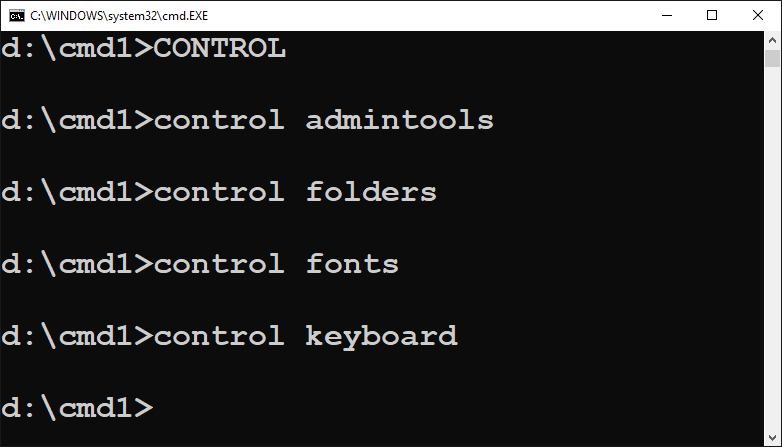
Найдите в списке название приложения, которое вы хотите закрыть, и запомните его идентификатор (PID).
Как запускать Java программу из командной строки
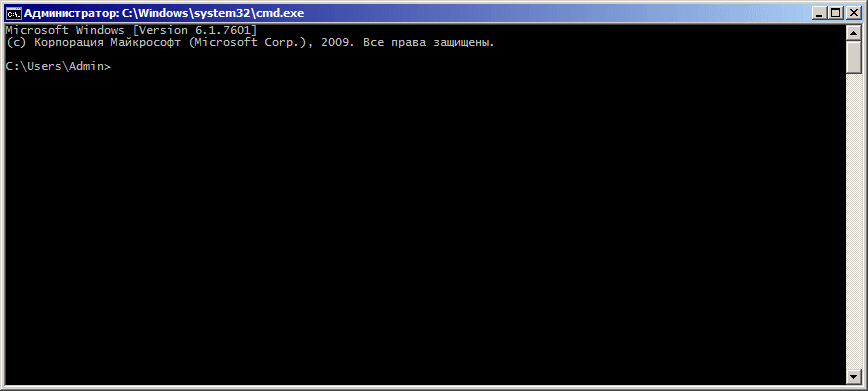
Введите команду taskkill /PID [идентификатор], где [идентификатор] - это числовое значение, соответствующее идентификатору приложения.
Удаление программ через командную строку (wmic msiexec)
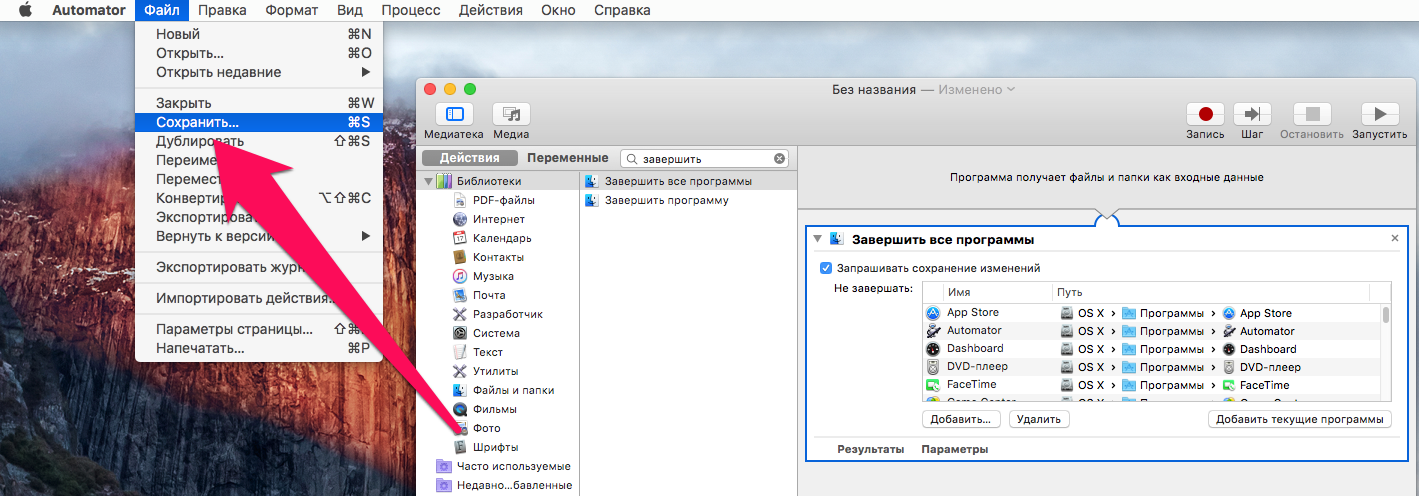

Нажмите Enter, чтобы выполнить команду и закрыть приложение.
Как закрыть или завершить процесс, зависшую программу или вирус в командной строке
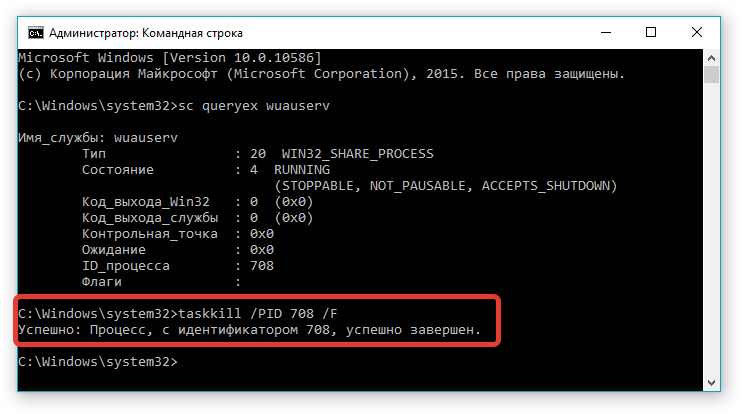
Проверьте, было ли приложение успешно закрыто, проверив список процессов снова с помощью команды tasklist.
Как закрыть программу если она зависла, или перестала работать Windows 10
Если приложение не закрылось с первой попытки, повторите шаги 4-6 снова.
Как закрыть программу из командной строки

После успешного закрытия приложения закройте командную строку, введя команду exit и нажав Enter.
\

Пользуйтесь этим методом только при необходимости, так как закрытие приложения через командную строку может привести к потере несохраненной информации.
Как закрыть зависшую программу
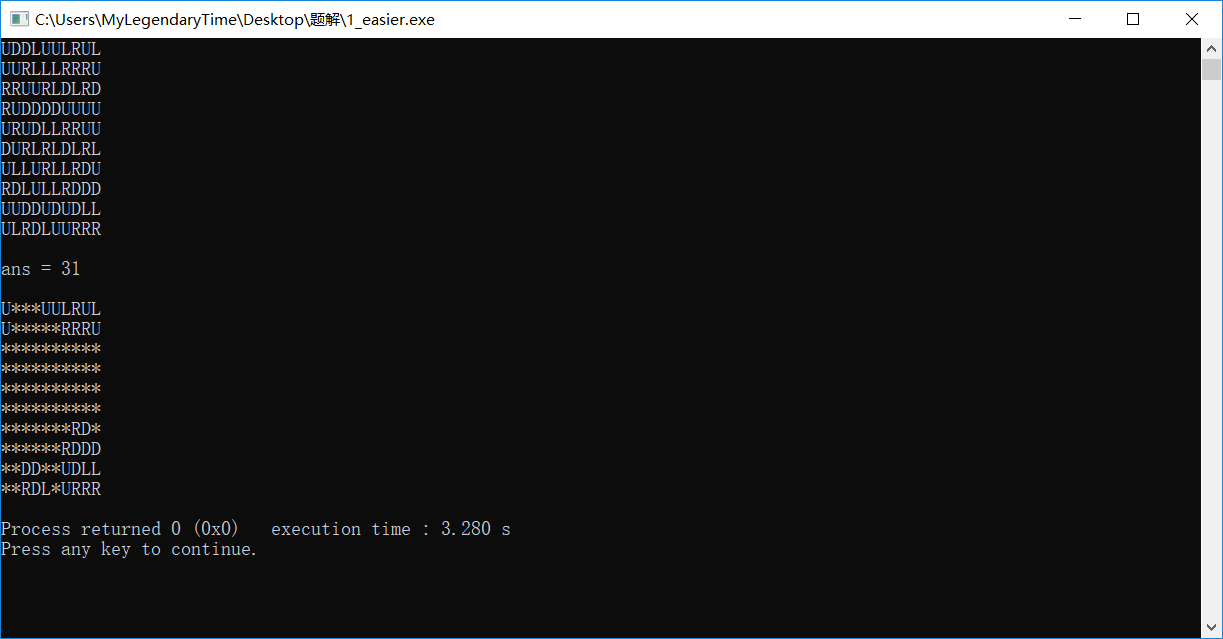
Если вы не уверены в идентификаторе приложения, вы также можете использовать команду taskkill /IM [название приложения], чтобы закрыть приложение по его имени вместо идентификатора.
Выскакивает командная строка CMD Как убрать