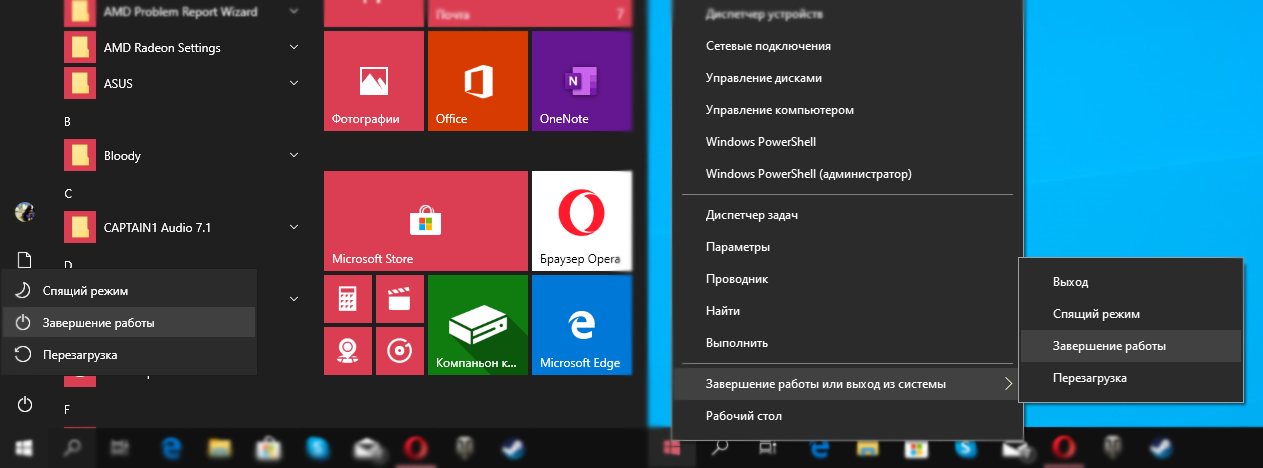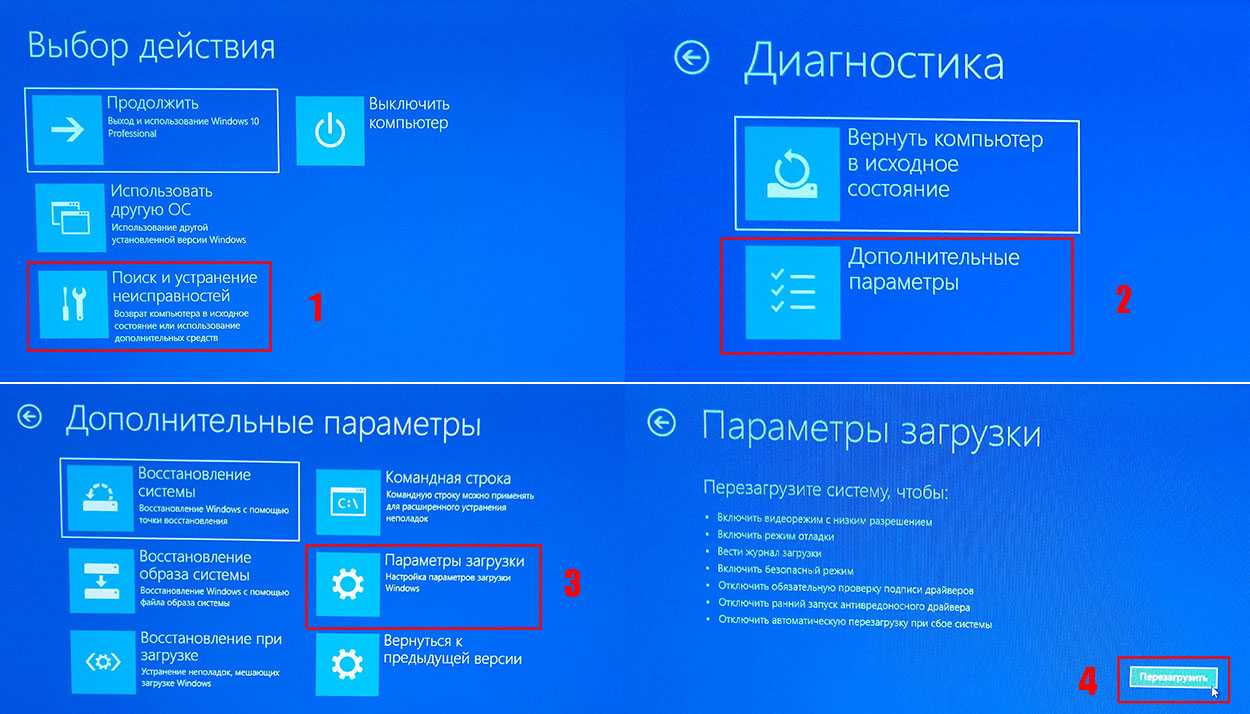Закрытие фоновых приложений на Windows 10: 7 полезных советов
Узнайте, как эффективно закрыть фоновые приложения на операционной системе Windows 10 с помощью этих 7 полезных советов.
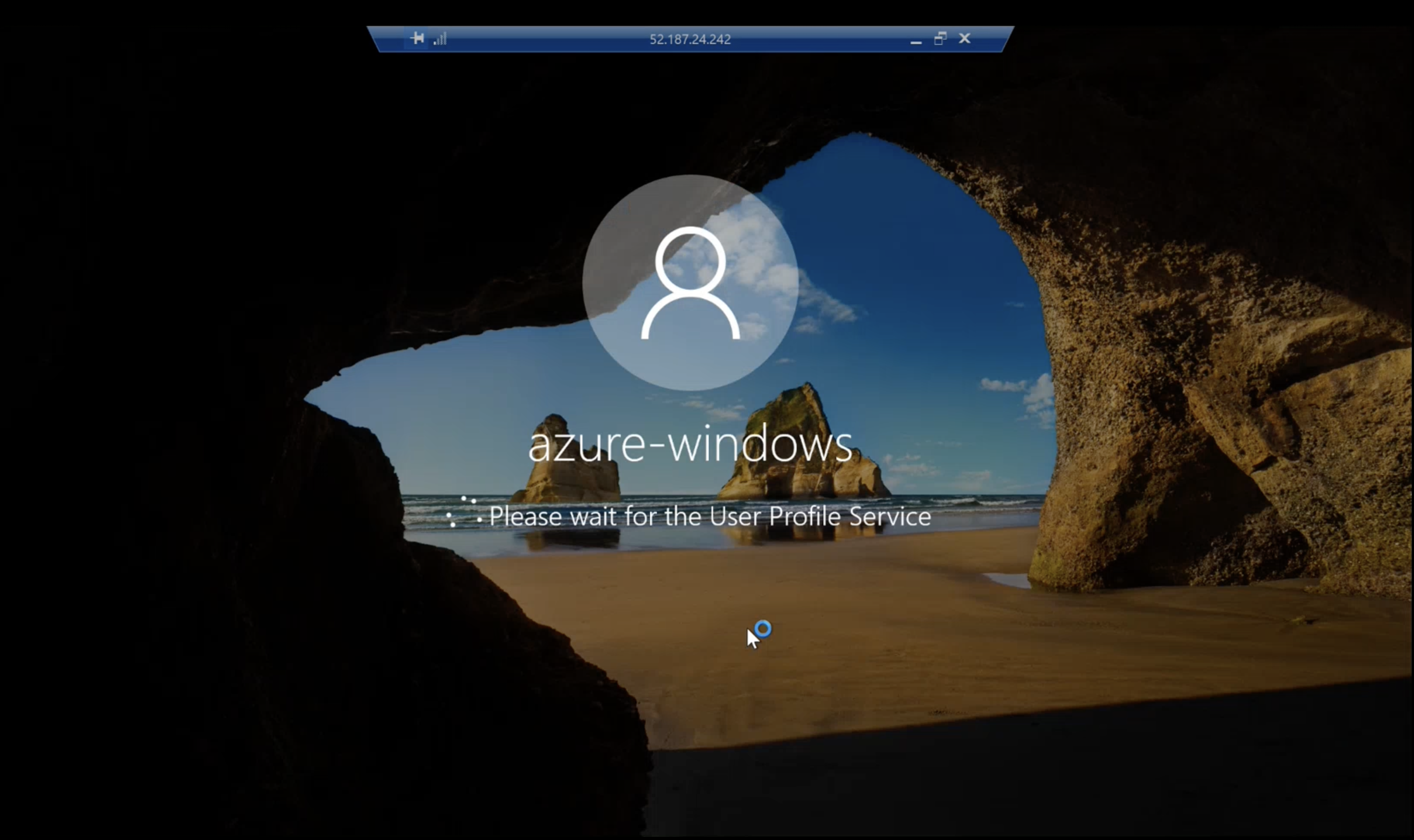
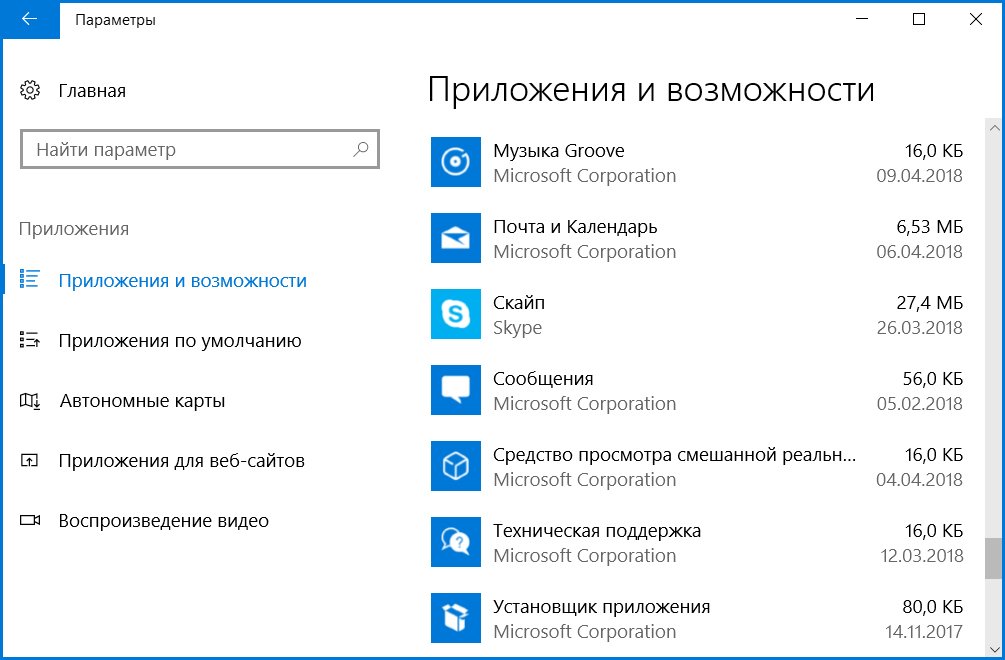
Используйте панель задач для выявления фоновых приложений: щелкните правой кнопкой мыши на панели задач и выберите Диспетчер задач.
Отключение ВСЕХ ненужных служб в Windows 10 - Оптимизация Windows 10
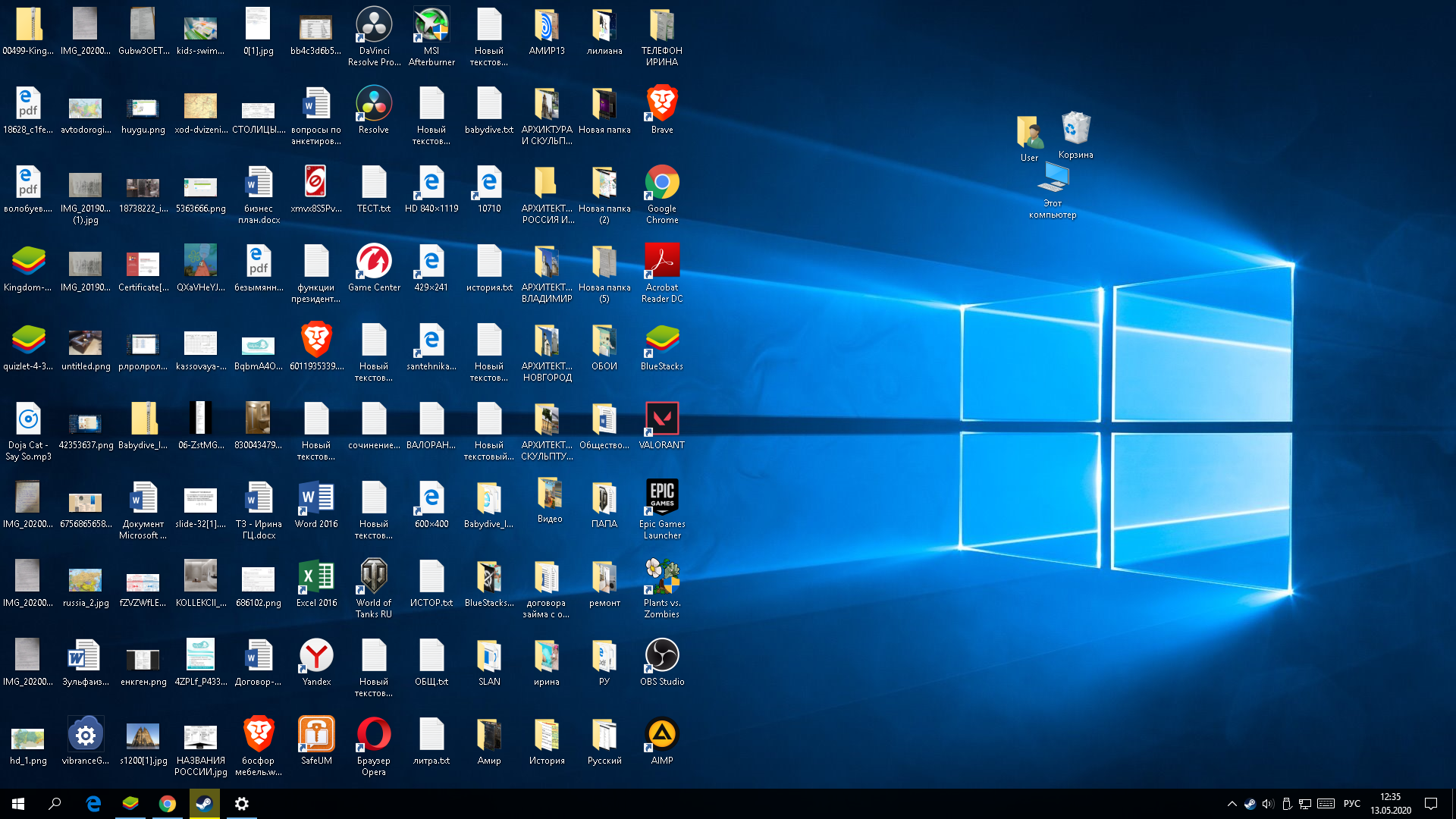
В диспетчере задач найдите вкладку Приложения и просмотрите список запущенных приложений.
Windows 11 - Как отключить Фоновые приложения - Ускорь свой ПК Шаг за шагом!
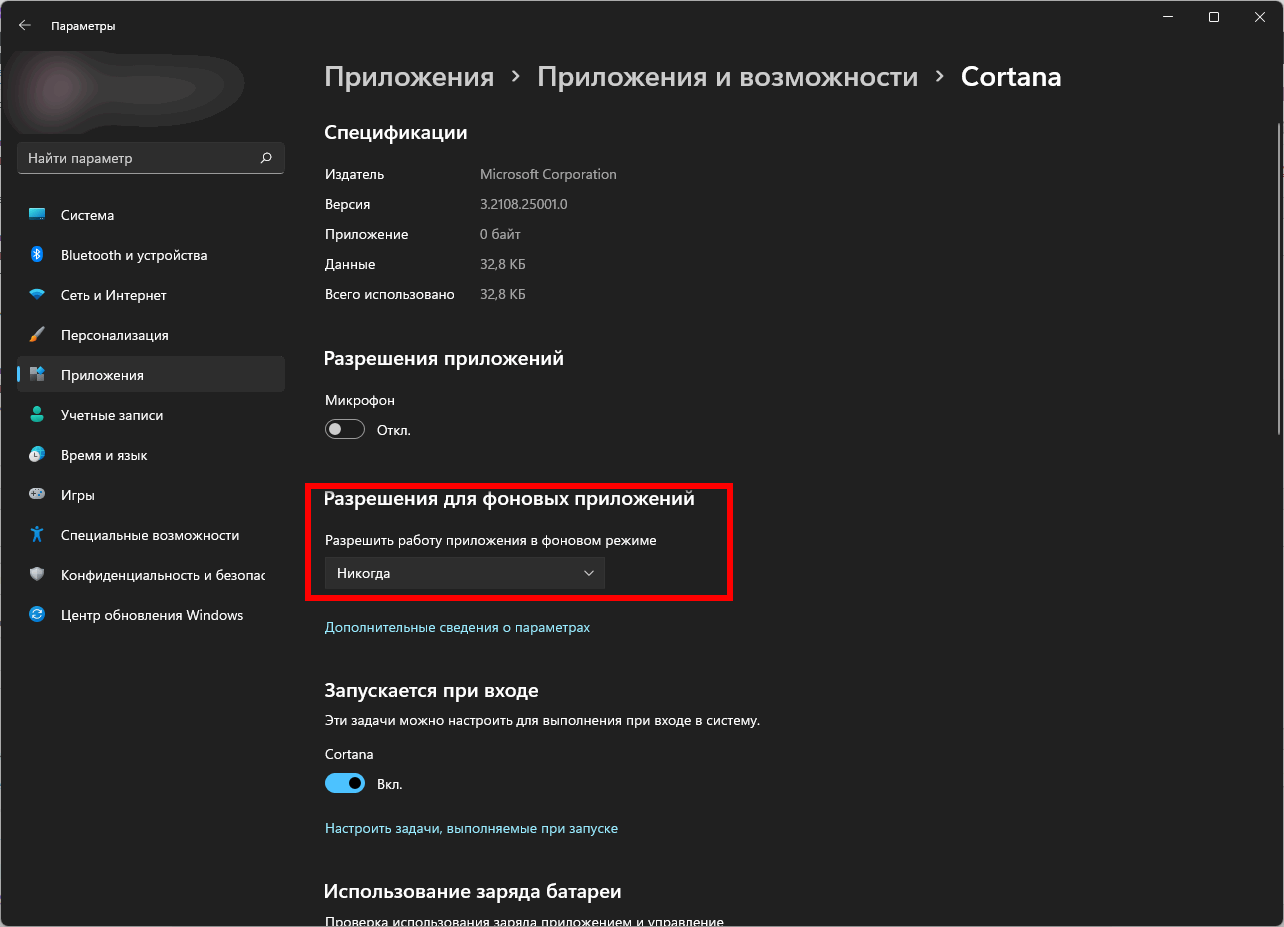
Чтобы закрыть фоновое приложение, выберите его в списке и нажмите кнопку Завершить задачу.
Удаляем из Windows все лишнее! Выпилим хлам, повысим стабильность и скорость загрузки.
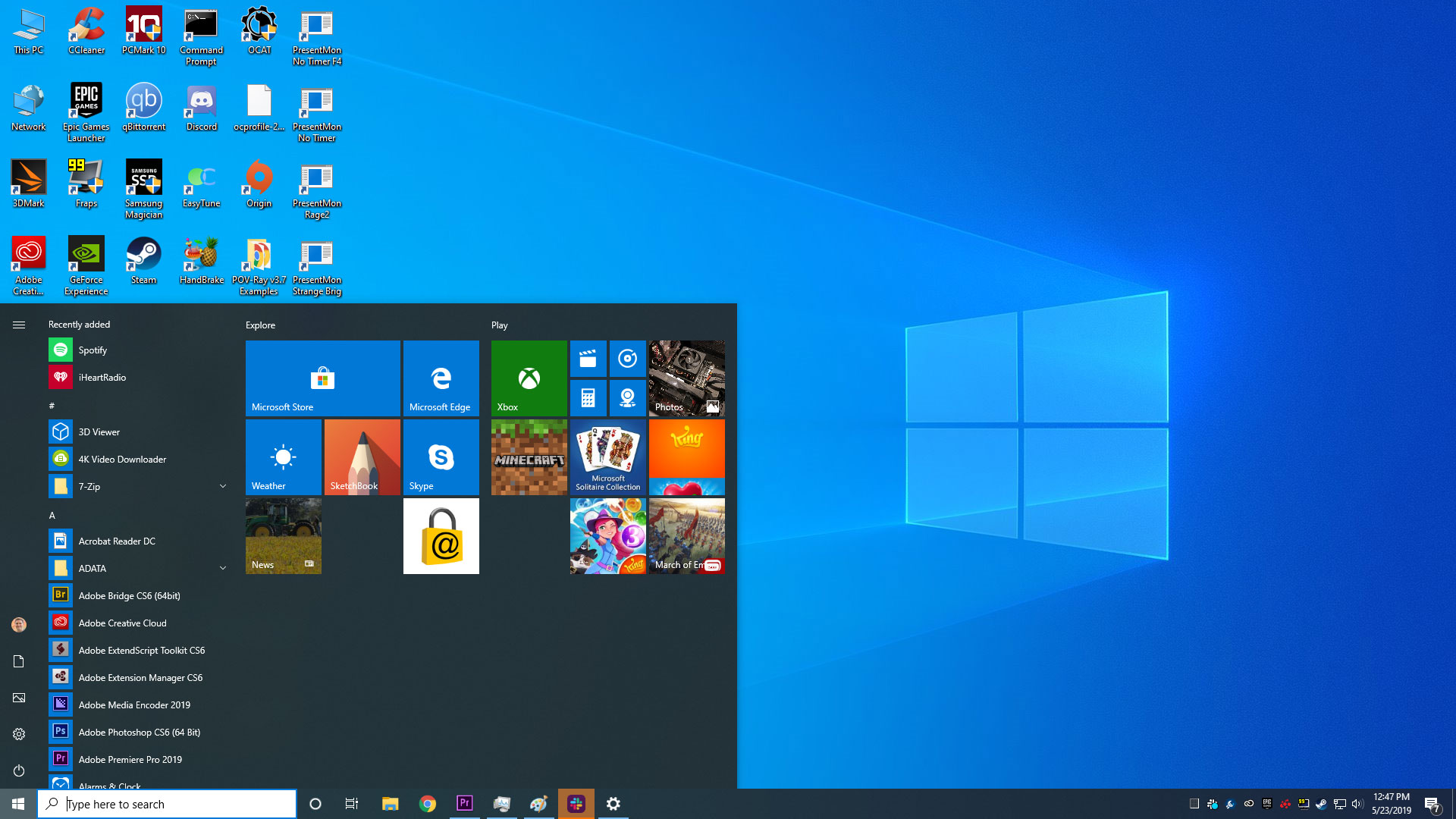
Если фоновое приложение не закрывается, попробуйте нажать клавишу Ctrl + Shift + Esc для быстрого открытия диспетчера задач и повторите пункты 2 и 3.
СРОЧНО ОТКЛЮЧИ ЭТУ ЗАРАЗУ НА СВОЕМ ТЕЛЕФОНЕ!! ОТКЛЮЧАЕМ САМУЮ ВРЕДНУЮ НАСТРОЙКУ НА АНДРОИД
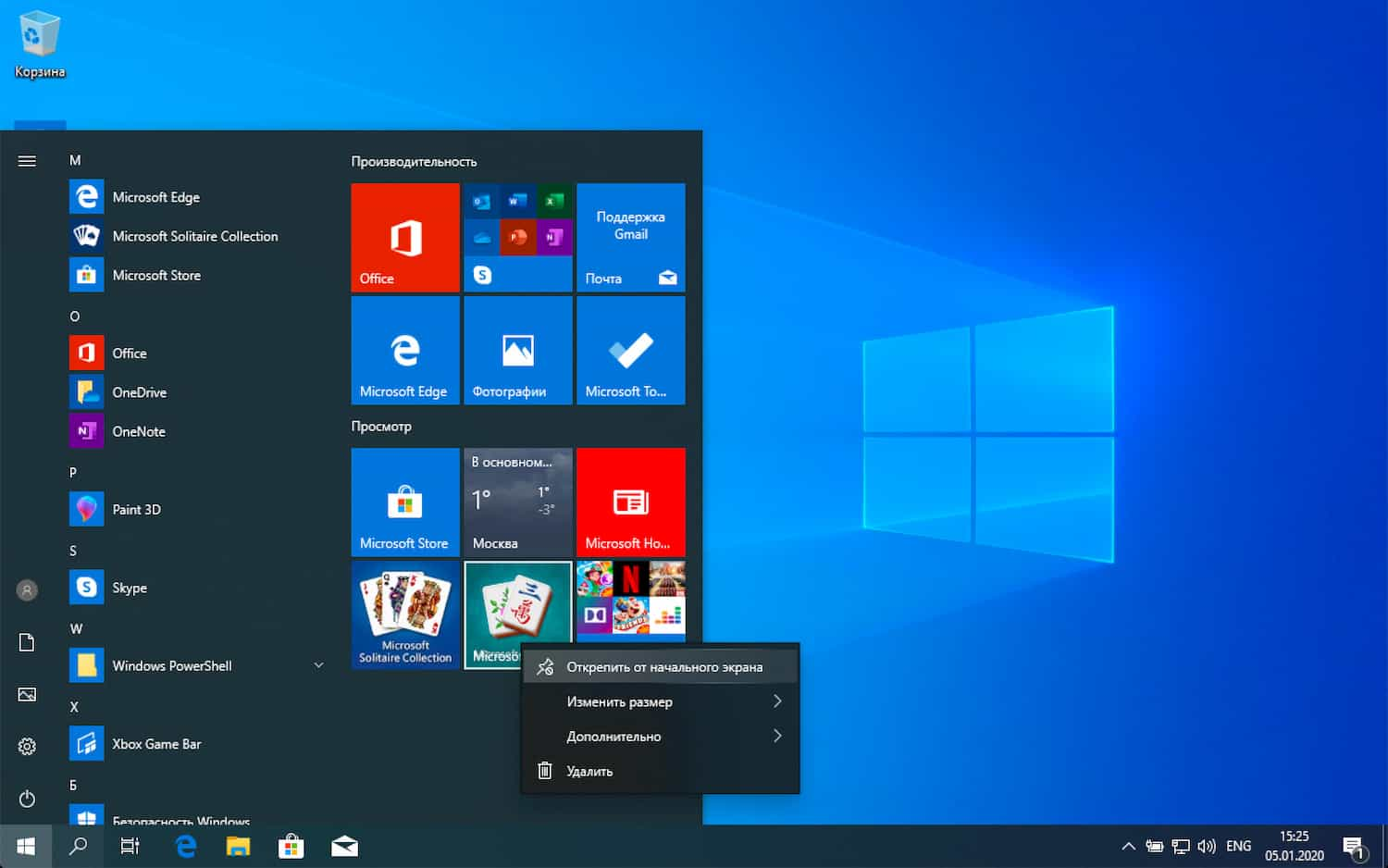
Если фоновое приложение продолжает работать после завершения задачи, проверьте, возможно оно установлено в автозагрузку. Щелкните правой кнопкой мыши на панели задач и выберите Диспетчер задач, затем перейдите на вкладку Пуск.
Как отключить приложения работающие в фоновом режиме
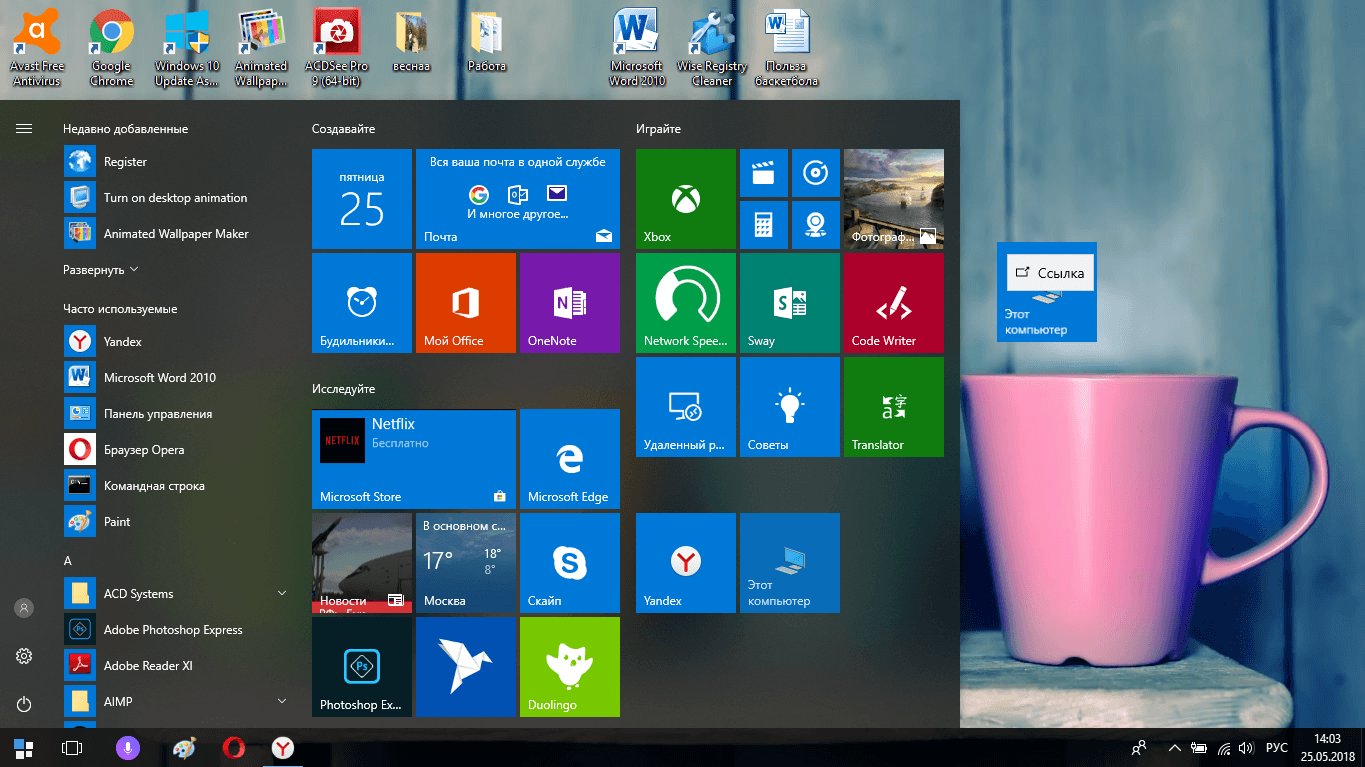
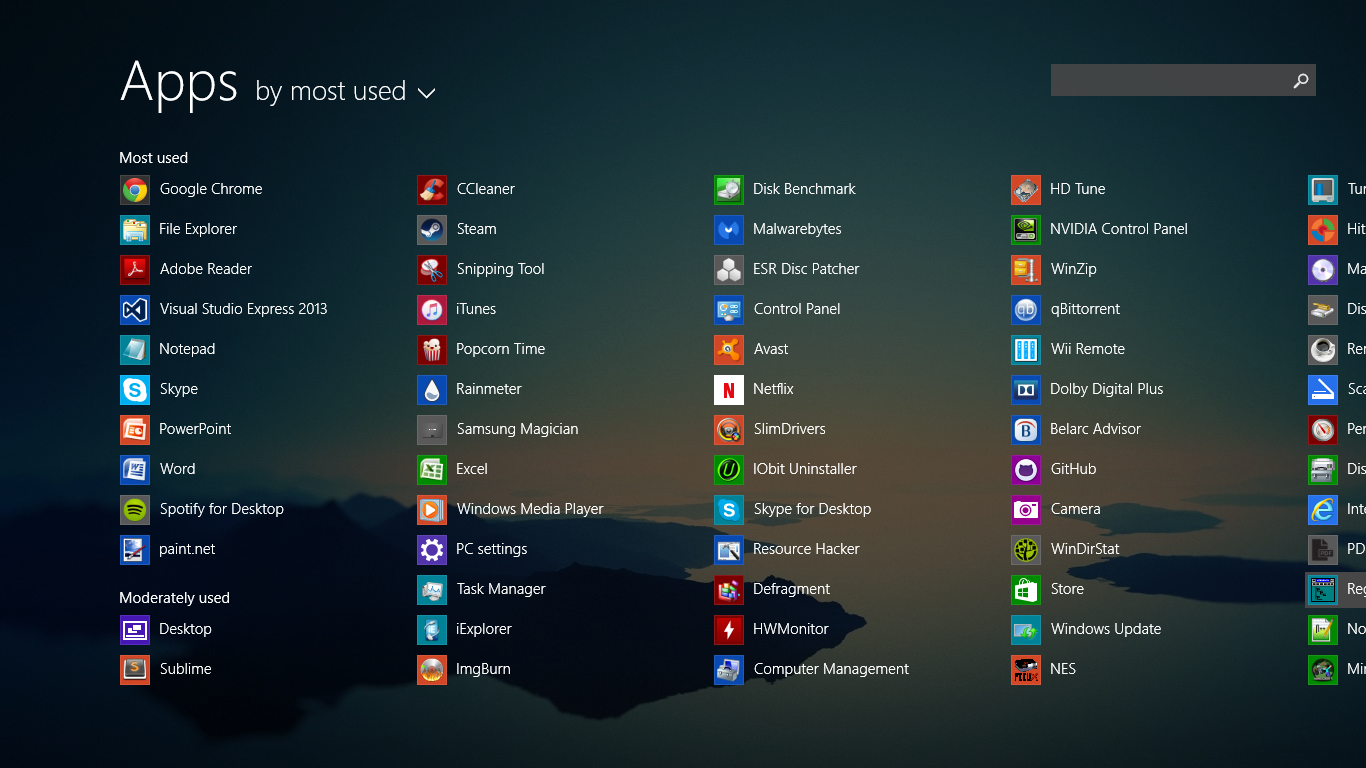
Во вкладке Пуск откройте раздел Загрузка и отключите нежелательное фоновое приложение, нажав правой кнопкой мыши и выбрав Отключить.
Как принудительно отключить фоновые приложения в Windows 10 (версии 1803)
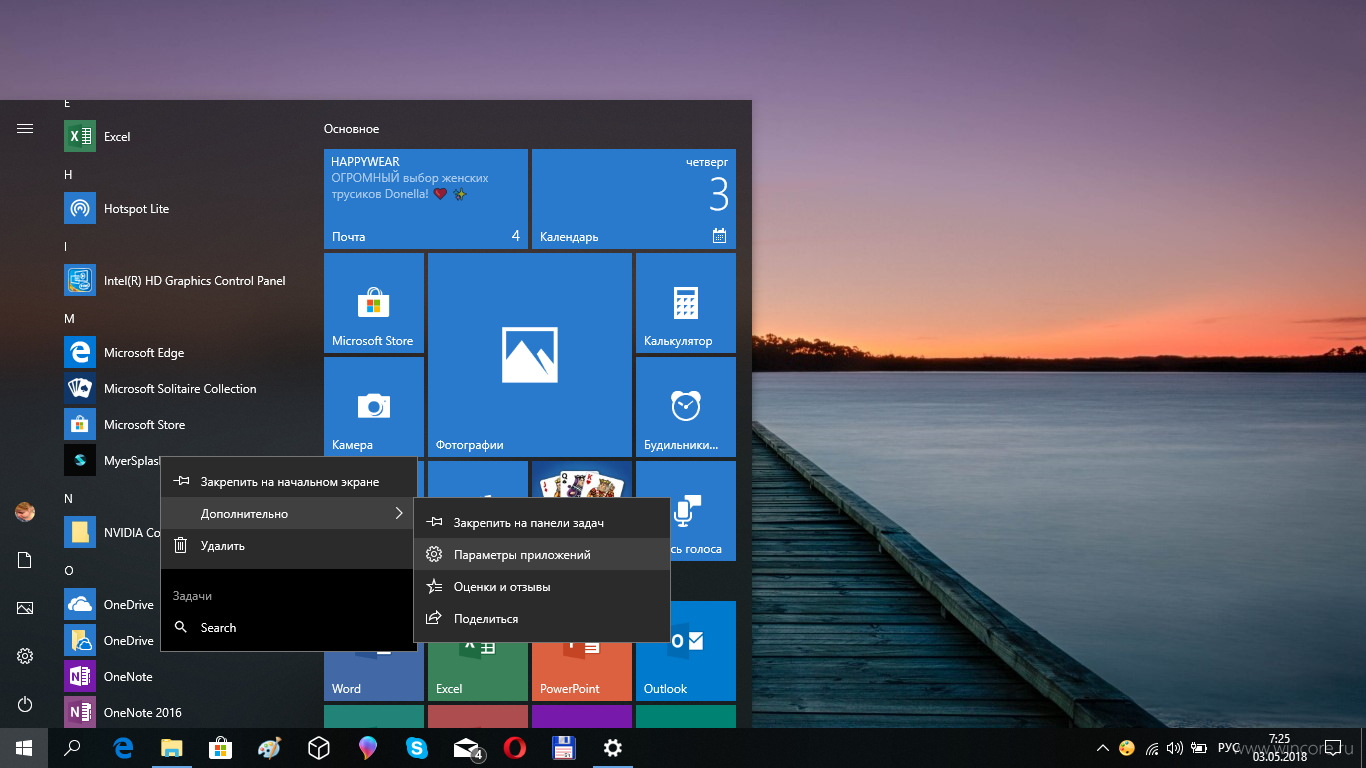
Если фоновое приложение все еще активно после отключения его из автозагрузки, попробуйте выполнить перезагрузку вашего компьютера для полного завершения процесса.
Как отключить фоновые приложения в Windows 10? ⛔

Если вы хотите предотвратить запуск фоновых приложений при каждом включении компьютера, проверьте список запущенных программ в меню Пуск и удалите ненужные из автозагрузки.
15 горячих клавиш, о которых вы не догадываетесь
Как отключить фоновые приложения в Windows 10
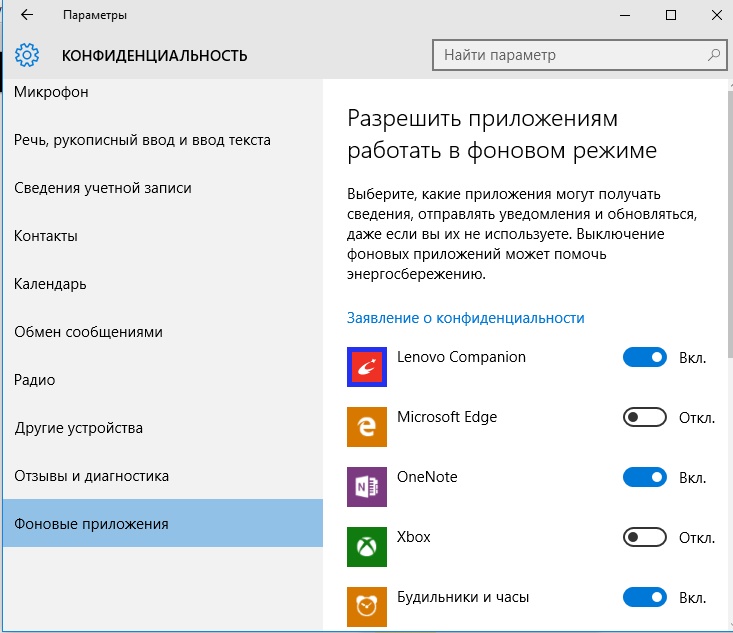
Помните, что закрытие фоновых приложений может повысить производительность вашего компьютера и освободить оперативную память.
Отключение фоновых приложений


Регулярно проверяйте и закрывайте фоновые приложения для оптимальной работы вашей операционной системы Windows 10.