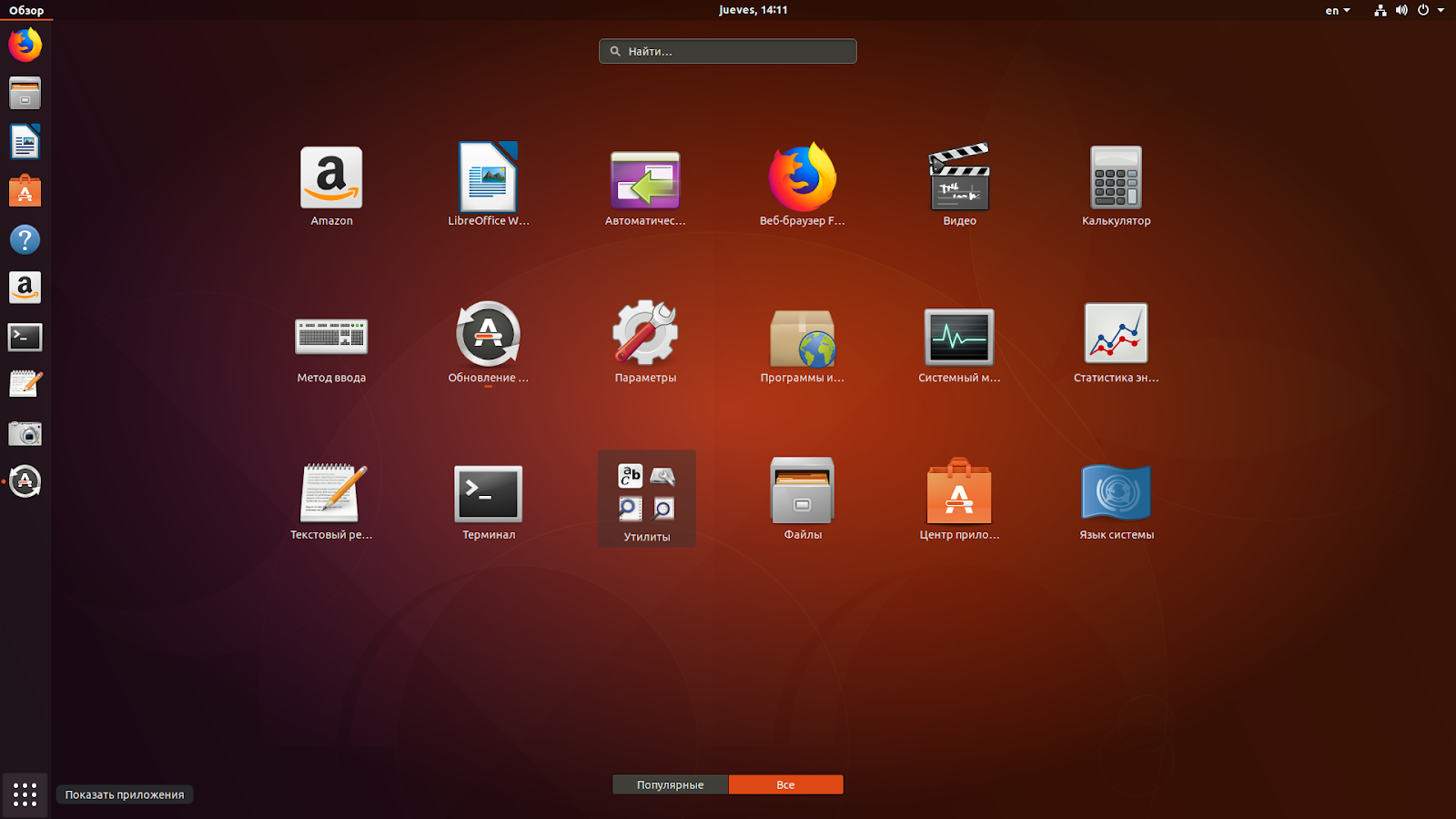Лучшие способы удаления приложений в Ubuntu: советы по удалению программ для вашего операционной системы
Удаление приложений в Ubuntu – несложная задача, но требующая определенных знаний. В этой статье мы предлагаем вам полезные советы и инструкции о том, как правильно удалять приложения с вашего компьютера с операционной системой Ubuntu. Безопасное удаление программ поможет освободить место на жестком диске, улучшить производительность системы и избавиться от ненужных файлов.
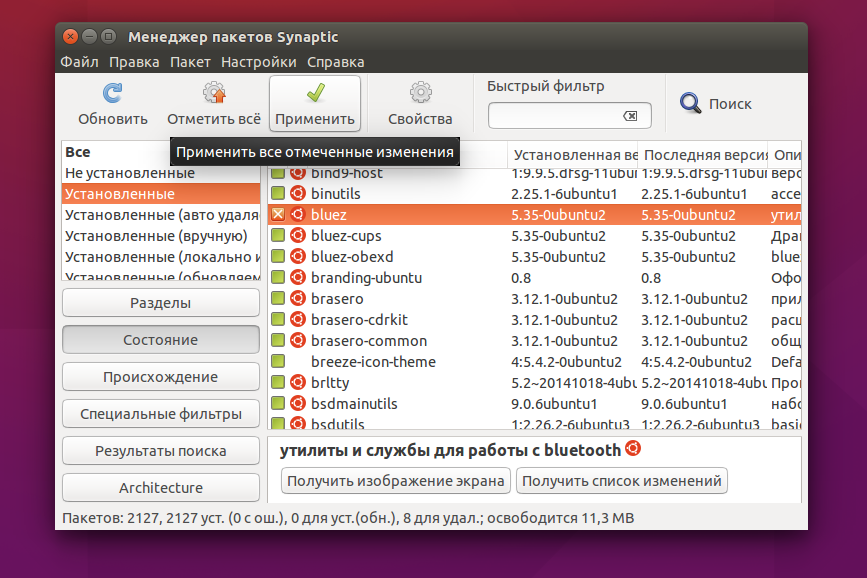
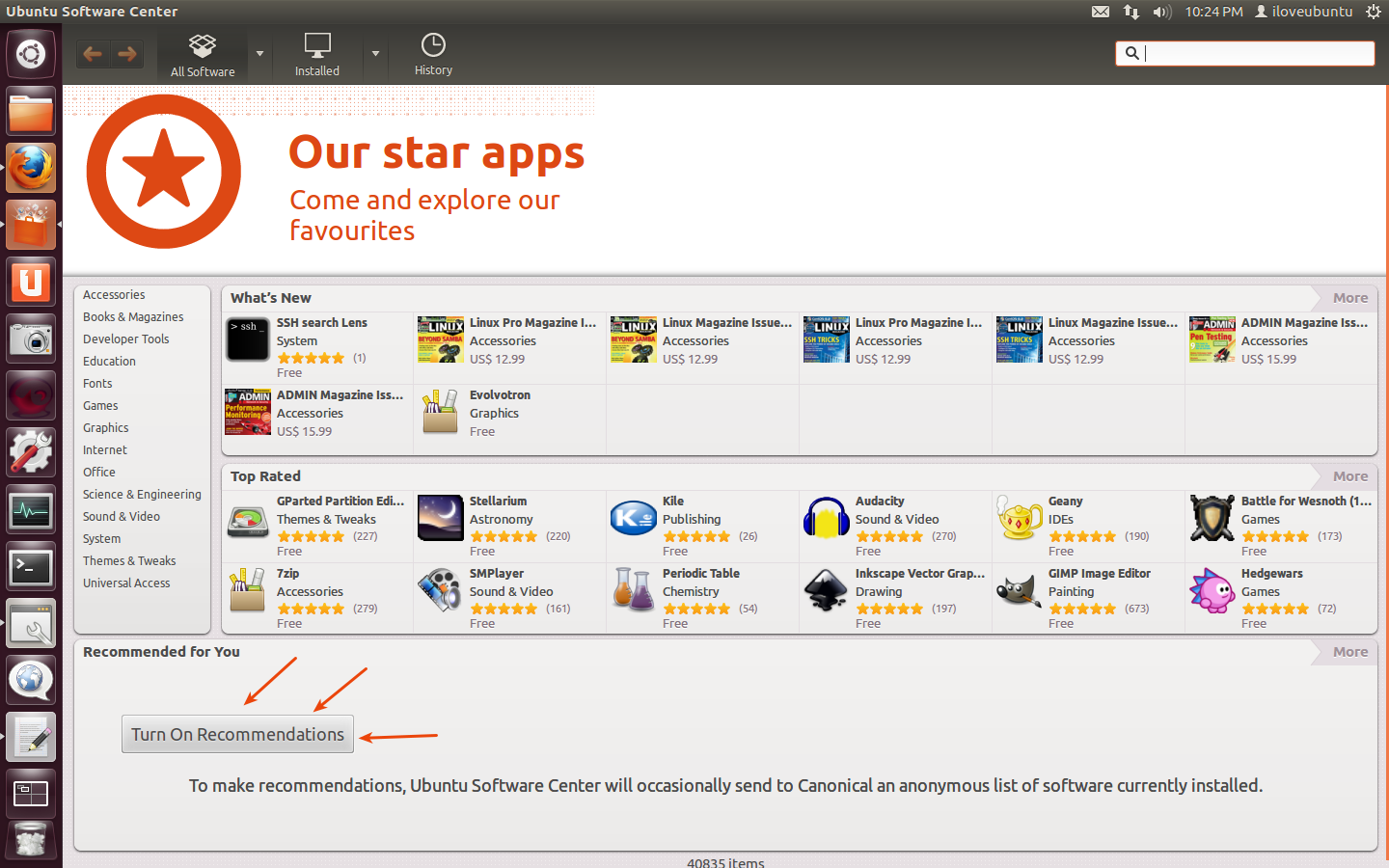
Перед удалением приложения рекомендуется проверить, есть ли альтернативы или замена для этой программы. Иногда вы можете найти более эффективное или функциональное решение, которое лучше подходит для ваших потребностей.
Установка программ в Ubuntu
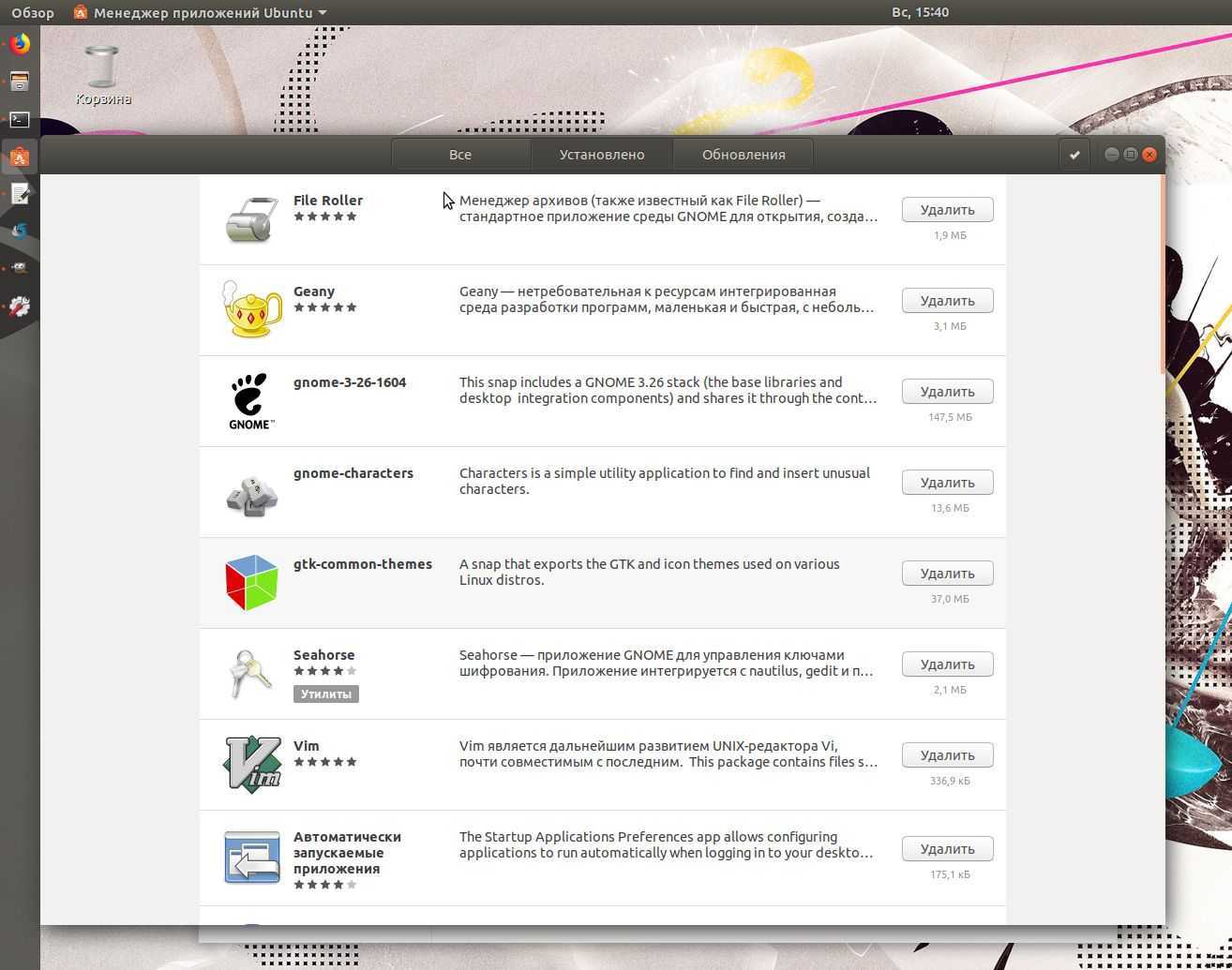

Для удаления приложения в Ubuntu вы можете использовать графический интерфейс Ubuntu Software Center или командную строку. Оба метода имеют свои преимущества и довольно просты в использовании.
Как удалить программу на Ubuntu

Если вы предпочитаете графический интерфейс, откройте Ubuntu Software Center и найдите нужное приложение в разделе Установленные. Щелкните по нему правой кнопкой мыши и выберите опцию Удалить. Подтвердите свой выбор и дождитесь завершения процесса удаления.
Установка и удаление программ в Ubuntu (Убунту) через Synaptic
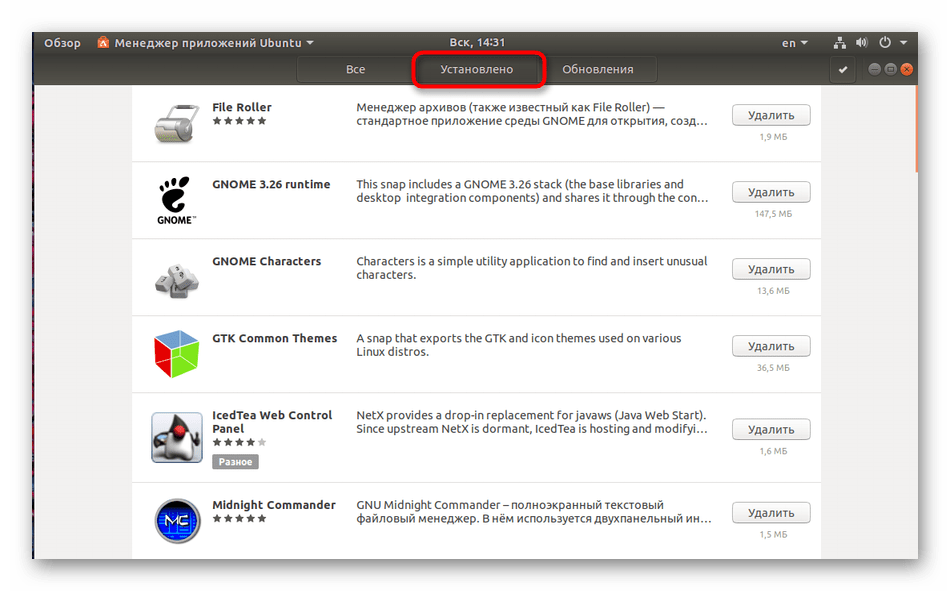

Если вы предпочитаете использовать командную строку, можно воспользоваться командой apt-get remove. Введите в терминале следующую команду: sudo apt-get remove название_приложения. Замените название_приложения на название удаляемого приложения. Подтвердите свой выбор и дождитесь завершения процесса удаления.
Тебе НЕ НУЖЕН антивирус! И вот почему :3
После удаления приложения рекомендуется очистить систему от оставшихся установочных файлов и настроек. Для этого в командной строке можно использовать команду sudo apt-get autoremove, которая удалит пакеты, необходимые только для установки удаленных приложений.
СРОЧНО ОТКЛЮЧИ ЭТУ ЗАРАЗУ НА СВОЕМ ТЕЛЕФОНЕ!! ОТКЛЮЧАЕМ САМУЮ ВРЕДНУЮ НАСТРОЙКУ НА АНДРОИД
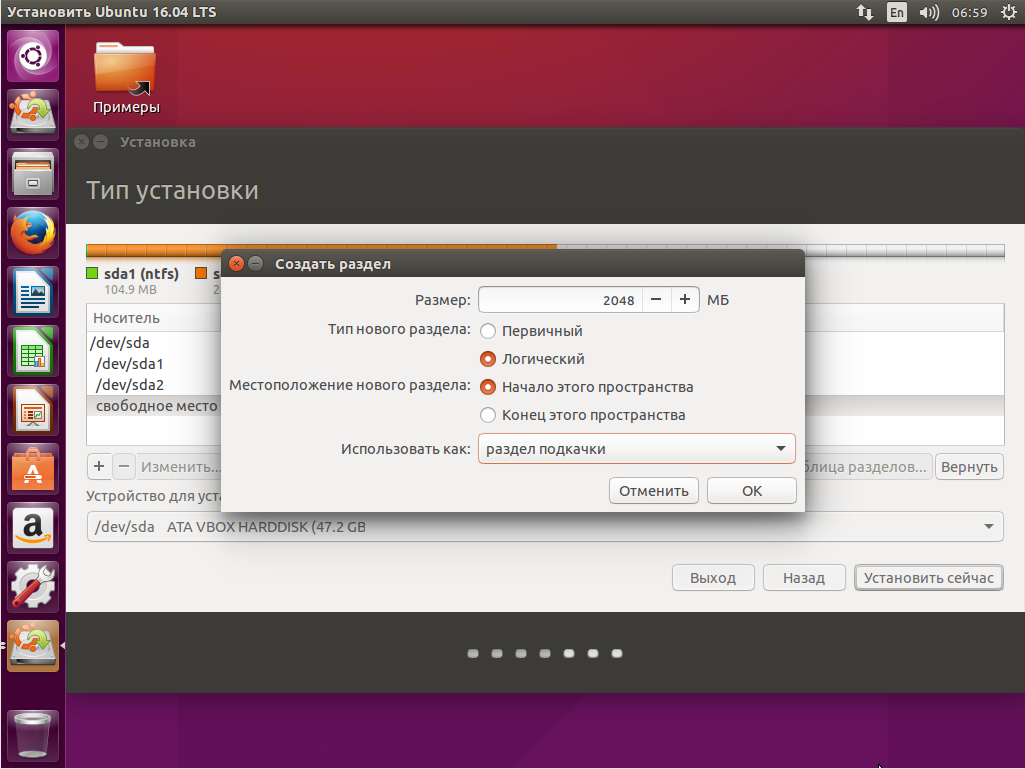
Если приложение было установлено не через apt-get, а с использованием других методов установки, например, скачав установочный файл с официального сайта, вы можете удалить его с помощью команды sudo rm -rf путь_к_приложению. Будьте осторожны при использовании этой команды, так как она полностью удаляет указанную директорию со всем ее содержимым.
Удаление пакетов и очистка Linux от мусора
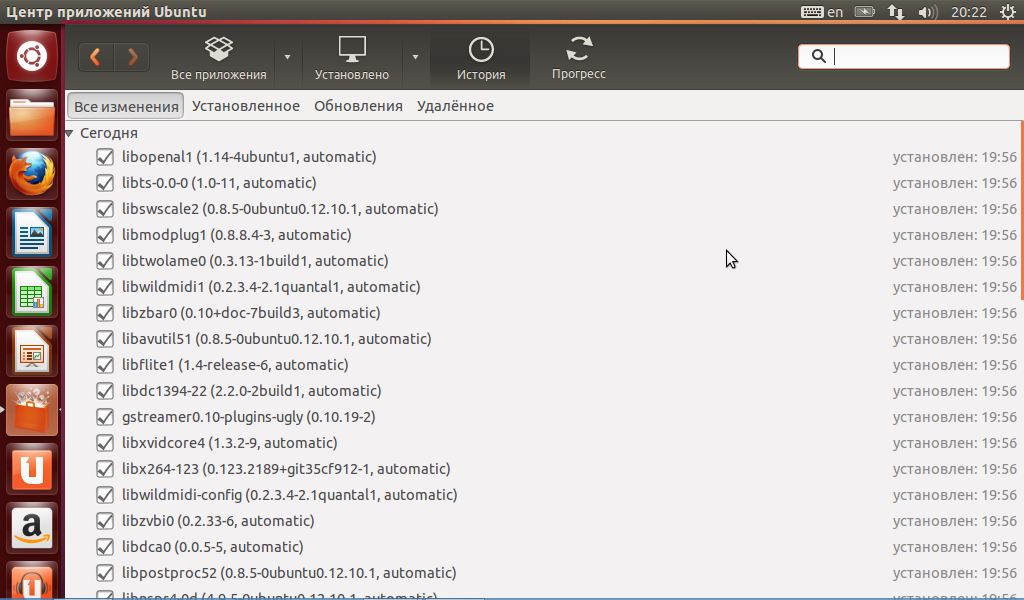
Если вы не уверены, какое именно приложение нужно удалить, вы можете воспользоваться командой dpkg --list для просмотра списка установленных пакетов. Найдите нужное приложение в списке и используйте команду sudo apt-get remove или sudo apt-get purge для его удаления.
Как удалить программу в Ubuntu
Перед удалением важных системных приложений всегда рекомендуется проконсультироваться с опытными пользователями или проверить информацию в официальной документации Ubuntu. Некорректное удаление системных компонентов может привести к нежелательным последствиям.
15 горячих клавиш, о которых вы не догадываетесь
Linux для начинающих - Обновление, установка, удаление программ в Linux - sudo apt

Если удаление приложения не прошло успешно или возникли проблемы во время удаления, вы можете попробовать воспользоваться командой sudo apt-get install -f для исправления возможных ошибок. Эта команда автоматически устанавливает недостающие зависимости и восстанавливает систему в рабочее состояние.
Установка и удаление программ в Ubuntu (Убунту) через менеджер приложений


Если вы не уверены, хотите ли полностью удалять приложение и все связанные с ним файлы, вы можете вместо команды sudo apt-get remove использовать команду sudo apt-get purge. Это полностью удалит приложение, а также все файлы и настройки, связанные с ним.