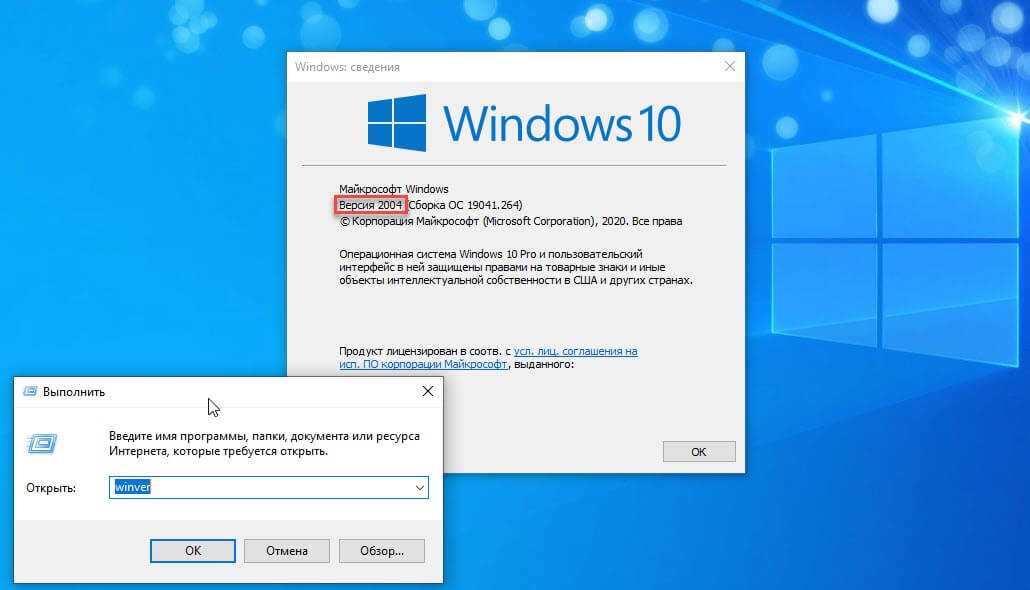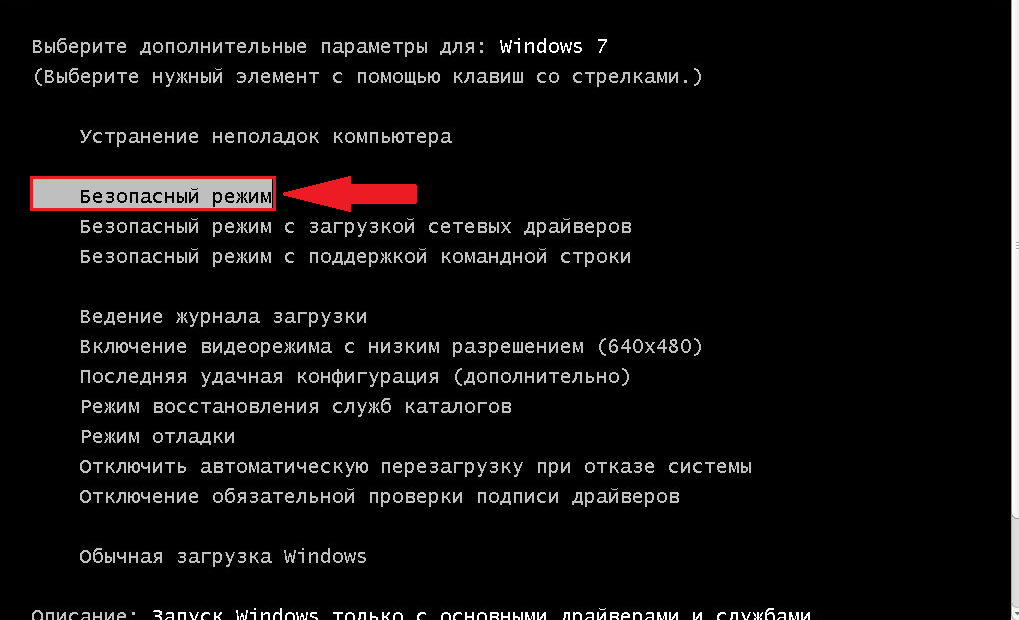Как избавиться от ненужных системных приложений в Windows 10: детальная инструкция и полезные советы
Хотите удалить ненужные системные приложения в Windows 10, но не знаете как? Мы подготовили для вас пошаговую инструкцию и полезные советы, которые помогут вам освободить место на жестком диске и оптимизировать работу операционной системы.
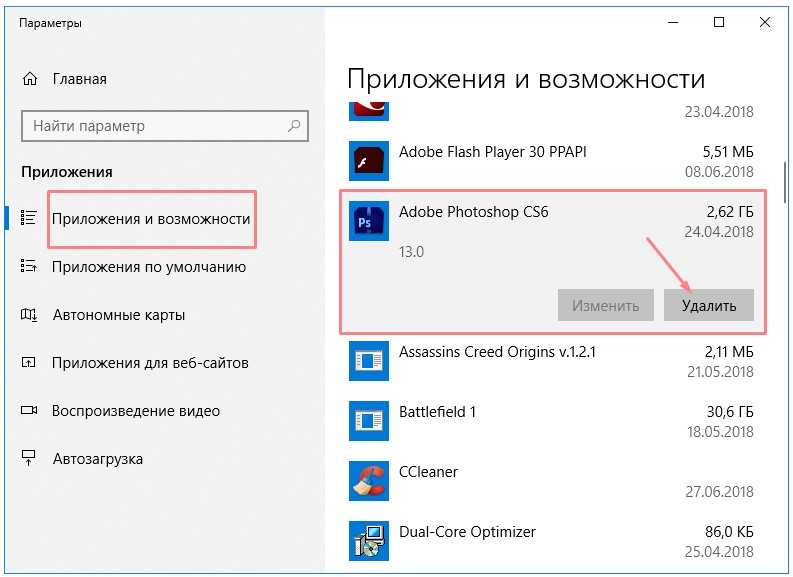

Перед удалением системных приложений, убедитесь, что они действительно необходимы для работы вашей операционной системы. Некоторые приложения могут быть важными и удалять их может привести к проблемам с функциональностью Windows 10.
💥Очистка Windows 10 от мусора без посторонних программ💥

Используйте инструмент Параметры в Windows 10 для удаления ненужных системных приложений. Откройте Параметры, затем выберите Приложения и перейдите к разделу Приложения и компоненты. В этом разделе вы сможете выбрать и удалить ненужные системные приложения.
КАК в WINDOWS 10 УДАЛЯТЬ ПРОГРАММЫ ПРАВИЛЬНО И ПОЛНОСТЬЮ?


Если вы не можете удалить системное приложение через Параметры, попробуйте использовать специальные программы для удаления приложений, которые не поддерживаются стандартными средствами Windows Некоторые из таких программ могут быть бесплатными и предлагать дополнительные функции.
Как удалить встроенные приложения Windows 10
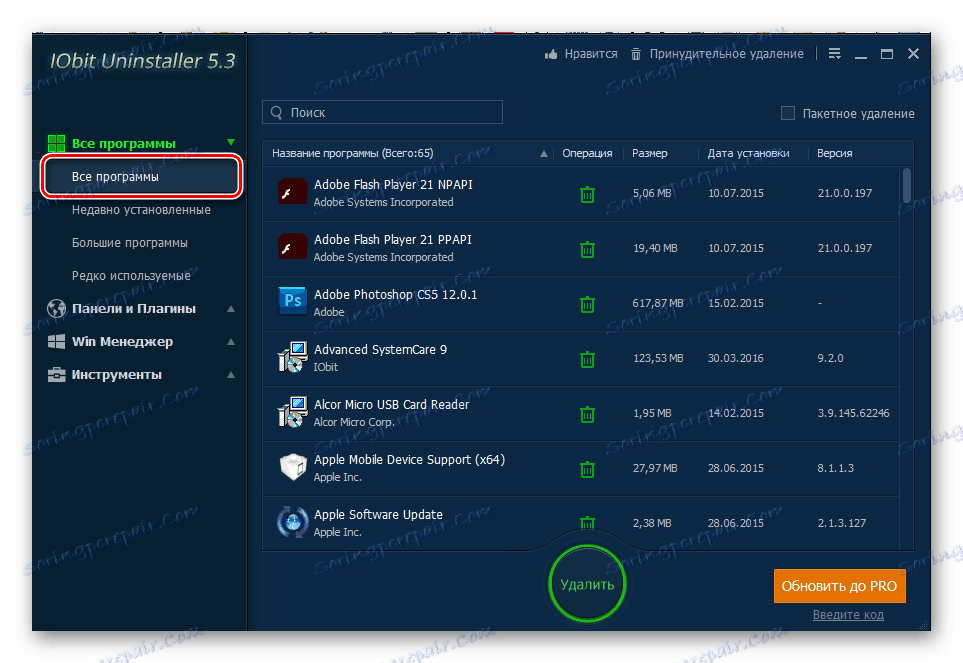
Перед удалением системных приложений, создайте точку восстановления системы. Это позволит вам вернуться к предыдущему состоянию системы, если что-то пойдет не так. Для создания точки восстановления откройте Панель управления, выберите Система и безопасность, затем Система и нажмите на кнопку Создать точку восстановления.
Как удалить все стандартные приложения на Windows 10

Будьте осторожны при удалении системных приложений, особенно если вы не уверены, что они действительно необходимы для работы системы. Некоторые приложения могут быть связаны с важными системными компонентами, и удаление их может привести к непредсказуемым последствиям.
Как удалить встроенные приложения Windows 10
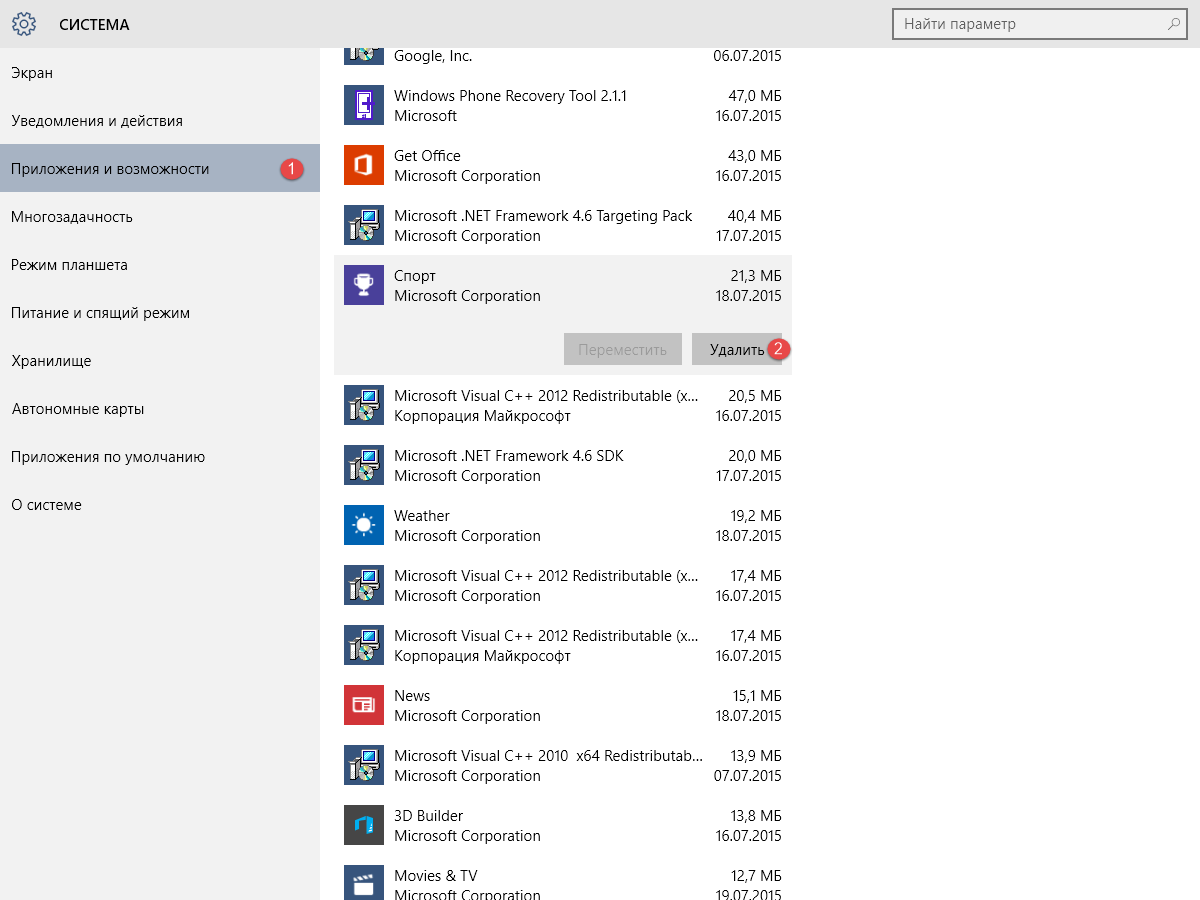
Перед удалением системных приложений, проверьте, есть ли альтернативные программы, которые могут заменить функциональность этих приложений. Некоторые системные приложения могут быть необходимы для работы определенных программ или драйверов, поэтому удаление их может ограничить функциональность вашего компьютера.
Windows 10 - Как Удалить Встроенные Приложения? - Оптимизация и ускорение
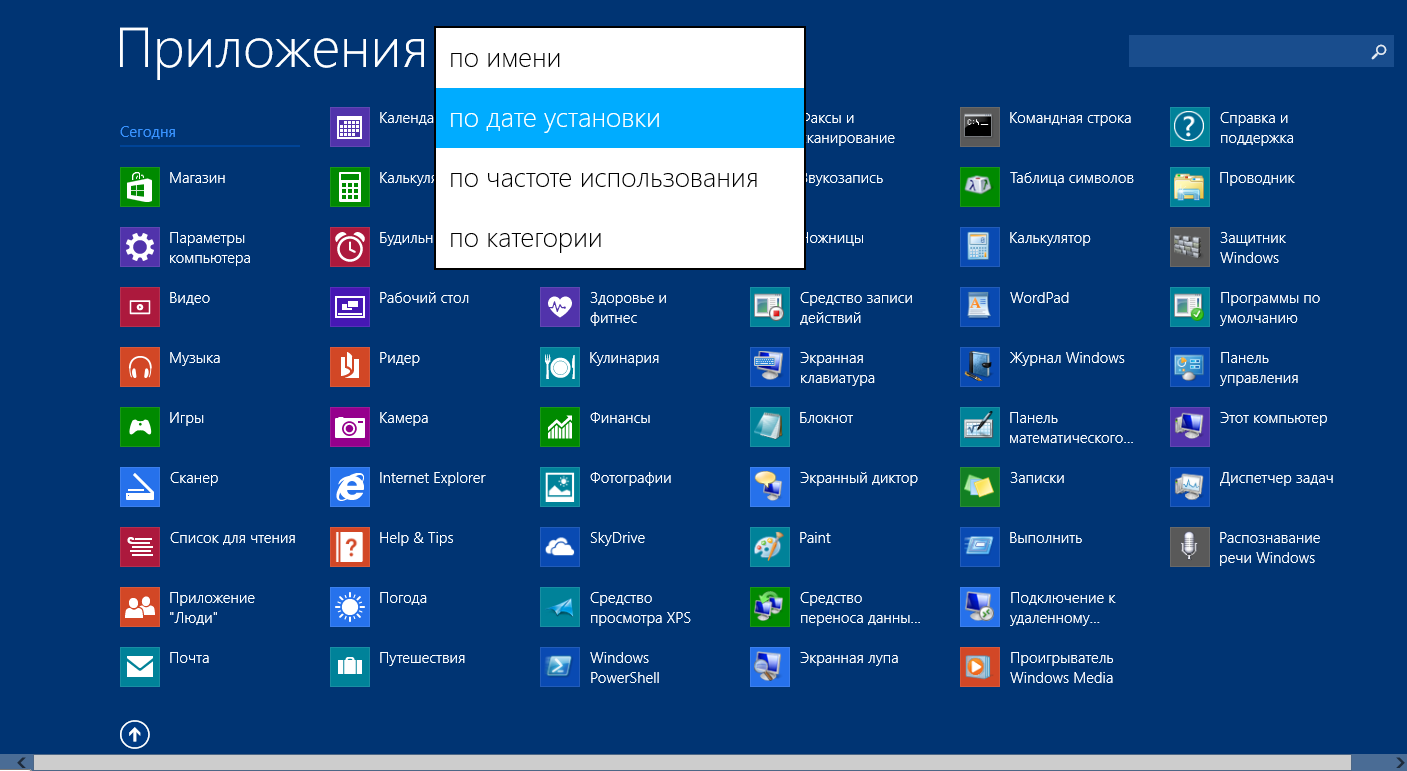
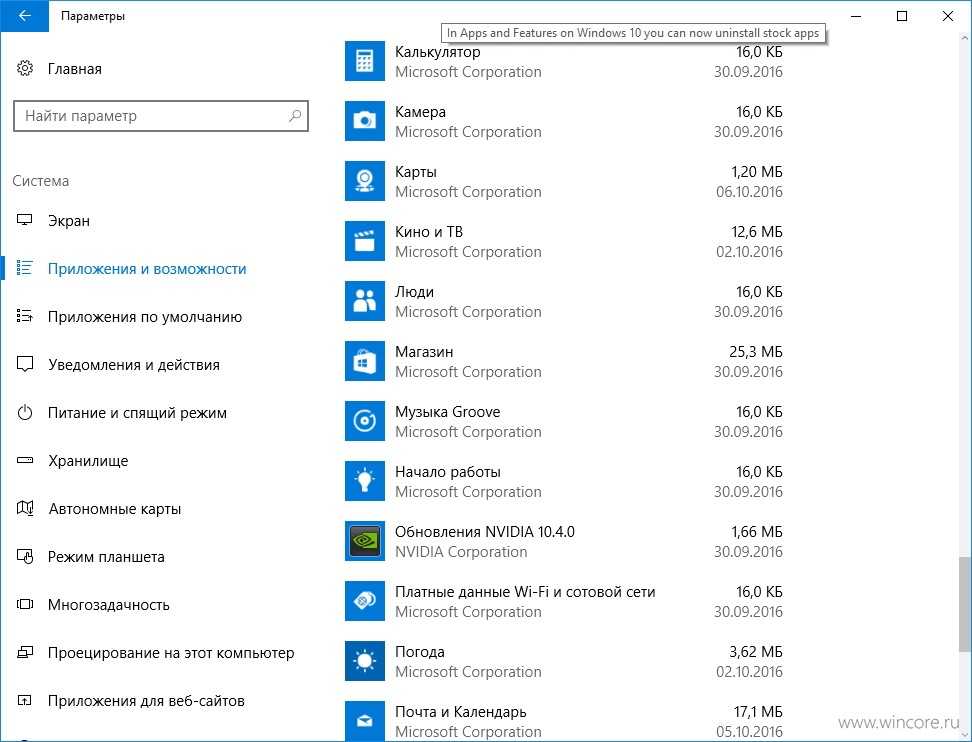
Если после удаления системных приложений у вас возникли проблемы с работой Windows 10, попробуйте восстановить систему с помощью точки восстановления, которую вы создали перед удалением приложений. Для этого откройте Панель управления, выберите Система и безопасность, затем Система и нажмите на кнопку Восстановление системы.
Удаляем из Windows все лишнее! Выпилим хлам, повысим стабильность и скорость загрузки.
Не забывайте периодически очищать систему от ненужных файлов и программ. Это поможет улучшить производительность и стабильность работы Windows 10, освободить дополнительное место на жестком диске и сделать ваш компьютер более отзывчивым.
СПОСОБ УДАЛЕНИЯ 99% ВСЕХ МАЙНЕРОВ И ВИРУСОВ!
Как удалить встроенные приложения Windows 11 / 10?
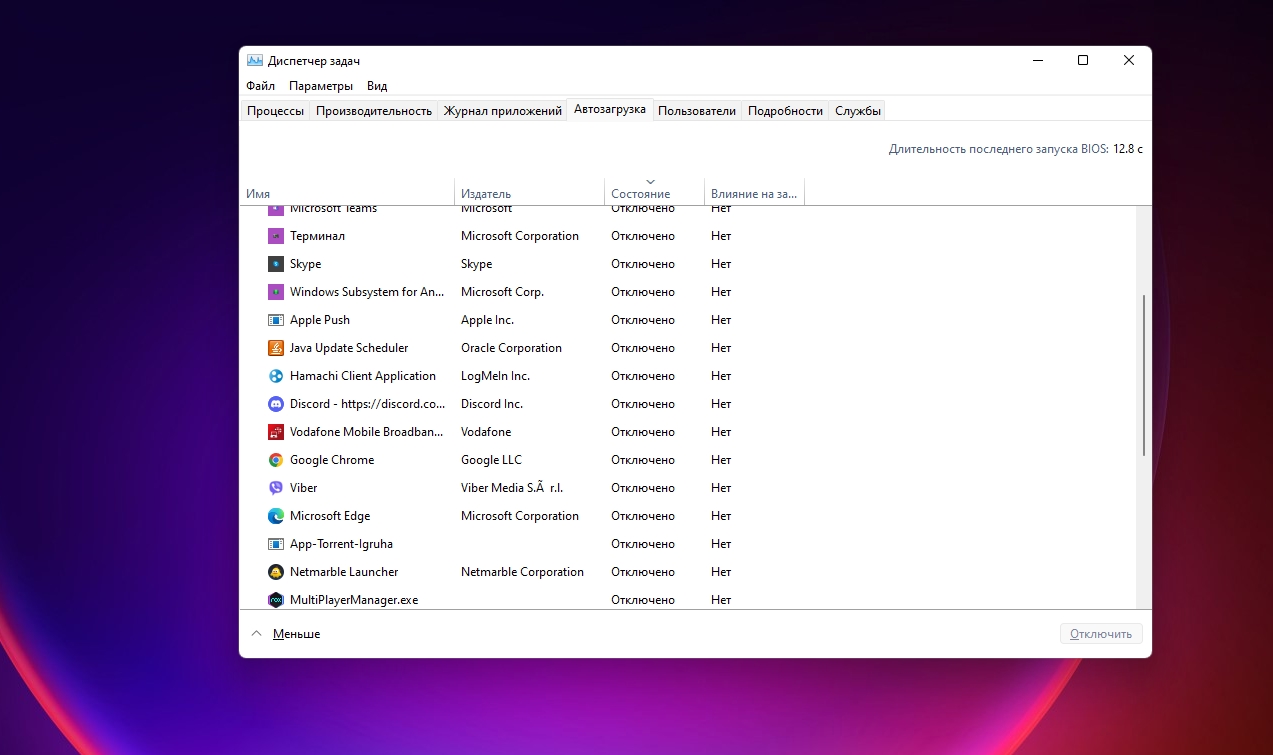
Обратите внимание на отзывы и рекомендации других пользователей перед удалением системных приложений. Удаление некоторых приложений может вызвать проблемы с совместимостью программного обеспечения или непредвиденное поведение операционной системы.
Как очистить диска С на Windows 10 без дополнительных программ

Если вы не уверены, стоит ли удалять системные приложения, обратитесь за помощью к специалистам или к сообществу пользователей Windows Они смогут дать вам советы и подсказки, чтобы вы приняли правильное решение и избежали возможных проблем.