Откройте все нужные вам приложения на макбуке без лишних усилий: эффективный способ управления программами
Хотите с легкостью находить и запускать любые приложения на вашем макбуке? В этой статье мы поделимся с вами несколькими полезными советами, которые помогут вам открыть все необходимые программы на вашем устройстве без лишних затрат времени и усилий.
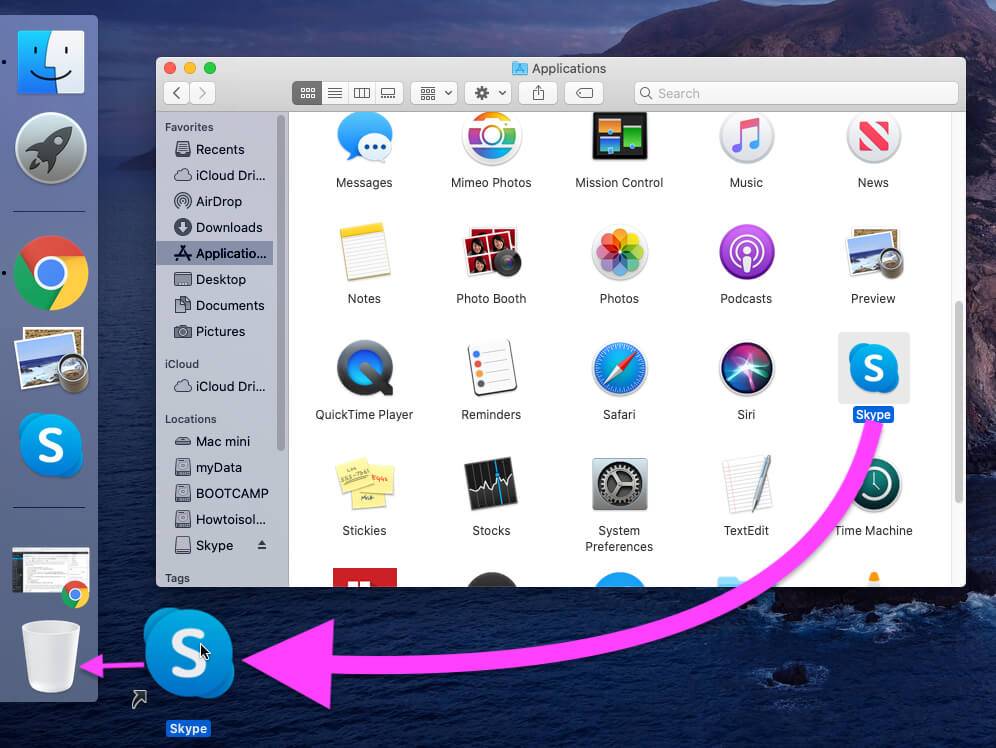

Используйте функцию Свернуть все окна для быстрого доступа к рабочему столу. Просто кликните на значок Свернуть в правом верхнем углу экрана или нажмите клавишу F11, чтобы мгновенно свернуть все открытые окна и получить доступ ко всем приложениям на вашем макбуке.
15 реально полезных бесплатных программ для твоего Mac
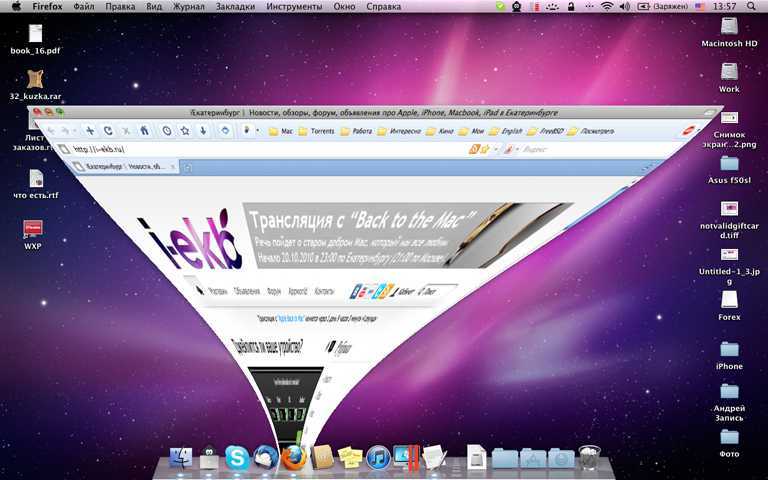
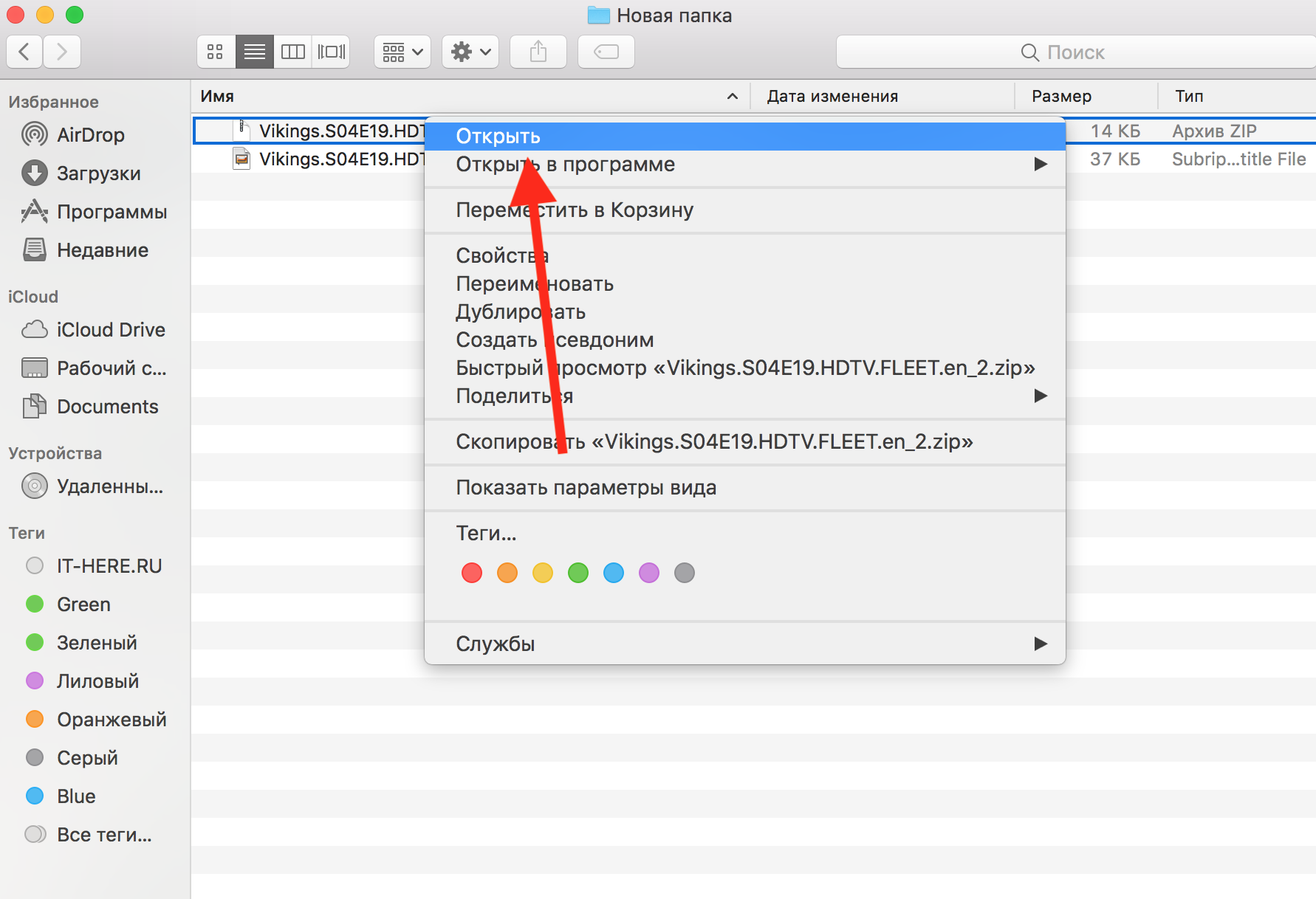
Добавьте ярлыки в Dock, чтобы быстро запускать нужные вам программы. Просто перетащите значок приложения из папки Приложения в нижнюю панель экрана и он появится в Dock. Теперь вы сможете открывать его одним кликом мыши.
ТОП приложений для рабочего стола MacBook

Используйте Spotlight для поиска и запуска приложений. Нажмите клавишу Cmd и пробел одновременно, чтобы открыть поисковую строку Spotlight. Затем начните вводить название нужного вам приложения, и оно автоматически появится в списке результатов. Кликните на него, чтобы запустить.
Как устанавливать программы на MacBook Pro / Установка приложений на MacBook Pro
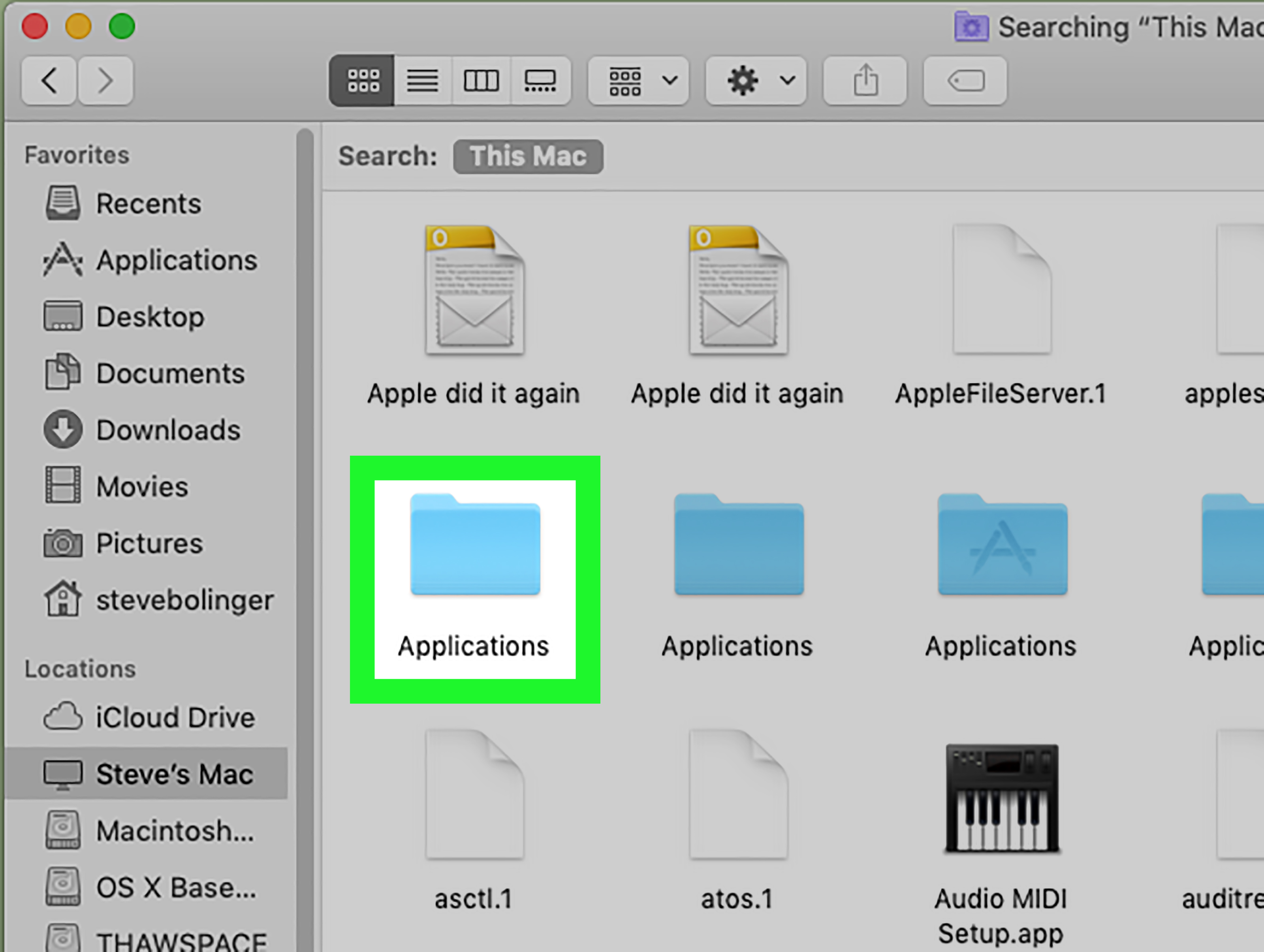
:max_bytes(150000):strip_icc()/002-how-to-turn-on-camera-on-mac-4175436-35d5f72c3bbb4843ae92f52832f40a7e.jpg)
Используйте Launchpad для просмотра всех установленных на ваш макбук программ. Просто кликните на значок Launchpad в Dock или нажмите клавишу F4, чтобы открыть полный список установленных приложений. Вы сможете прокручивать их, чтобы найти нужную программу, и запустить ее одним кликом.
ТОП приложений на Mac которые стоит попробовать! Что на моем MacBook Air 15? Топ приложений Мак 2023
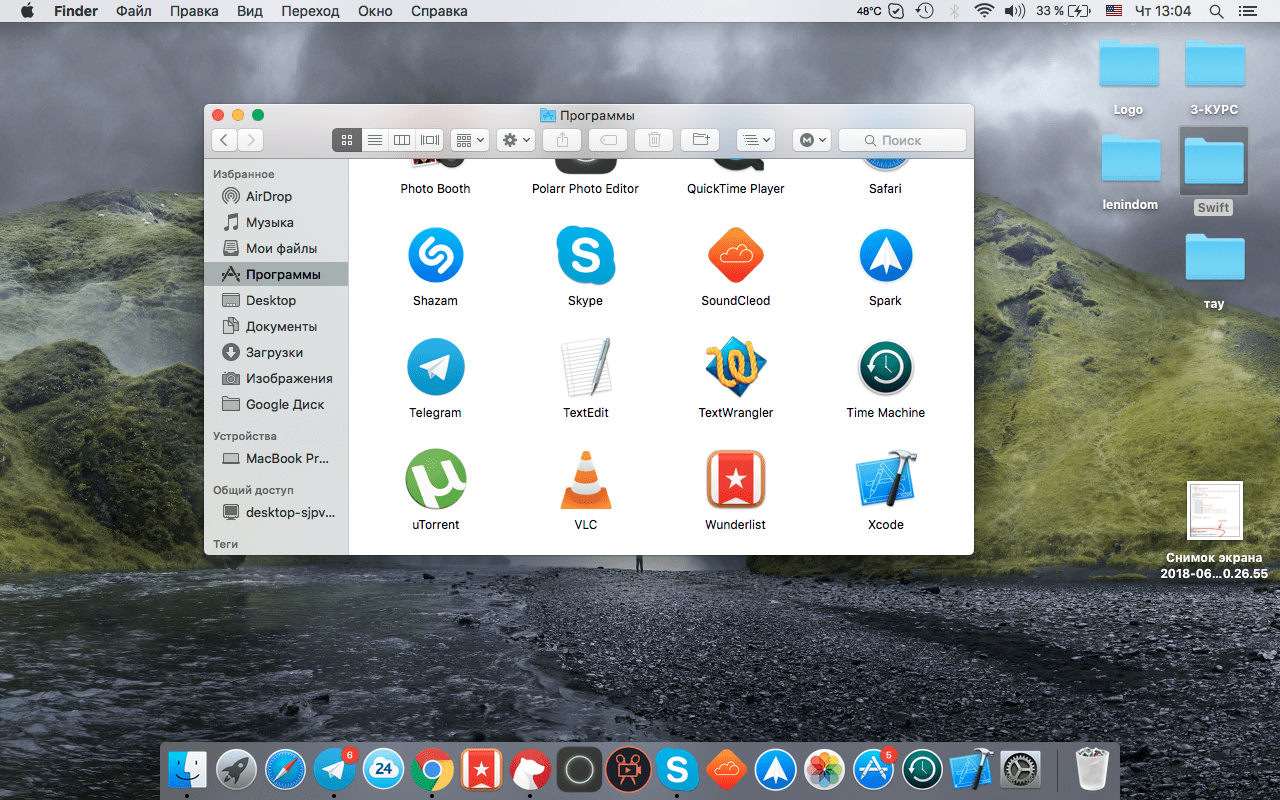
Воспользуйтесь горячими клавишами для быстрого доступа к приложениям. Откройте Настройки системы, выберите Клавиатура и перейдите на вкладку Клавиши быстрого доступа. Там вы сможете назначить специальные комбинации клавиш для запуска нужных вам программ.
50+ причин купить Mac, а не другой компьютер
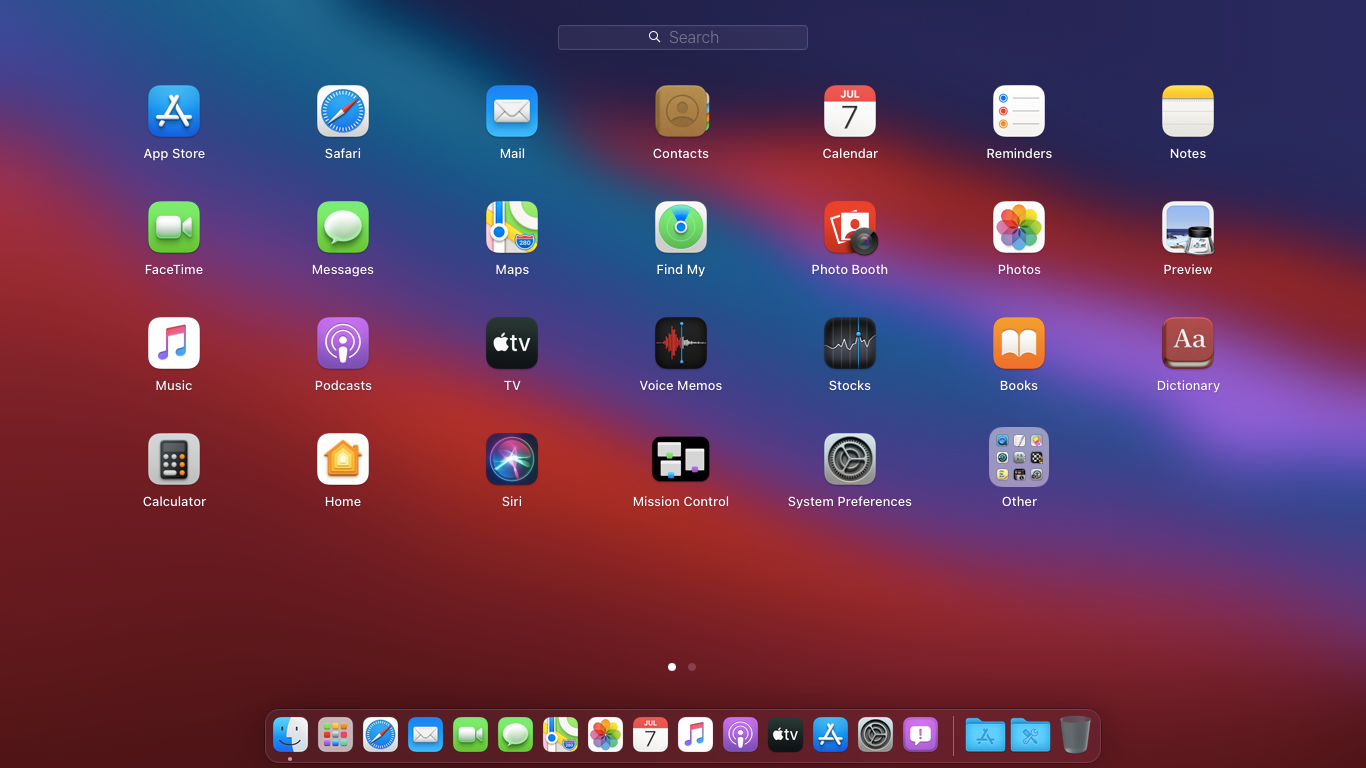
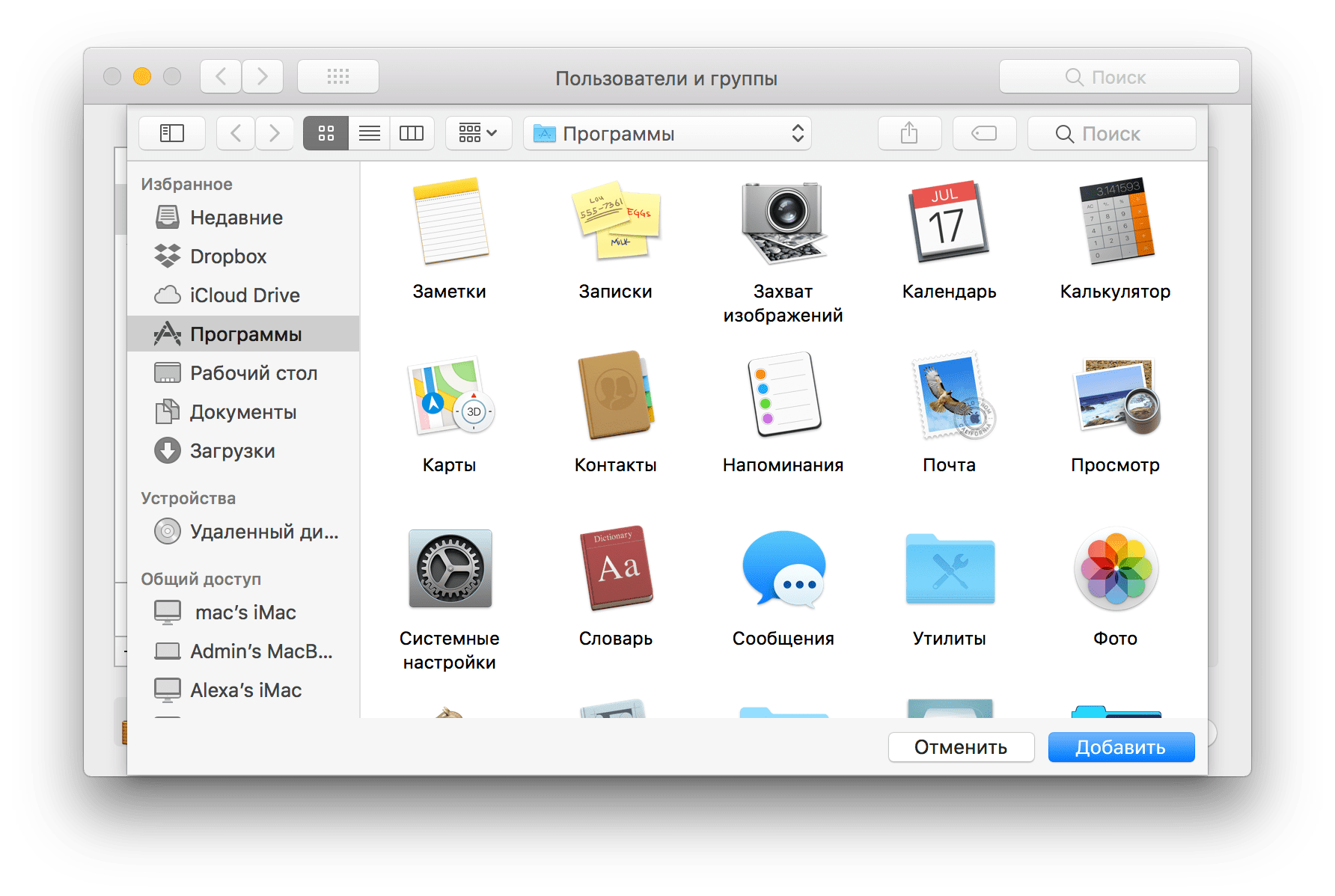
Используйте функцию Mission Control для просмотра всех открытых приложений на вашем макбуке. Просто свайпните три или четыре пальца вверх по сенсорной панели или нажмите клавишу F3, чтобы открыть Mission Control. Там вы увидите все открытые приложения, и сможете легко переключаться между ними.
10 лучших бесплатных приложений для Mac!
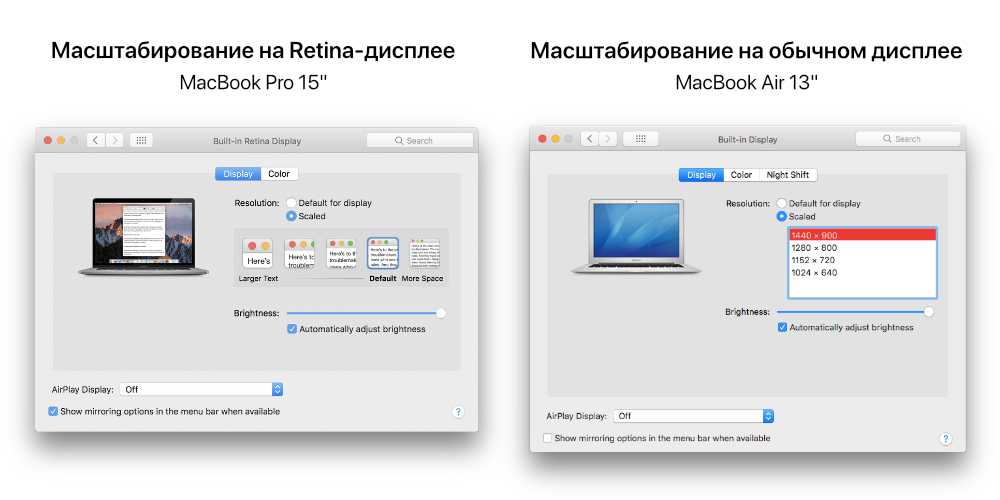
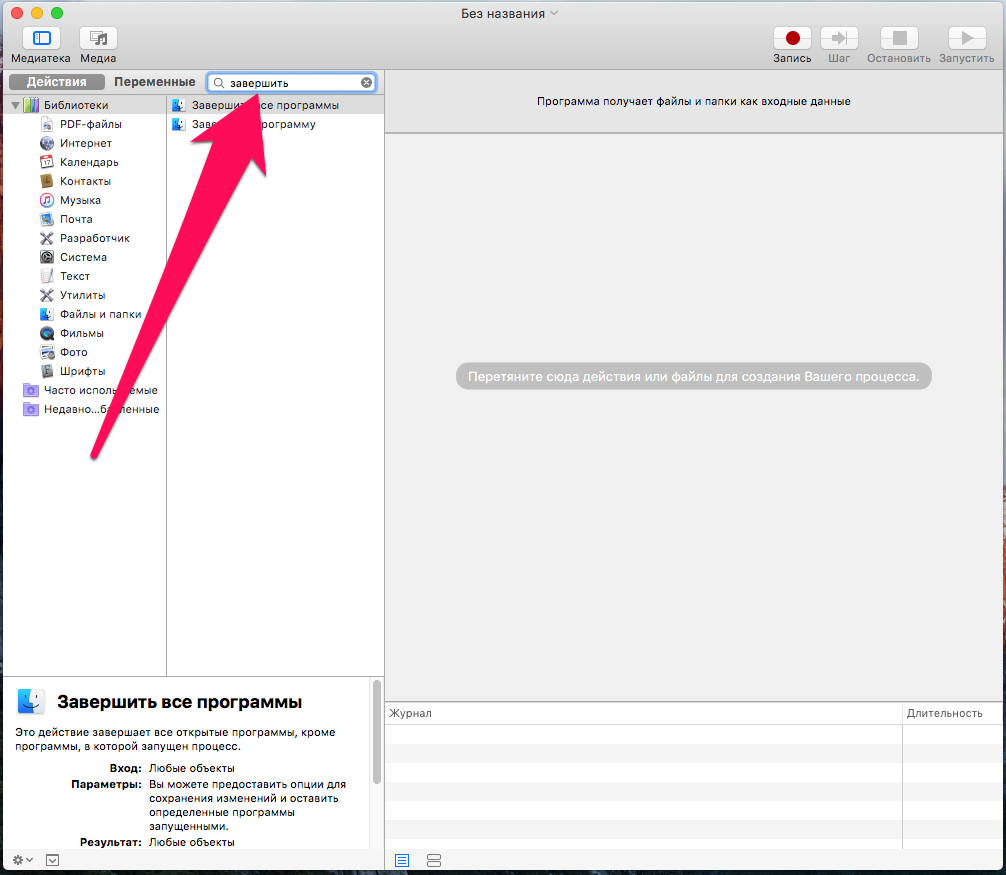
Используйте функцию Активные углы для быстрого доступа к программам. Откройте Настройки системы, выберите Миссии и активные углы и настройте активные углы для запуска нужных вам приложений. Просто проведите курсор в угол экрана, и заданное приложение автоматически откроется.
Я научу тебя пользоваться macOS за 25 минут! Мастер-класс по переходу с Windows ПК на Mac!
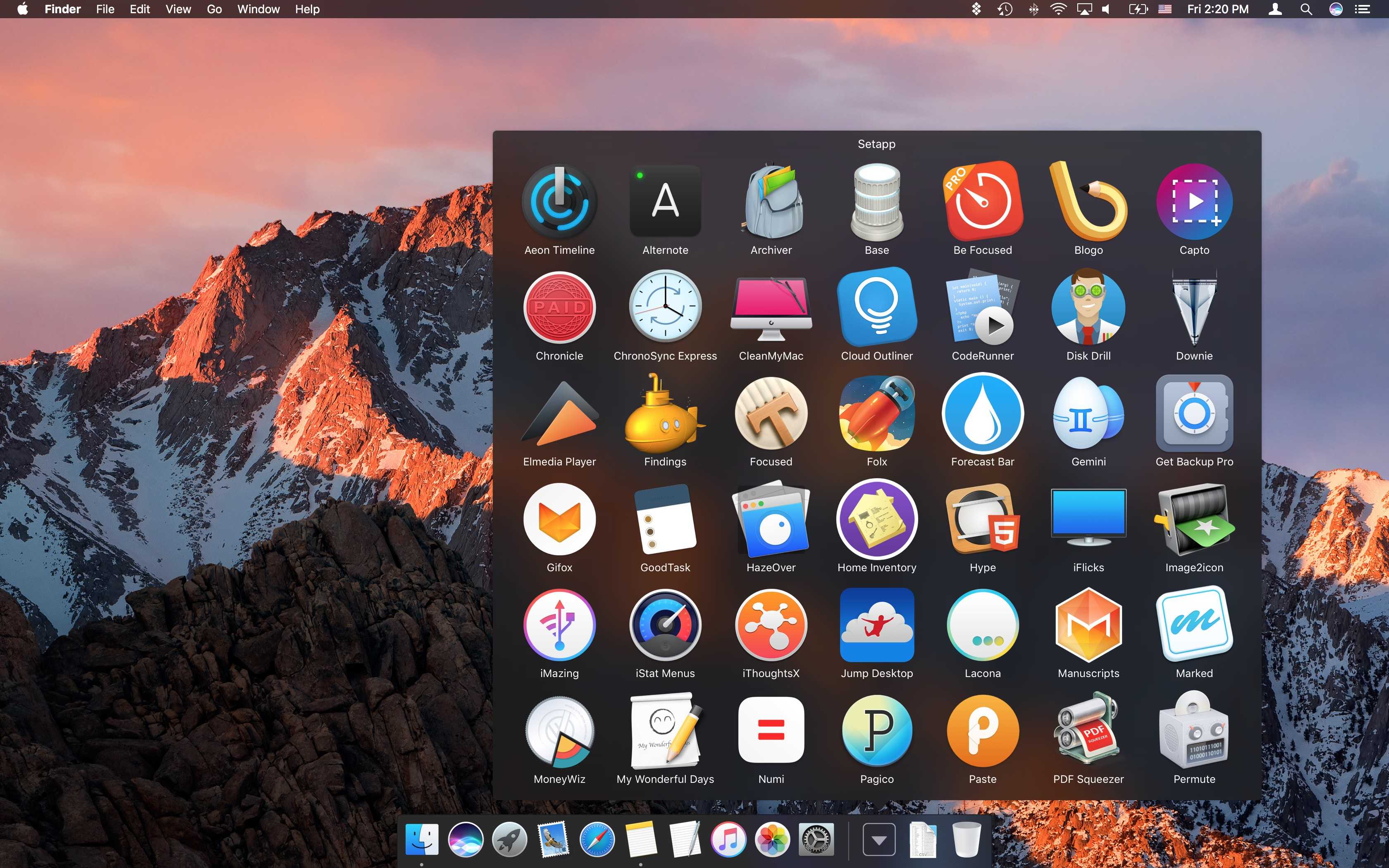
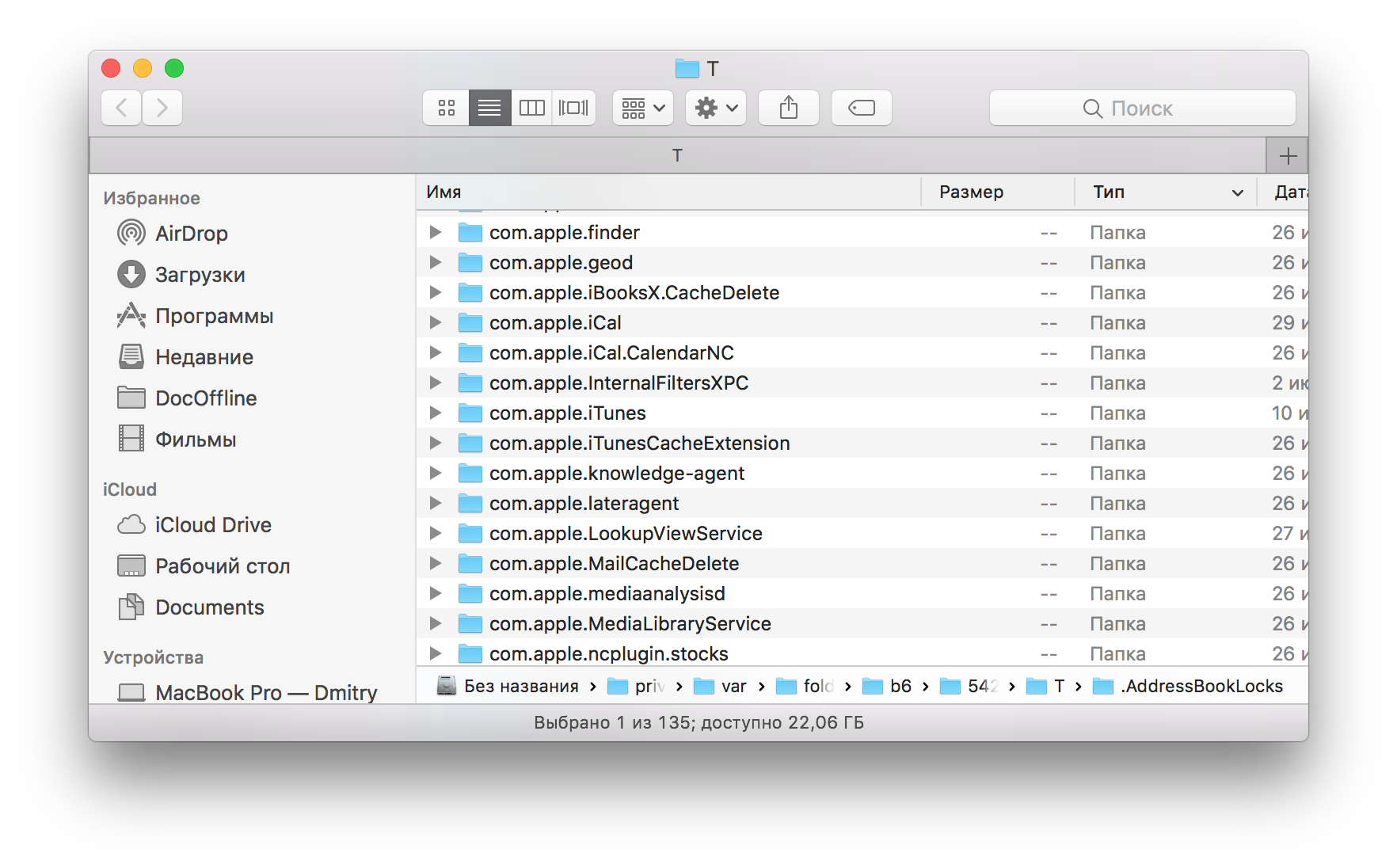
Разделите приложения на рабочие области, чтобы быстро переключаться между ними. Откройте Mission Control, кликните и перетащите нужное приложение вниз экрана, чтобы создать новую рабочую область. Теперь вы сможете легко переключаться между приложениями, перетаскивая пальцем по сенсорной панели или используя горячие клавиши.
Топ приложений которые нужно скачать на MacBook! Что на моем MacBook Air M2?

Создайте папки на рабочем столе для группировки приложений по категориям. Просто кликните правой кнопкой мыши на рабочем столе, выберите Создать папку и перетащите нужные приложения в нее. Теперь вы сможете легко находить и запускать нужные вам программы, открывая соответствующую папку.
7 лучших программ для Mac. Какие программы установить на MacOS в первую очередь!
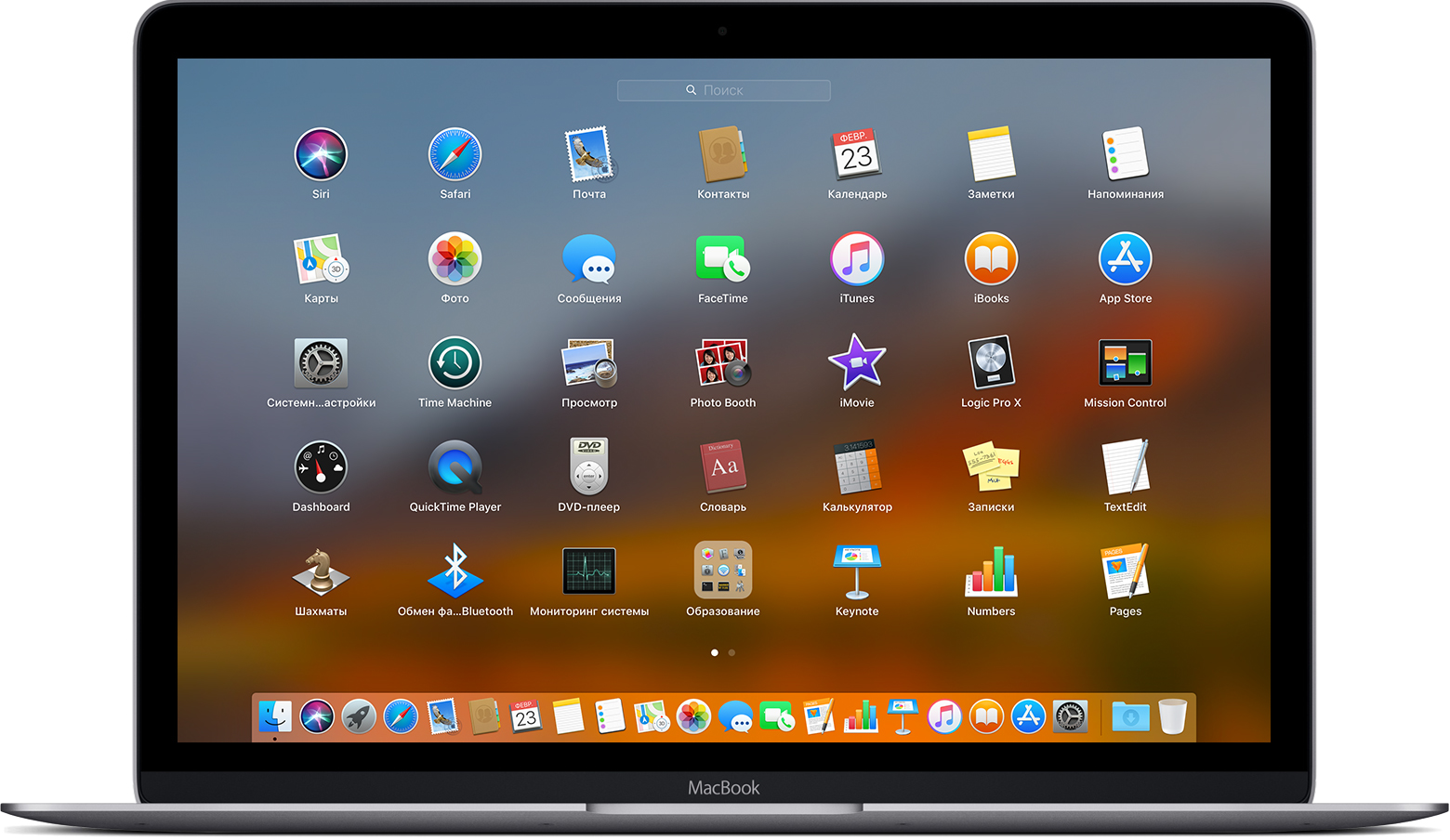

Не забывайте об использовании Командного центра для быстрого доступа к приложениям. Просто свайпните двумя пальцами с правой стороны тачпада или нажмите на значок Командного центра в правом верхнем углу экрана, чтобы открыть полный список доступных приложений и функций.
Сын Кадырова угрожает противникам отца - НОВОСТИ