Как отключить фоновые приложения на Windows 11: полезные советы и трюки
Не хотите, чтобы фоновые приложения расходовали ресурсы вашего компьютера и замедляли его работу? В этой статье мы расскажем, как отключить фоновые приложения на Windows 11 и повысить производительность вашей операционной системы.


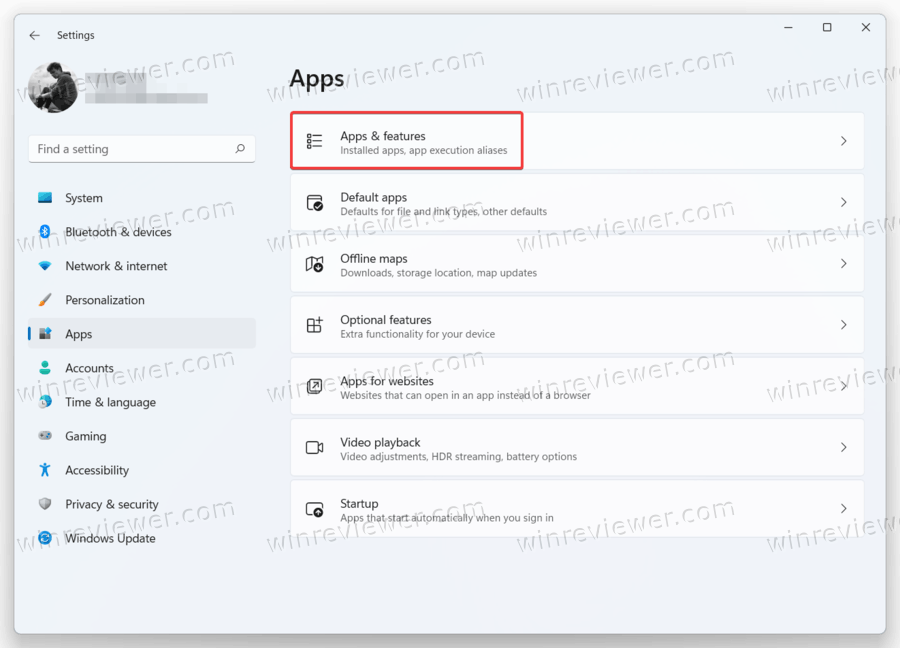
Правой кнопкой мыши кликните на панели задач и выберите Задачи в контекстном меню. В открывшемся окне Задачи найдите фоновые приложения и отключите их с помощью переключателей.
Как отключить ВСЕ фоновые приложения в Windows 11?

Откройте меню Параметры и выберите Конфиденциальность. Затем перейдите в раздел Фоновые приложения и отключите те приложения, которые вы не хотите, чтобы работали в фоновом режиме.
Windows 11 Settings You Should Change NOW!
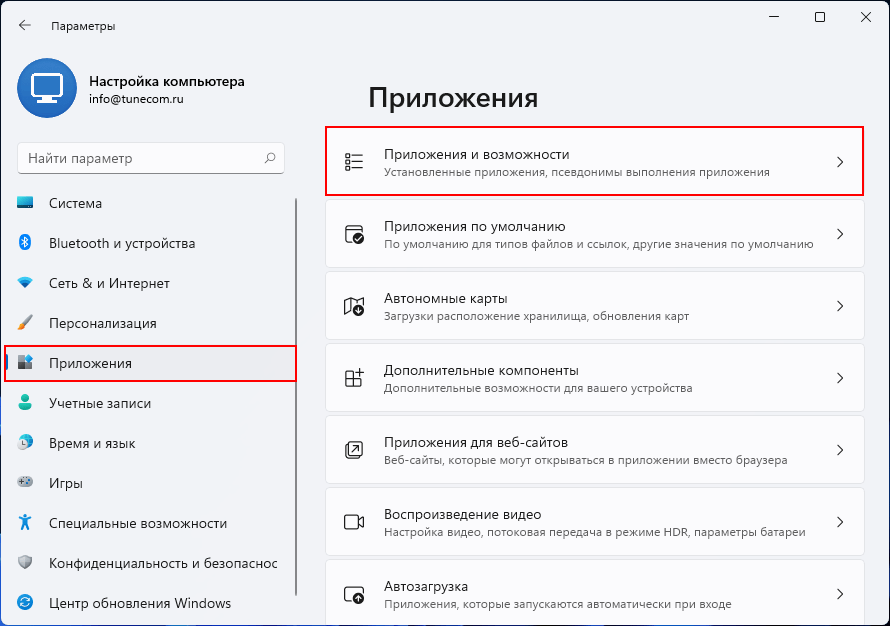
Используйте диспетчер задач (нажмите сочетание клавиш Ctrl + Shift + Esc) и перейдите на вкладку Приложения. В списке приложений найдите фоновые приложения и щелкните правой кнопкой мыши по ним, затем выберите Отключить в автозагрузке.
11 полезных фич Windows 11
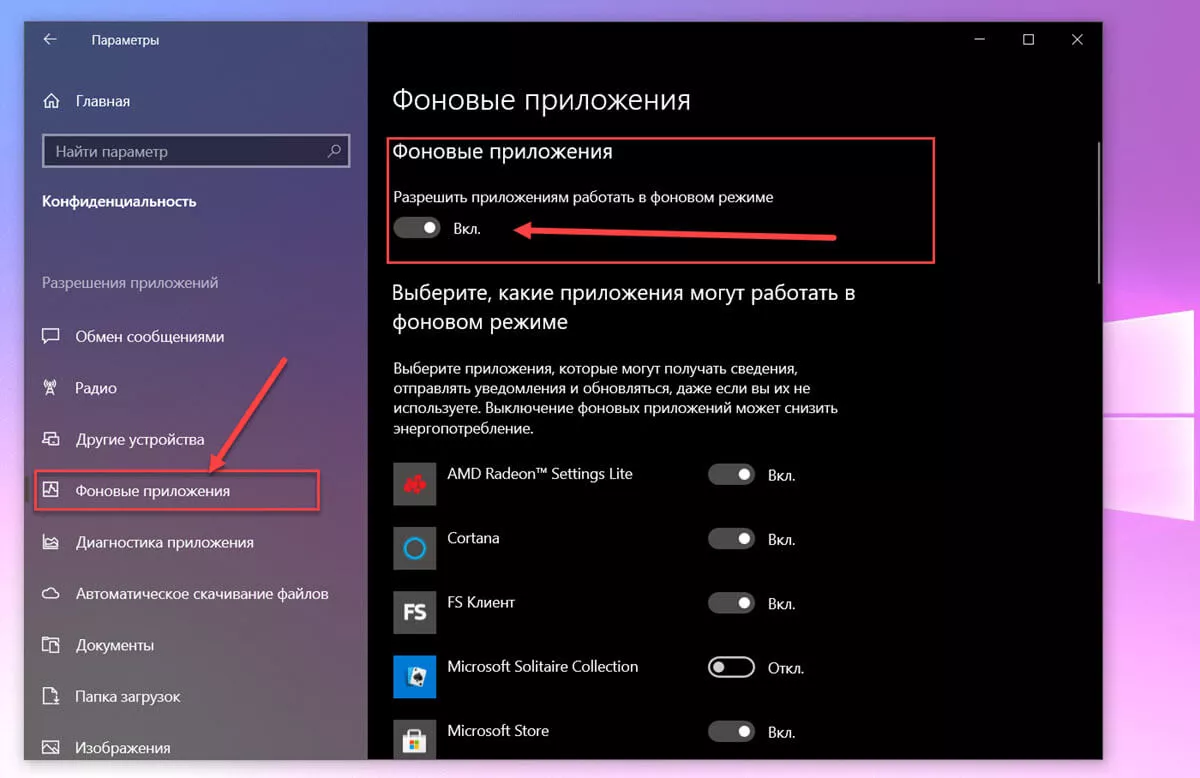
Идите в Настройки и выберите Система. Затем перейдите в раздел Автозапуск и отключите фоновые приложения, которые вам не нужны.
Как отключить фоновые приложения в Windows 11 и Windows 10

Чтобы отключить фоновые приложения на Windows 11, вы можете воспользоваться специальной программой для управления автозагрузкой, например, CCleaner или Autoruns. С помощью этих программ вы сможете увидеть все автозапускаемые приложения и отключить ненужные из них.
Как отключить фоновые приложения в Windows 11/10

Очистите список Приложения в фоновом режиме в настройках вашего браузера. Это позволит отключить фоновые процессы, связанные с веб-приложениями, которые вы больше не используете.
Как отключить фоновые приложения в Windows 11
Используйте антивирусное программное обеспечение, которое предоставляет функцию блокирования фоновых процессов. Таким образом, вы сможете отключить нежелательные фоновые приложения и защитить свой компьютер от вредоносного ПО.
Windows 11 - Как отключить Фоновые приложения - Ускорь свой ПК Шаг за шагом!
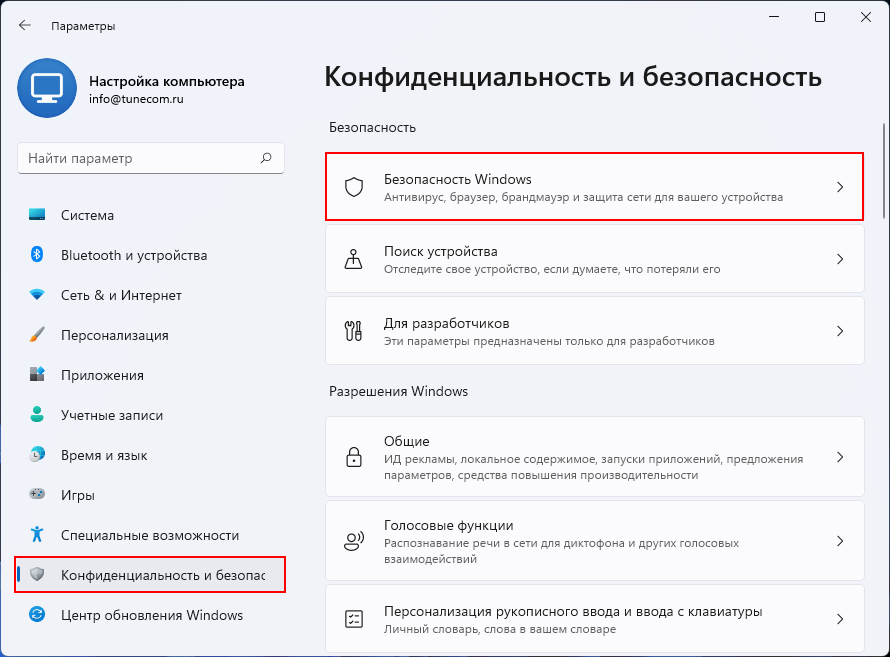
Проверьте наличие обновлений для вашей операционной системы. Возможно, разработчики выпустили исправления и обновления, которые повысят производительность и решат проблемы с фоновыми приложениями.
Как отключить фоновые приложения в Windows 11
Выключите автоматическое обновление приложений в Microsoft Store. Это позволит предотвратить установку и работу фоновых приложений без вашего согласия.
Отключение фоновых приложений
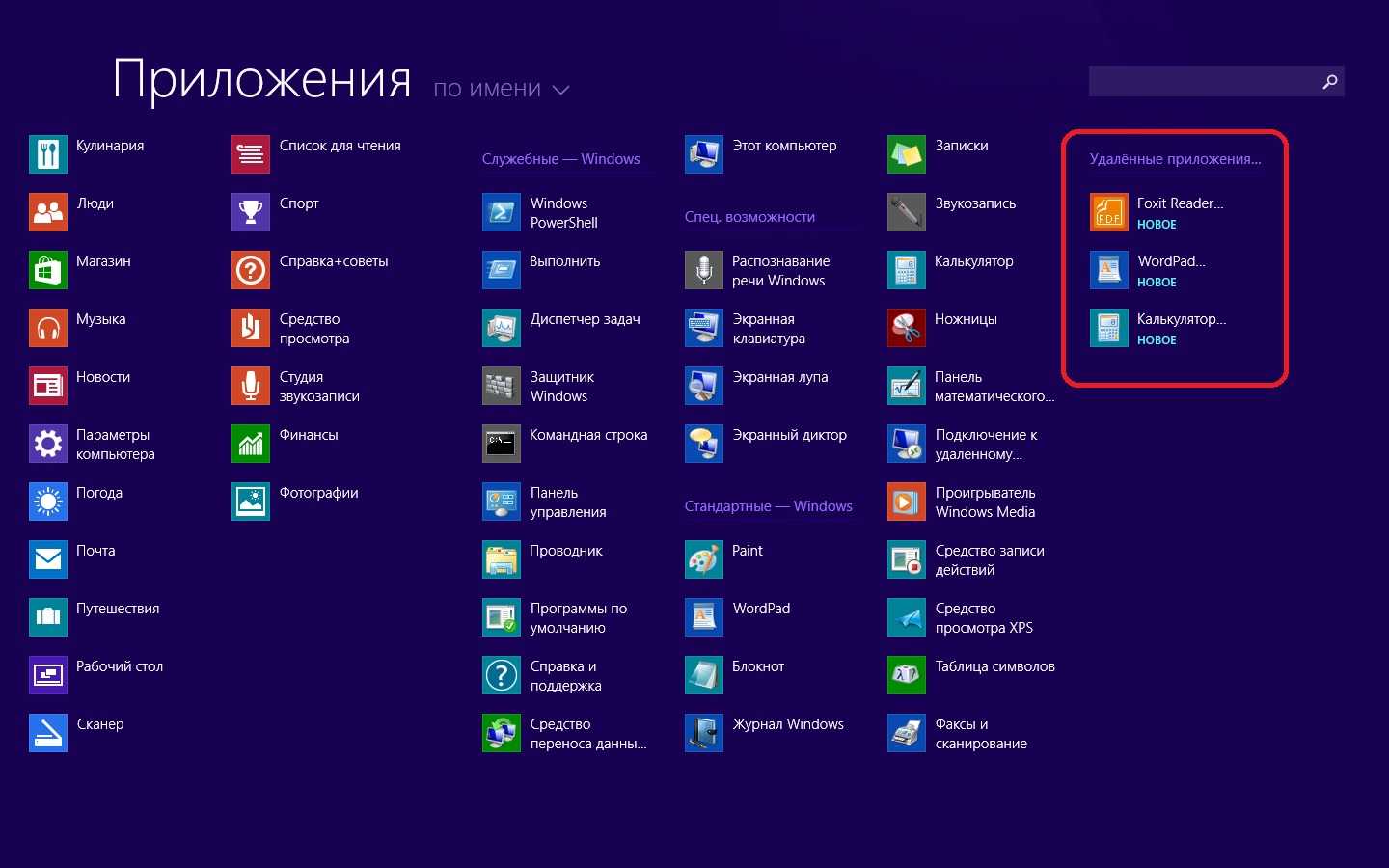
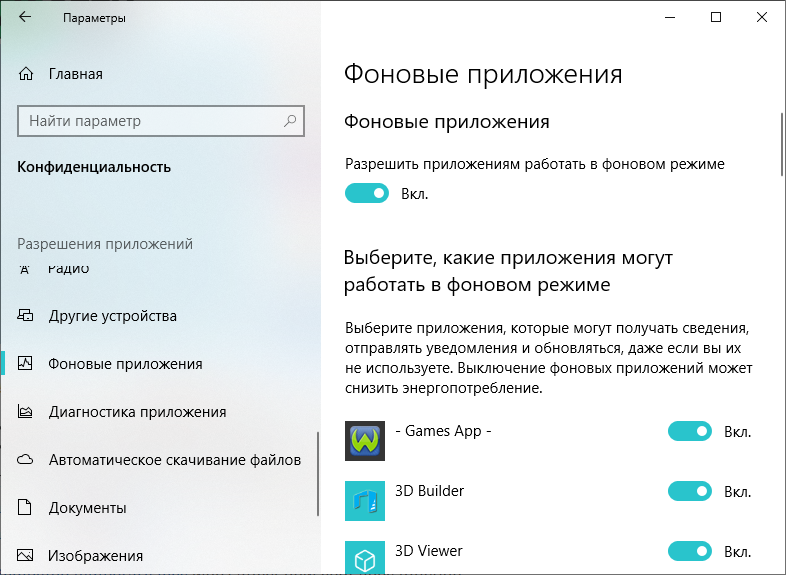
Если все остальные методы не помогли, вы можете установить специальную программу, которая позволит полностью управлять запуском и остановкой фоновых приложений.
Как отключить фоновые приложения Windows 11 и Windows 10