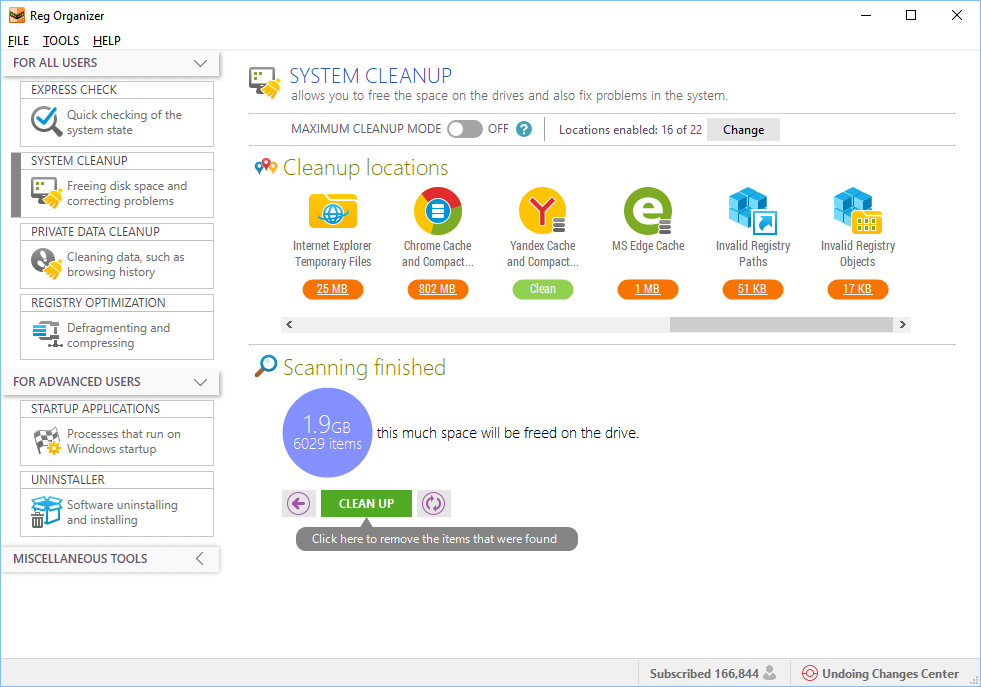Как остановить приложения на компьютере: гайд для начинающих
Узнайте, как эффективно прекратить работу нежелательного приложения на вашем компьютере с помощью нескольких простых шагов. Здесь представлены полезные советы и инструкции для начинающих пользователей, которые помогут вам избавиться от ненужных программ и повысить производительность вашего компьютера.
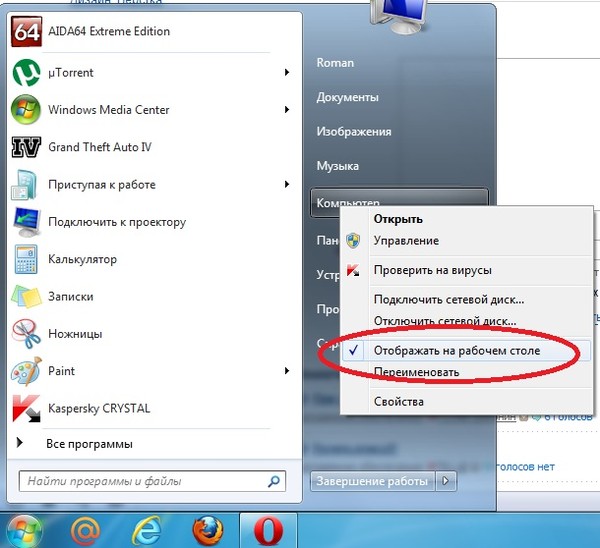
Одним из простых способов остановить работу приложения на компьютере является использование сочетания клавиш Ctrl+Alt+Delete для вызова диспетчера задач. В диспетчере задач вы сможете завершить нежелательное приложение, щелкнув на нем правой кнопкой мыши и выбрав Завершить задачу.
Windows 11 - Как отключить Фоновые приложения - Ускорь свой ПК Шаг за шагом!

Если нажатие клавиш Ctrl+Alt+Delete не вызывает диспетчер задач, вы можете попробовать использовать комбинацию Ctrl+Shift+Esc. Это сочетание клавиш непосредственно откроет диспетчер задач и позволит вам закрыть нежелательное приложение.
Как отключить приложения работающие в фоновом режиме
Если ни одно из вышеуказанных сочетаний клавиш не срабатывает, вы можете попробовать щелкнуть правой кнопкой мыши на панели задач и выбрать Диспетчер задач из контекстного меню. Затем найдите нежелательное приложение в списке процессов и нажмите на него правой кнопкой мыши, чтобы выбрать Завершить задачу.
Как принудительно отключить фоновые приложения в Windows 10 (версии 1803)


Если все остальные методы не дали результатов, вы можете воспользоваться командной строкой для завершения работы приложения. Откройте командную строку, введите команду taskkill /IM ИмяПриложения.exe (без кавычек) и нажмите Enter. Замените ИмяПриложения на название нежелательного приложения, которое вы хотите закрыть.
Как закрыть программу если она зависла, или перестала работать Windows 10

Если вы хотите предотвратить запуск нежелательного приложения при каждом включении компьютера, вы можете удалить его из автозагрузки. Для этого откройте диспетчер задач, перейдите на вкладку Загрузка и отключите нежелательное приложение, щелкнув на нем правой кнопкой мыши и выбрав Отключить.
Как посмотреть запущенные приложения открыть диспетчер задач в Windows
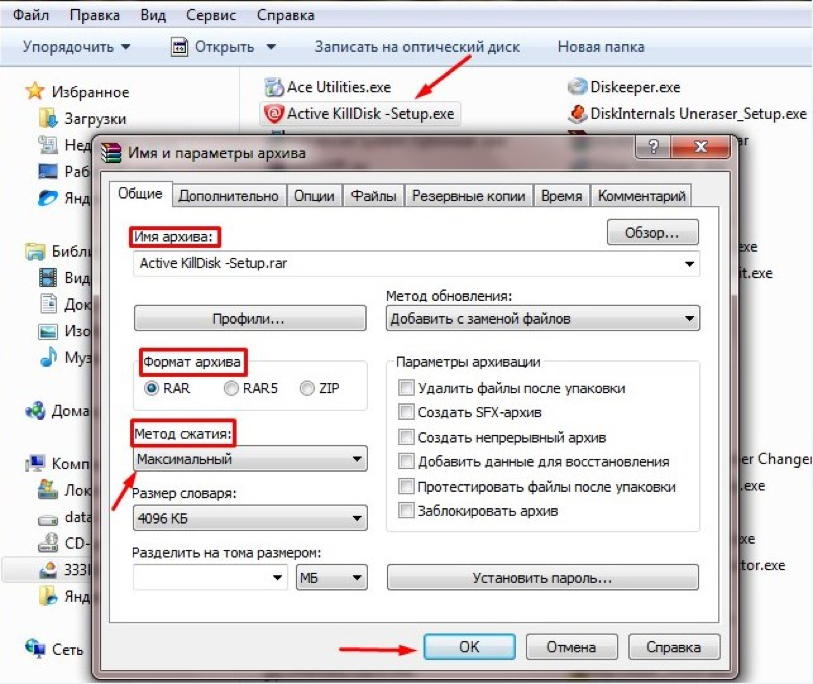
Если вы заметили, что определенное приложение часто вызывает проблемы или замедляет работу вашего компьютера, рекомендуется удалить его полностью с вашего устройства. Для этого откройте Панель управления, найдите раздел Программы или Установленные программы и выберите нежелательное приложение, чтобы удалить его с вашего компьютера.
Отключение фоновых приложений
Если вы не можете найти нежелательное приложение в списке установленных программ, вы можете воспользоваться специальными программами для удаления нежелательного ПО. Инструменты, такие как AdwCleaner или Malwarebytes, помогут вам обнаружить и удалить нежелательные программы, вредоносные расширения или нежелательные плагины браузера.
Как посмотреть Запущенные программы и приложения На компьютере
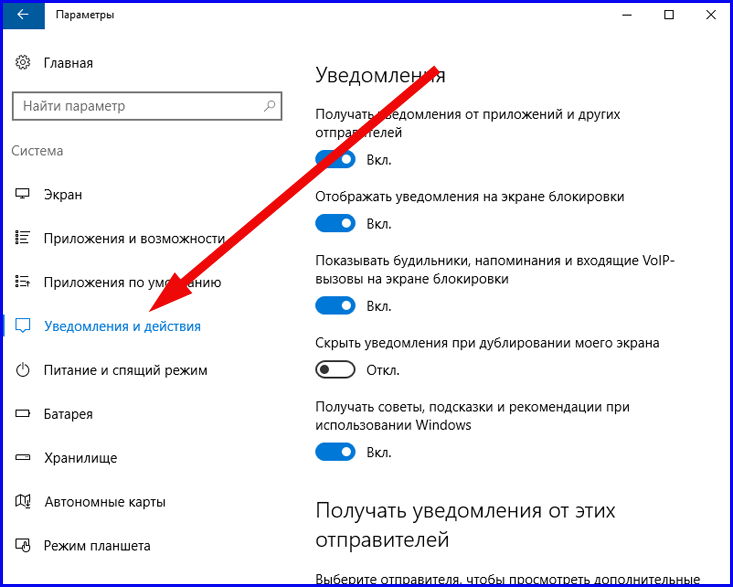

Если ни один из вышеуказанных советов не помог вам остановить работу нежелательного приложения, рекомендуется обратиться за помощью к специалистам. Квалифицированные IT-специалисты смогут проанализировать вашу проблему и предложить наиболее эффективное решение.
СРОЧНО ОТКЛЮЧИ ЭТУ ЗАРАЗУ НА СВОЕМ ТЕЛЕФОНЕ!! ОТКЛЮЧАЕМ САМУЮ ВРЕДНУЮ НАСТРОЙКУ НА АНДРОИД
Как отключить автозапуск программ в Windows 10
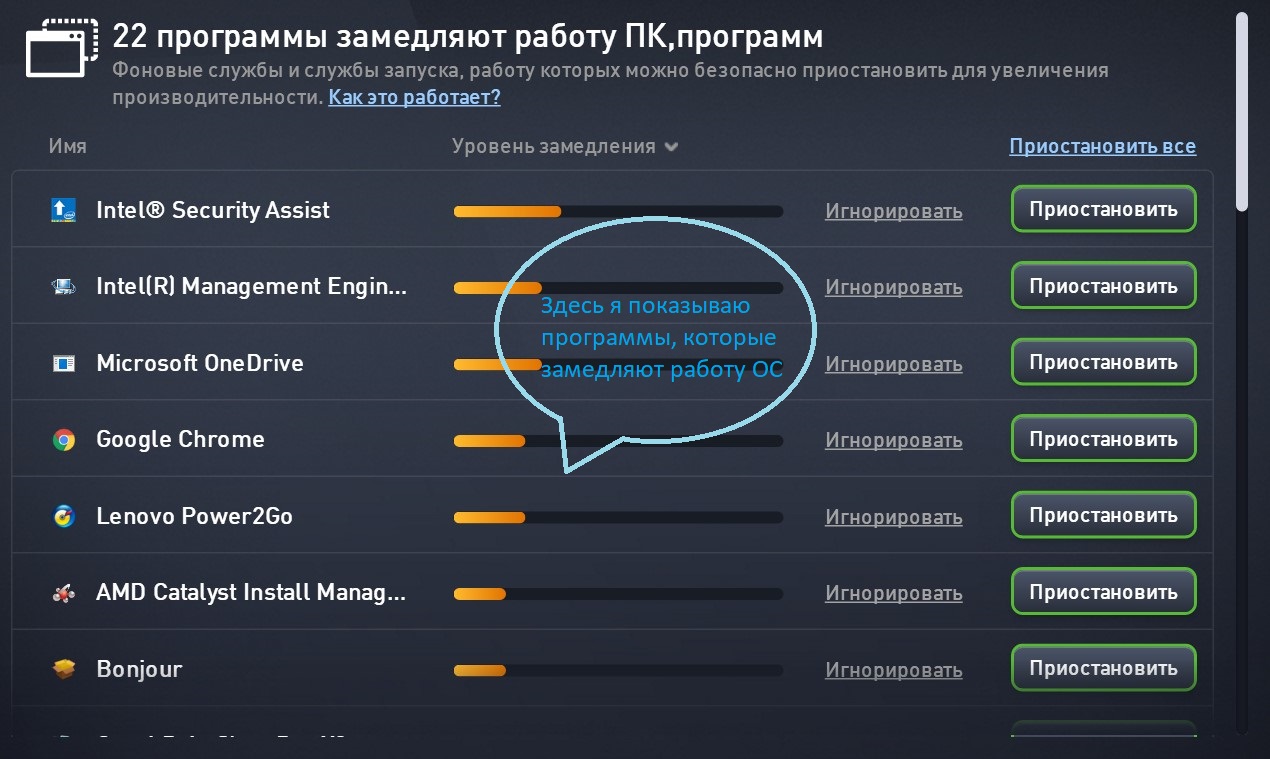
Не забывайте регулярно обновлять операционную систему и все программное обеспечение на вашем компьютере. Многие обновления включают исправления ошибок и улучшения производительности, которые могут помочь предотвратить возникновение проблем с приложениями.
Как закрыть зависшую программу
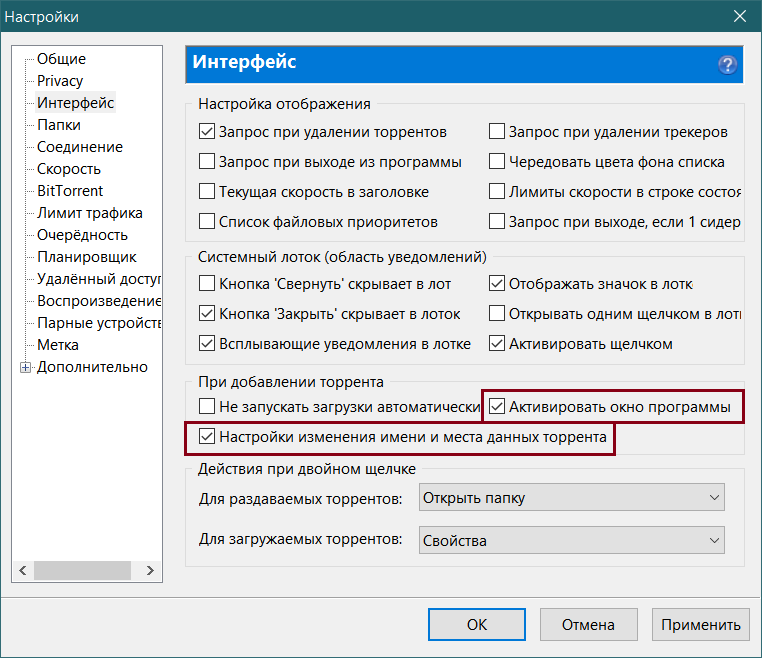
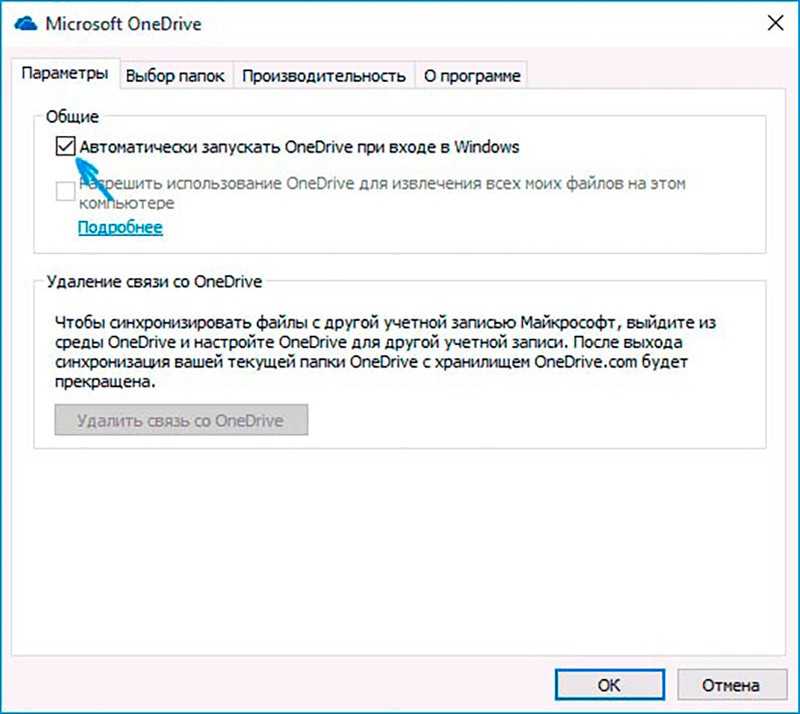
Помните, что остановка работы некоторых приложений может повлечь за собой потерю несохраненных данных. Перед завершением задачи убедитесь, что вы сохранили все важные файлы и данные, чтобы избежать их потери.