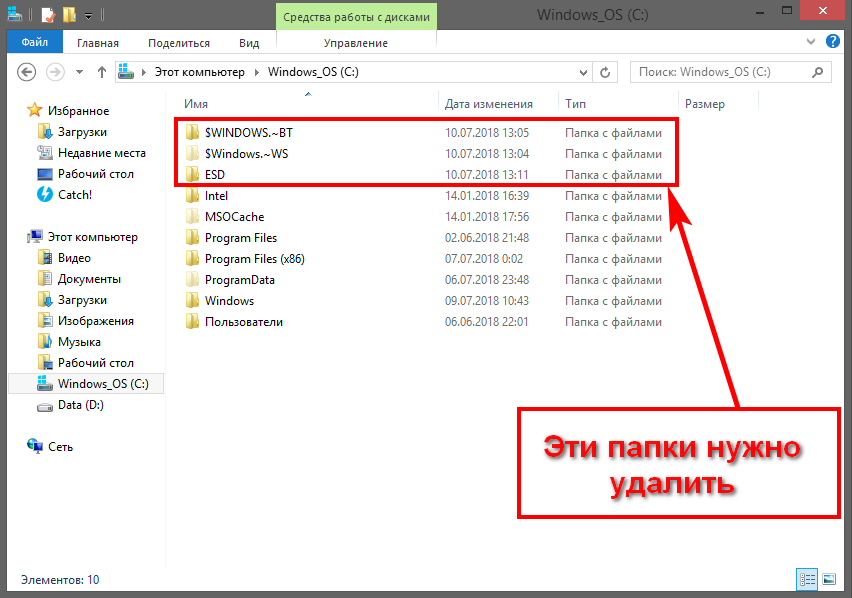Как найти все приложения в Windows: советы для удобного поиска и использования программ
Если вы хотите узнать, как найти все приложения в Windows и упростить свою работу с программами, мы подготовили для вас несколько полезных советов. В этой статье вы найдете информацию о том, как найти все установленные приложения, как быстро найти нужную программу, а также как управлять приложениями на компьютере.
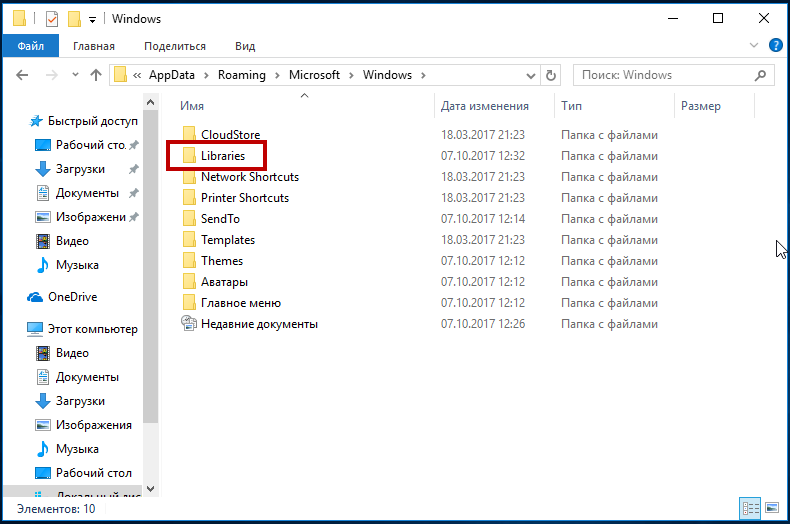

Используйте функцию Пуск в Windows для поиска приложений. Просто кликните на кнопку Пуск в левом нижнем углу экрана или нажмите клавишу с логотипом Windows на клавиатуре, чтобы открыть меню Пуск. Затем введите название нужной программы в поле поиска и Windows покажет все связанные с ней приложения и файлы.
Как посмотреть Запущенные программы и приложения На компьютере
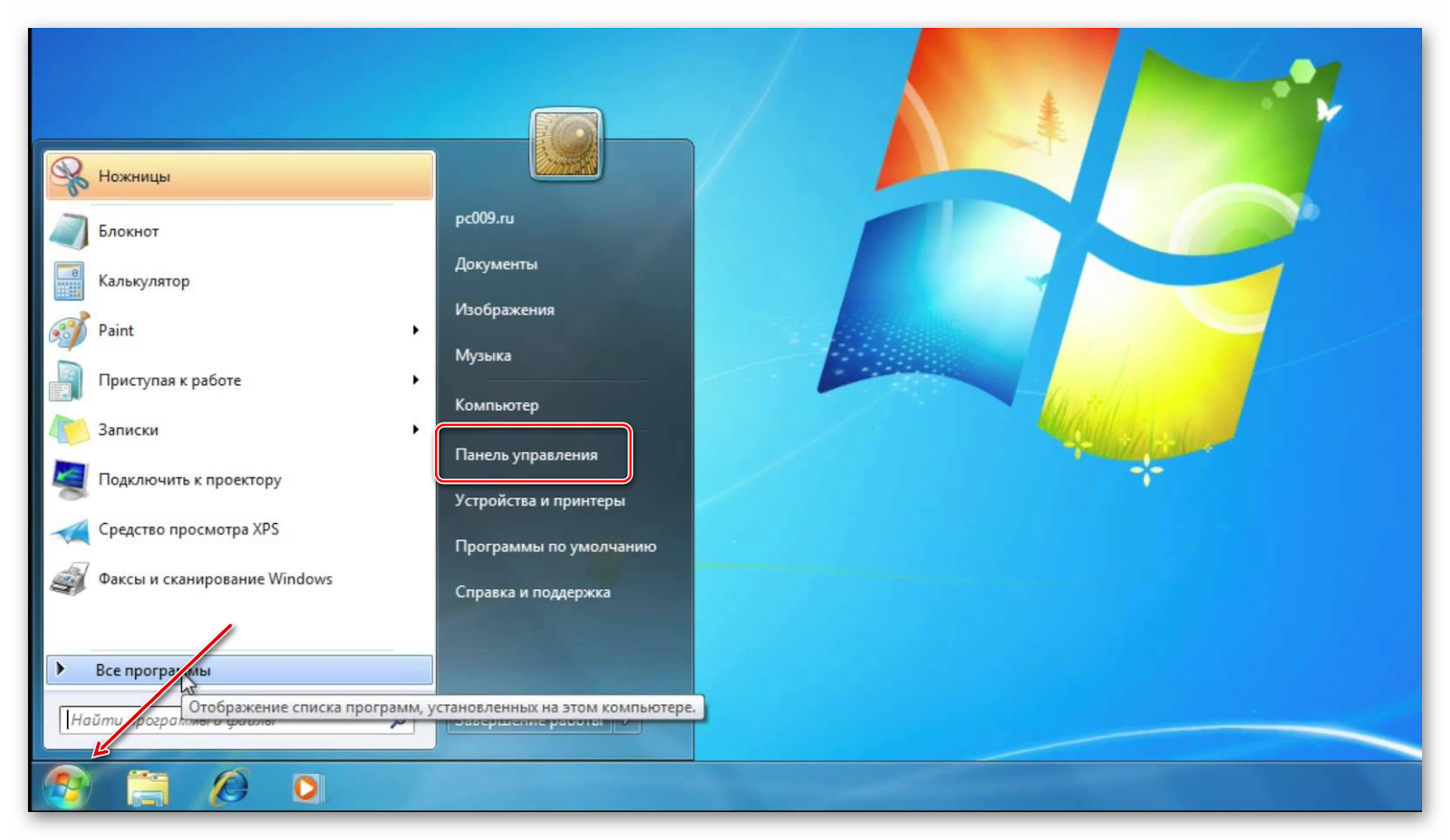

Используйте функцию Поиск в Windows для быстрого поиска приложений. Просто нажмите клавишу с логотипом Windows на клавиатуре и начните вводить название приложения. Windows автоматически покажет результаты поиска и нажатием клавиши Enter вы сможете открыть нужное приложение.
15 горячих клавиш, о которых вы не догадываетесь
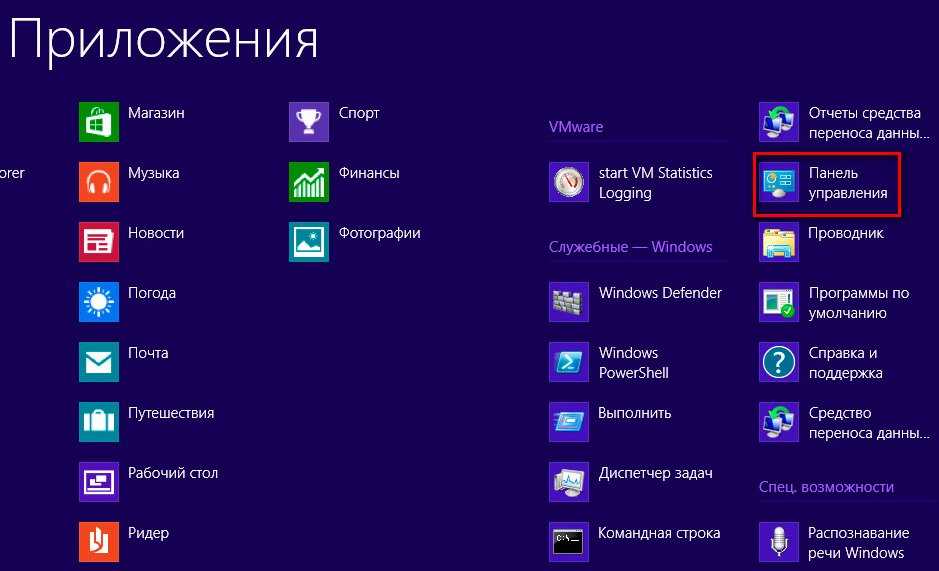
Обратите внимание на список всех приложений в меню Пуск. Чтобы найти его, откройте меню Пуск, нажмите на кнопку Все приложения и прокрутите список вниз. Здесь вы найдете все установленные приложения, отсортированные по алфавиту.
Поиск в Windows 10 - Как быстро найти на компьютере все что угодно.
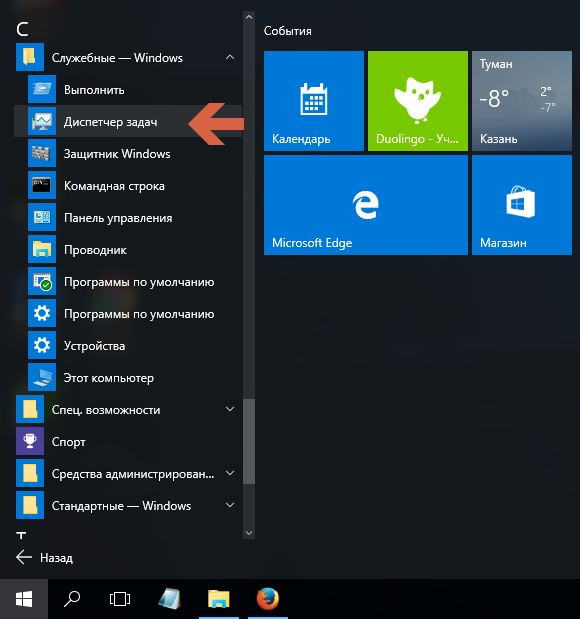
Пользуйтесь поиском в меню Пуск для быстрого поиска нужного приложения. Просто откройте меню Пуск и начните вводить название программы. Windows автоматически отфильтрует список приложений и покажет вам только то, что вам нужно.
Как посмотреть установленные программы в windows 10

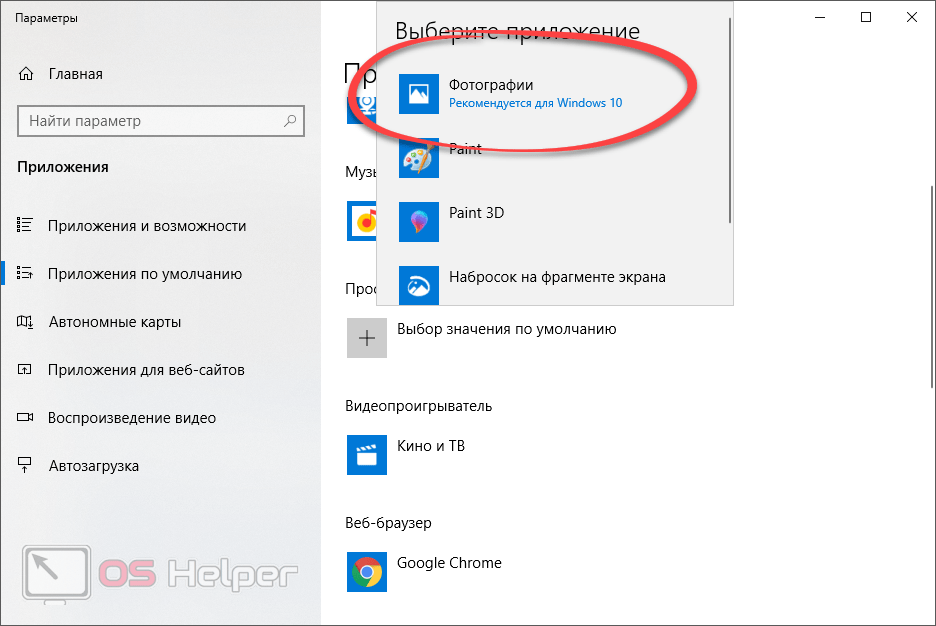
Используйте возможность создания ярлыков на рабочем столе для быстрого доступа к приложениям. Просто найдите нужное приложение в меню Пуск или в списке всех приложений, щелкните на него правой кнопкой мыши и выберите Отправить на рабочий стол. Теперь вы сможете запускать приложение одним щелчком по ярлыку на рабочем столе.
Как за 1 минуту посмотреть все установленные приложения и программы в Windows 10
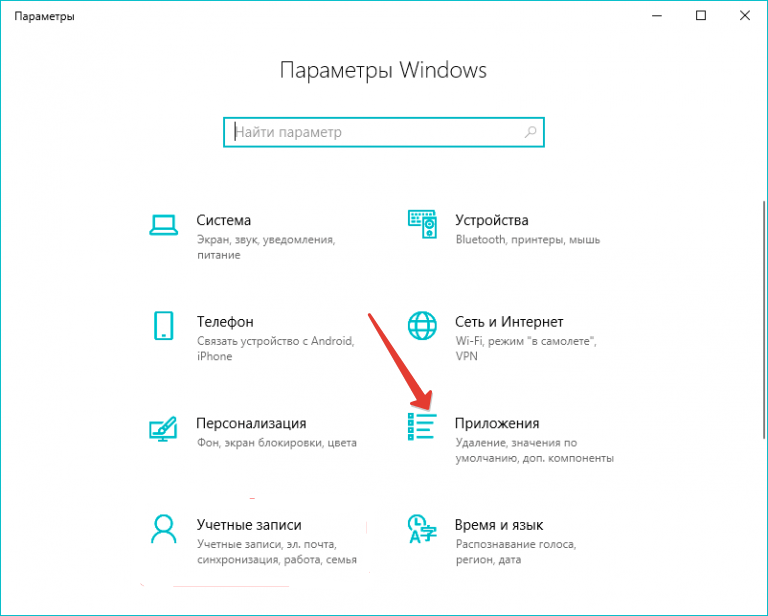
Используйте функцию Установленные приложения в настройках Windows для быстрого доступа ко всем установленным программам. Просто откройте настройки Windows, выберите раздел Система, затем Приложения и компоненты и вы увидите список всех установленных приложений на вашем компьютере.
Как посмотреть запущенные приложения открыть диспетчер задач в Windows
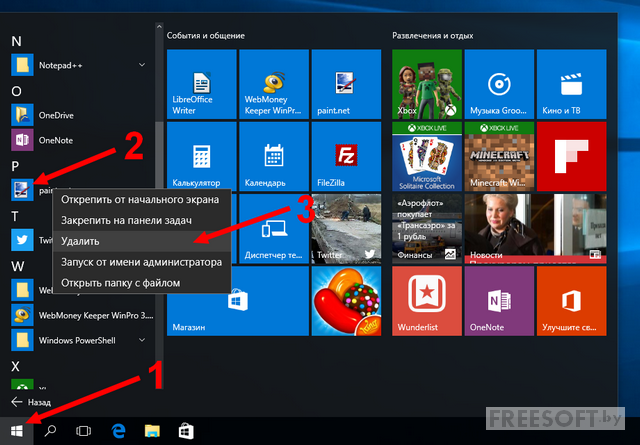
Упорядочьте приложения на панели задач для быстрого доступа к ним. Просто щелкните правой кнопкой мыши на пустом месте панели задач, выберите Панель задач и затем Прикрепить для добавления ярлыка нужного приложения на панель задач. Теперь вы сможете запускать приложение одним щелчком мыши.
Где в Windows 10 посмотреть все установленные программы и приложения
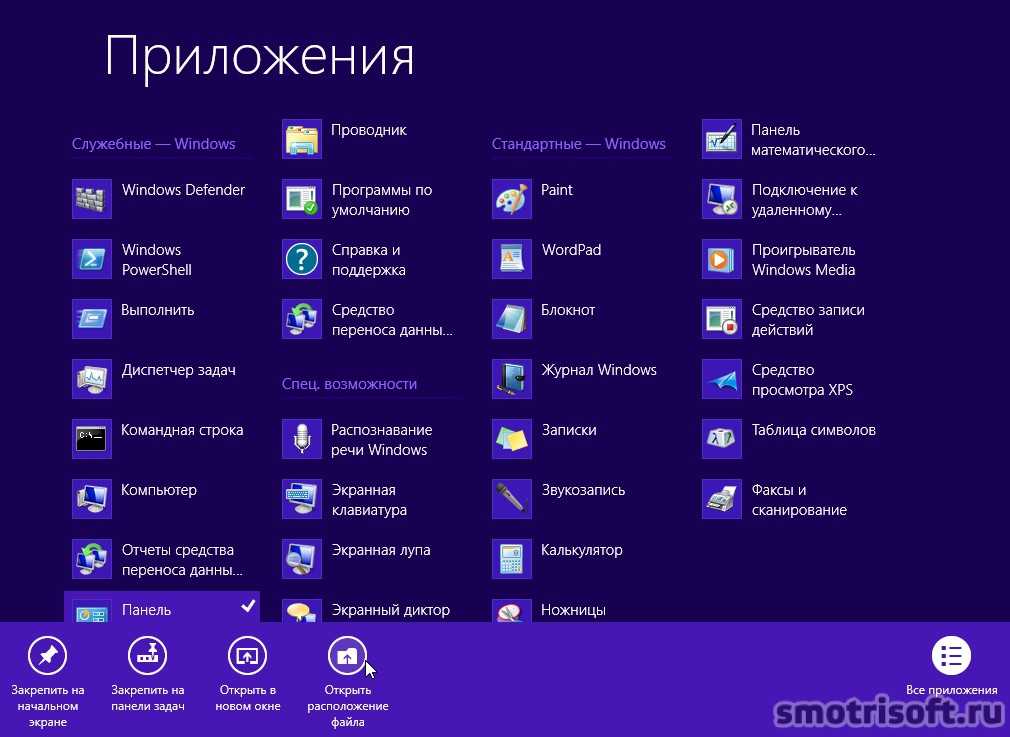
Используйте функцию Закрепить на панели задач для быстрого доступа к часто используемым приложениям. Просто запустите нужное приложение, щелкните на его иконке на панели задач правой кнопкой мыши и выберите Закрепить на панели задач. Теперь вы сможете запускать приложение одним щелчком мыши, вне зависимости от того, сколько окон открыто на вашем компьютере.
Прокачиваем Windows - Лучший софт для кастомизации
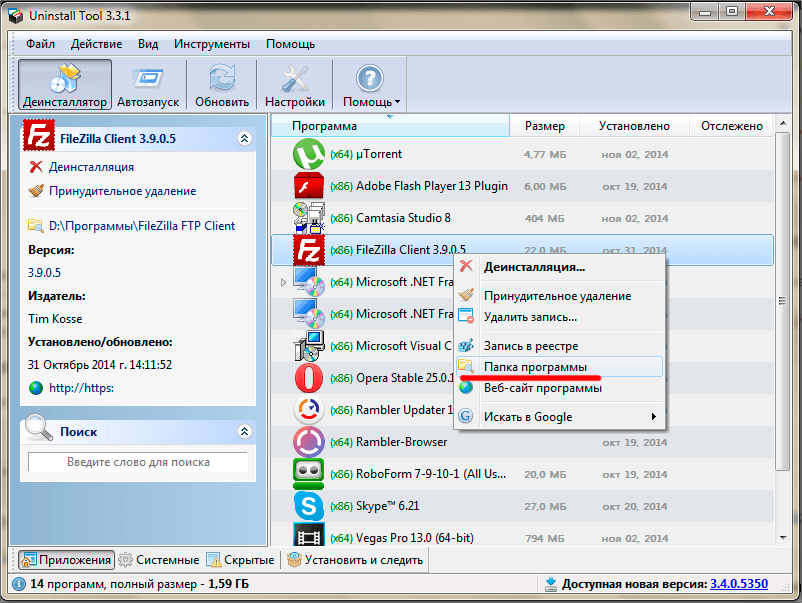
Не забывайте об использовании поиска в браузере для поиска нужных приложений. Просто откройте браузер, введите название приложения в строку поиска и вы увидите результаты, включая ссылки на официальные сайты скачивания приложений.
Windows 11 - Как отключить Фоновые приложения - Ускорь свой ПК Шаг за шагом!
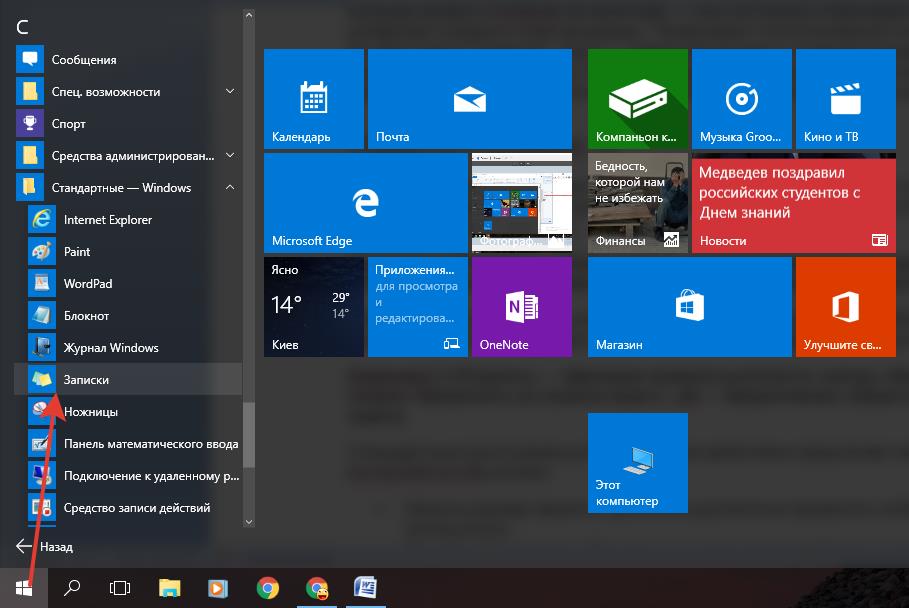
Не забывайте об использовании поиска в Магазине приложений Windows для поиска и установки новых приложений. Просто откройте Магазин приложений Windows, введите название нужной программы в строку поиска и вы получите список приложений, соответствующих вашему запросу.
Где находятся программы и компоненты в Windows 10