Поиск и использование приложения для фотографий в Windows 10: полезные советы
Вы не знаете, где найти и как использовать приложение для редактирования фотографий в Windows 10? В этой статье мы представим вам полезные советы, которые помогут вам найти и использовать это приложение без проблем. В Windows 10 есть встроенное приложение для просмотра и редактирования фотографий, которое можно использовать для улучшения ваших снимков, добавления фильтров и эффектов, а также для организации фотоальбомов. Все это можно сделать в несколько простых шагов.

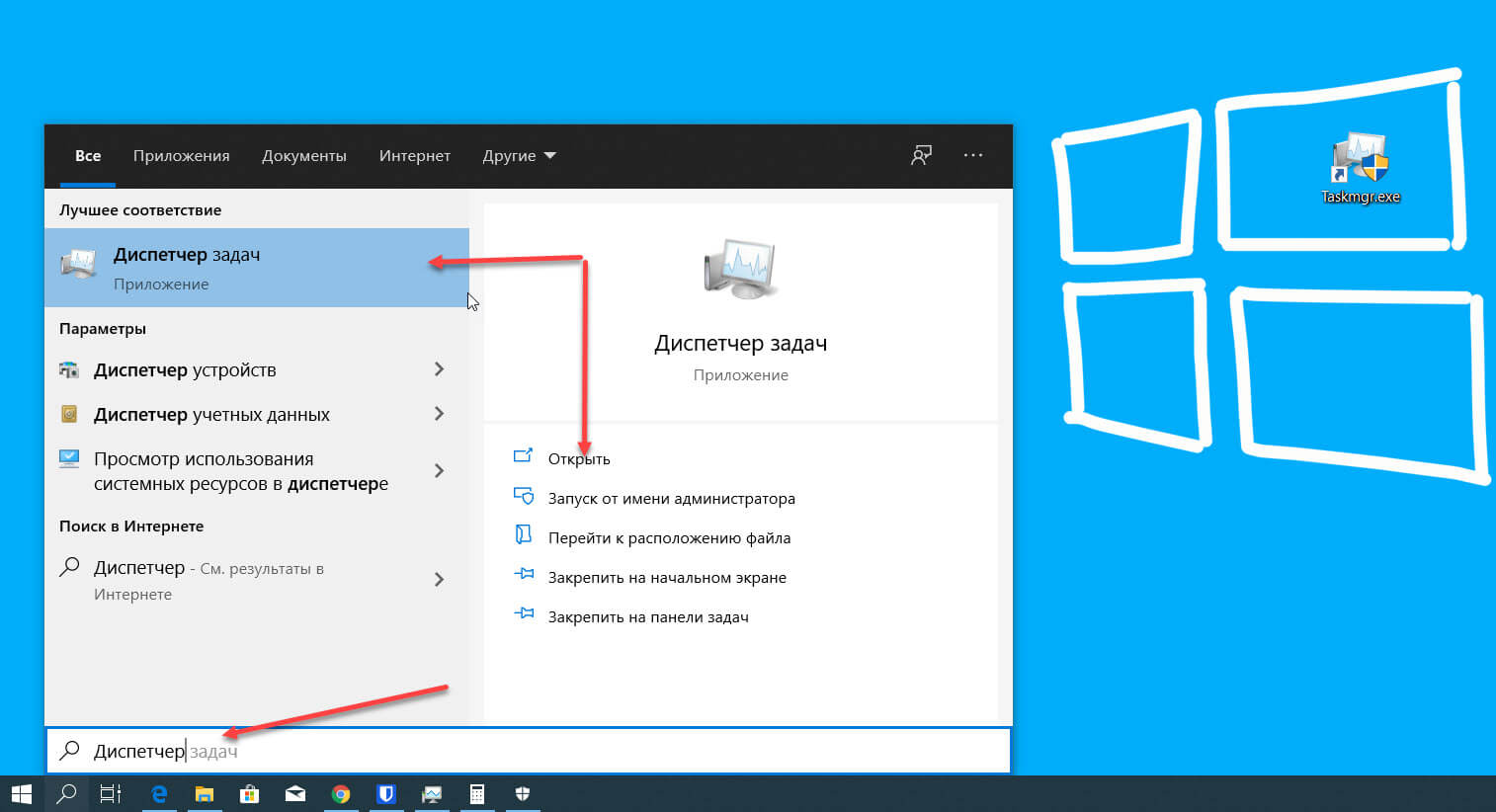
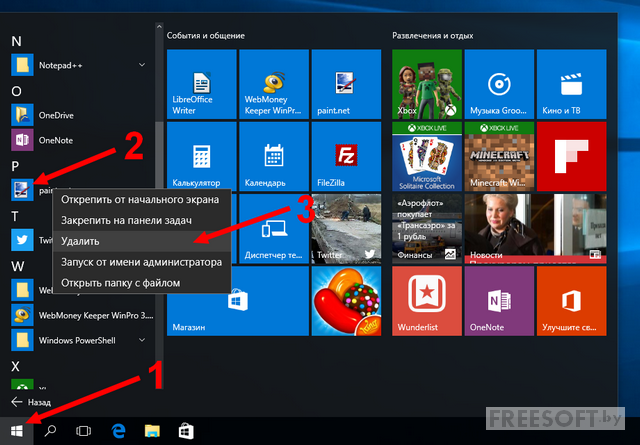
Первый совет: чтобы открыть приложение для фотографий, просто щелкните на иконку Фотографии в меню Пуск или найдите его в списке приложений. После этого вы сможете просмотреть свои фотографии и начать работу с ними.
Как включить стандартную программу просмотра фотографий для Windows 10
Второй совет: чтобы открыть конкретное фото, просто щелкните на нем в приложении для фотографий. Вы также можете использовать функцию поиска для быстрого нахождения нужного снимка.
Средство просмотра фотографий вернуть в Windows 10, для начинающих

Третий совет: чтобы редактировать фотографию, откройте ее в приложении и нажмите на кнопку Редактировать. Затем вы сможете применить различные эффекты, обрезать изображение, изменить яркость и контрастность, а также использовать другие инструменты для улучшения качества фотографии.
Как открыть в Средство просмотра фотографий Windows 10


Четвертый совет: если вам нужно добавить фильтр к фотографии, откройте ее в приложении, нажмите на кнопку Фильтры и выберите желаемый эффект. Вы также можете настраивать параметры фильтра для достижения нужного результата.
Лучшие бесплатные программы для просмотра фотографий
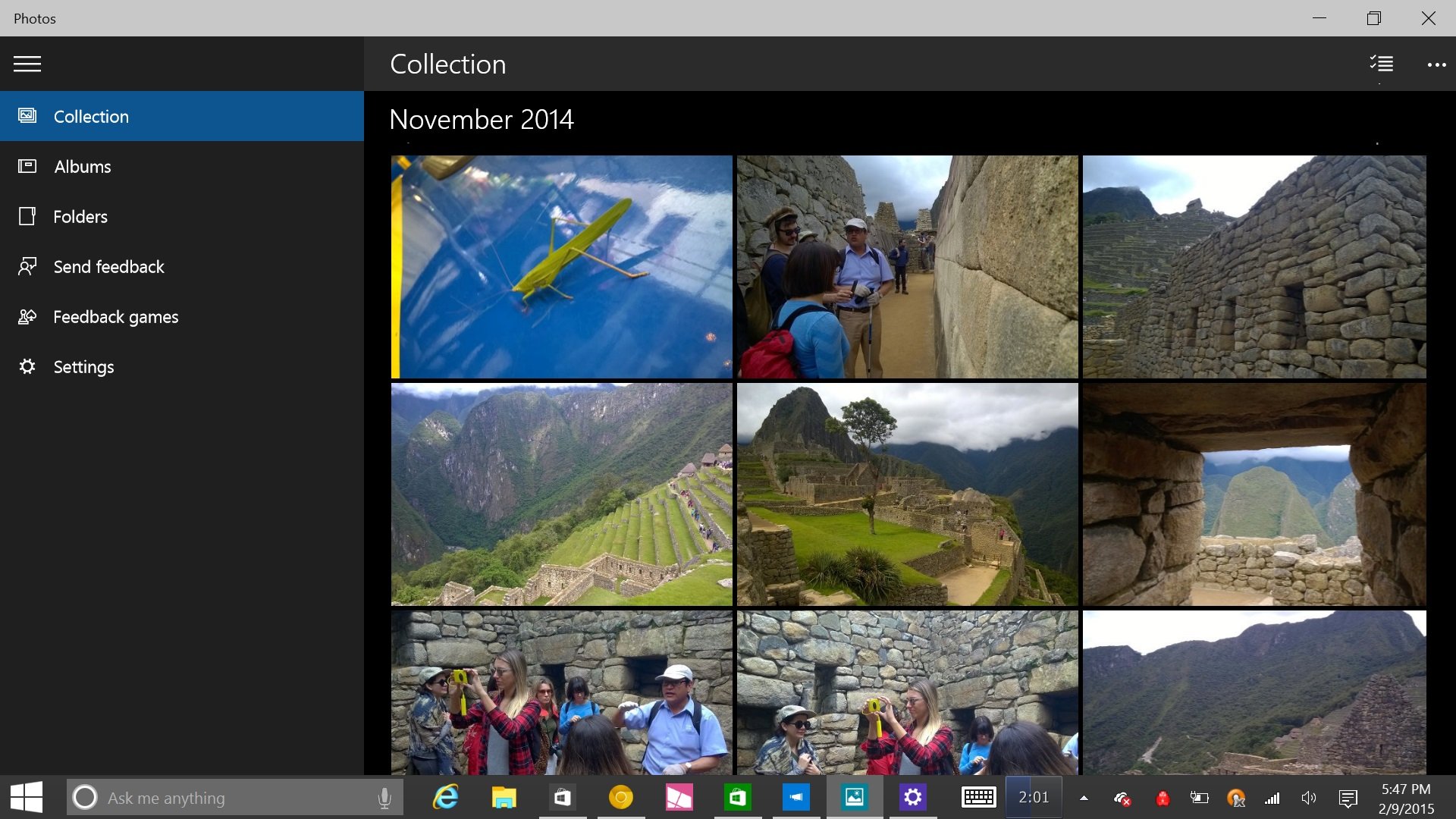
Пятый совет: для создания фотоальбомов и организации ваших фотографий вы можете воспользоваться функцией Создать альбом. Просто выберите несколько фотографий, нажмите на кнопку Создать альбом и следуйте инструкциям на экране.
Фото в Windows 10 / Возвращаем Средство Просмотра Фотографий Windows
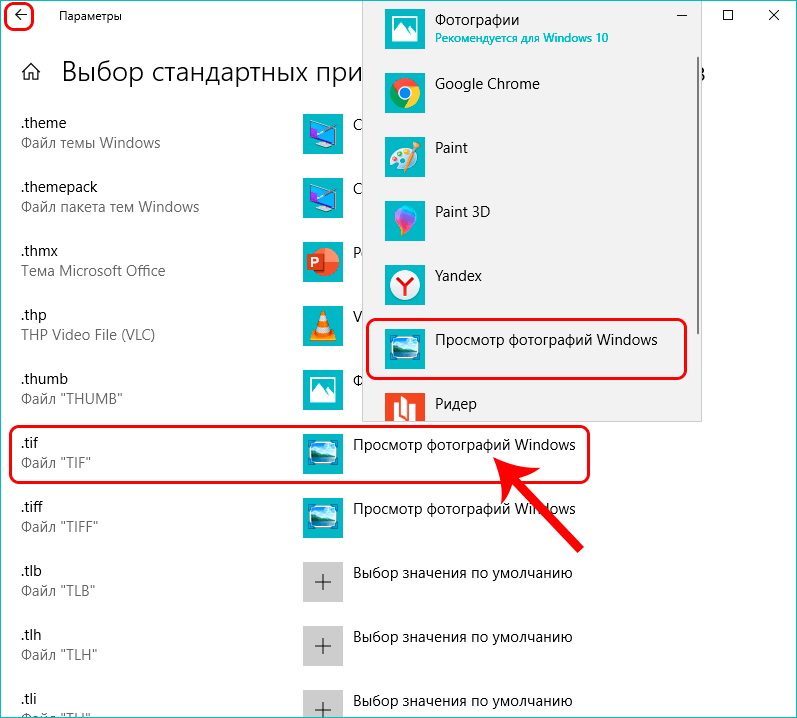
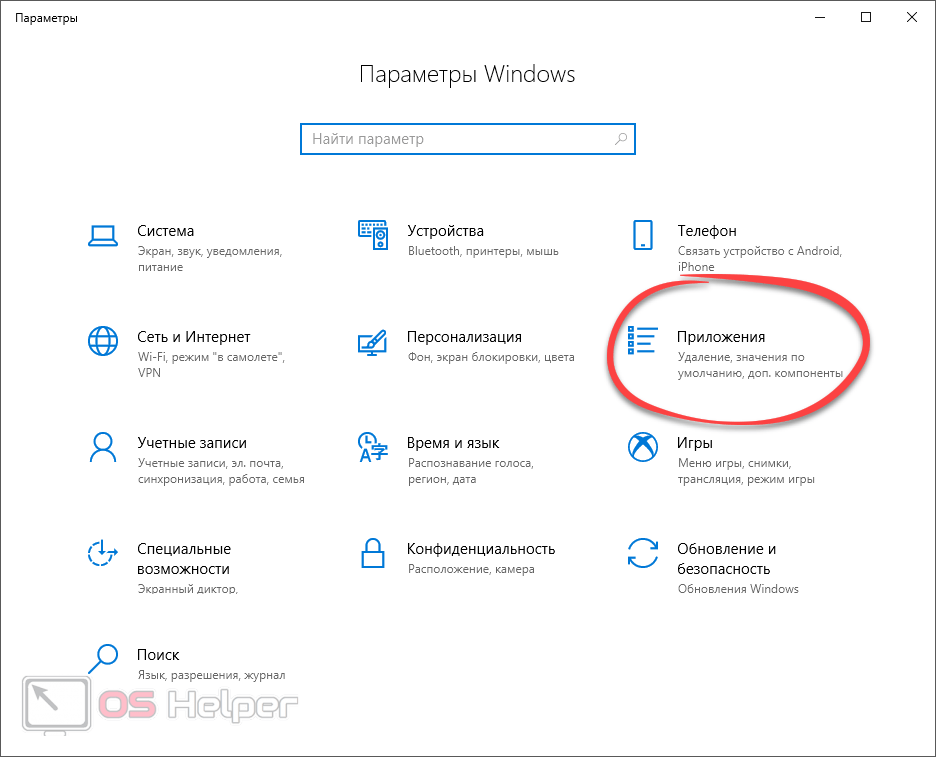
Шестой совет: если вам нужно поделиться фотографией, откройте ее в приложении, нажмите на кнопку Поделиться и выберите способ, которым хотите поделиться своим снимком, например, через электронную почту, социальные сети или облачное хранилище.
Как включить средство просмотра фотографий Windows 10 (старый просмотр фото в Windows 10)
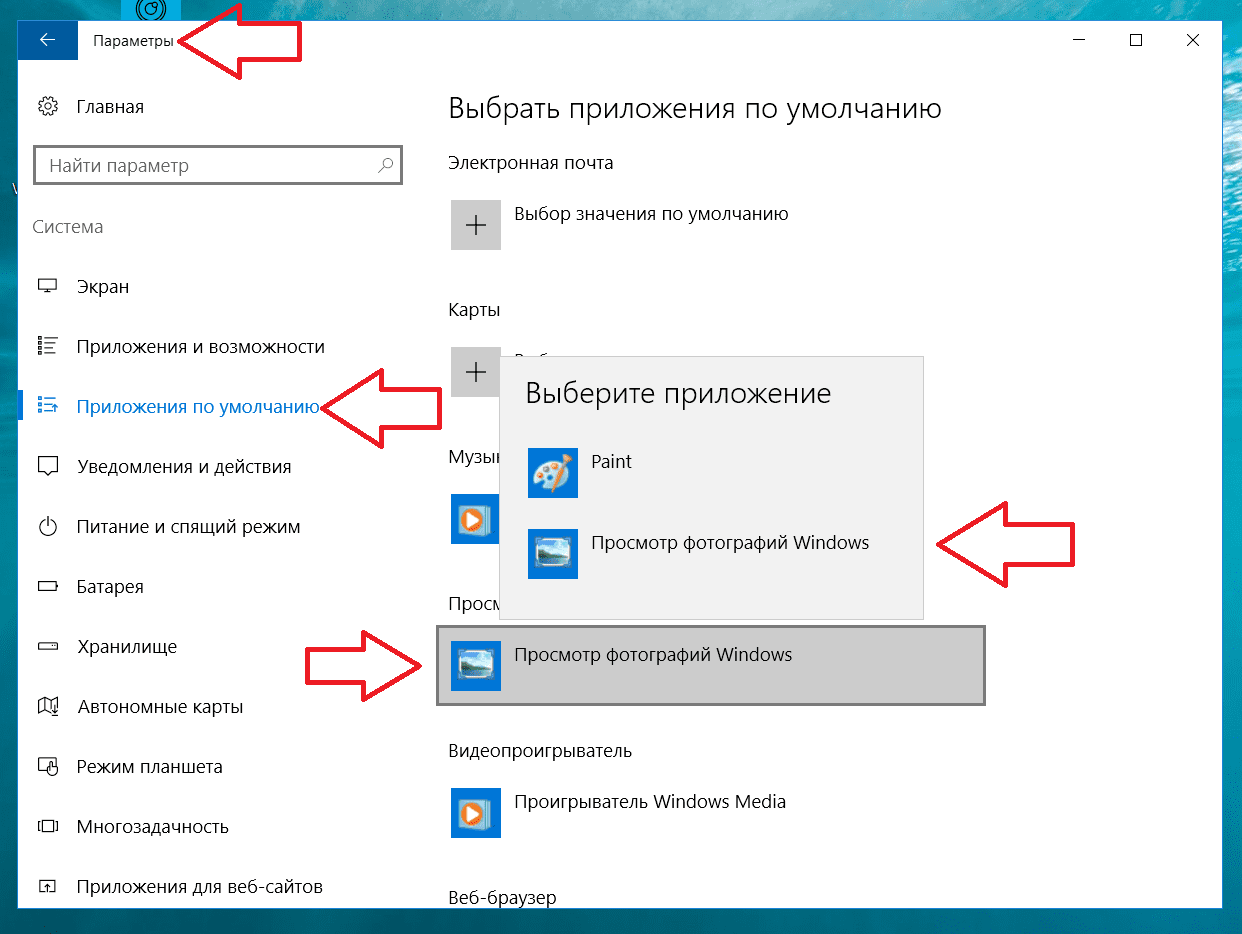

Седьмой совет: не забудьте сохранить изменения после редактирования фотографии. Для этого просто нажмите на кнопку Сохранить или выберите опцию Сохранить как, чтобы сохранить измененную версию фотографии в отдельный файл.
Как решить проблему при просмотре изображений с помощью средства просмотра фотографий Windows

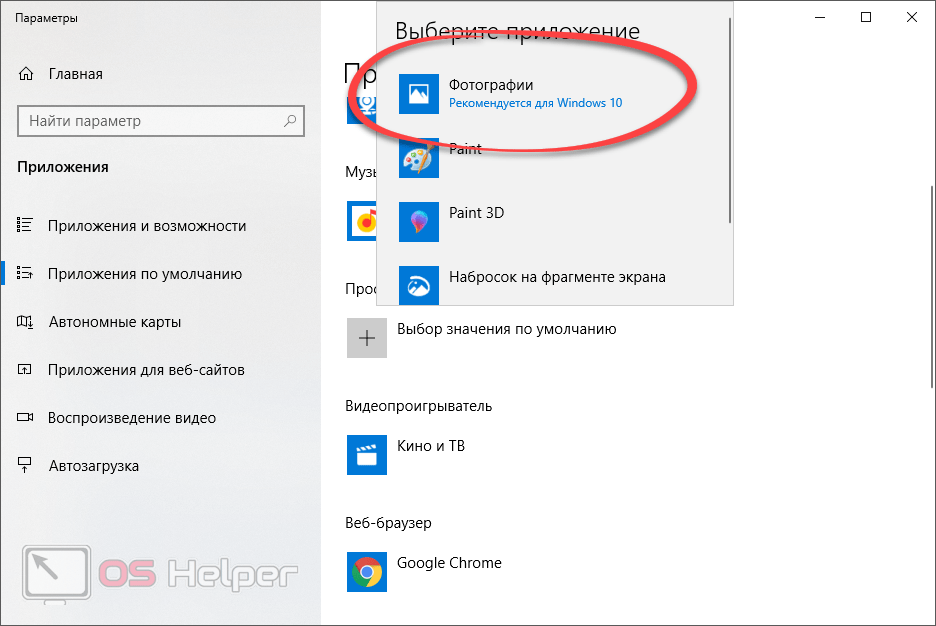
Восьмой совет: если вам нужно распечатать фотографию, откройте ее в приложении, нажмите на кнопку Печать и выберите опции для печати, такие как размер бумаги, ориентацию и качество печати.
15 горячих клавиш, о которых вы не догадываетесь
Как вернуть старый просмотр фотографий в Windows 10, 11 за пару кликов

Девятый совет: для быстрого доступа к приложению для фотографий вы можете закрепить его на панели задач. Просто откройте приложение, щелкните правой кнопкой мыши на его значке на панели задач и выберите опцию Закрепить на панели задач.
ВСЕ решения! Не открываются ФОТОГРАФИИ на Windows 10 (не работает стандартное приложение \

Десятый совет: если у вас возникли проблемы с приложением для фотографий, попробуйте перезагрузить компьютер или обновить Windows до последней версии. Если проблема не исчезнет, обратитесь за помощью к специалисту или посетите официальный сайт поддержки Windows для получения дополнительной информации и решений.
