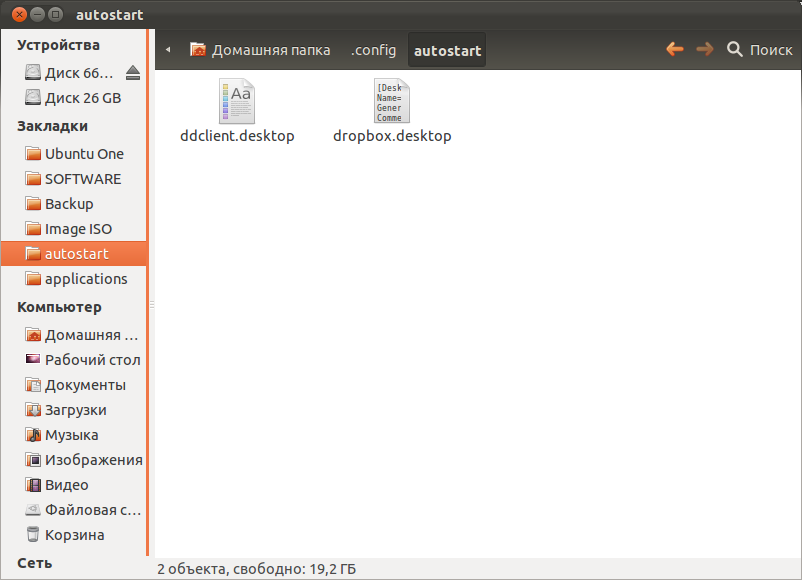Полезные советы по автозапуску приложений в Ubuntu: как сделать это правильно и удобно
Планируете настроить автоматический запуск приложений в Ubuntu? В данной статье вы найдете полезные советы и рекомендации по настройке автозапуска, которые помогут вам сделать это правильно и удобно. Узнайте, как настроить автоматический запуск нужных приложений при старте системы и оптимизировать свой рабочий процесс.

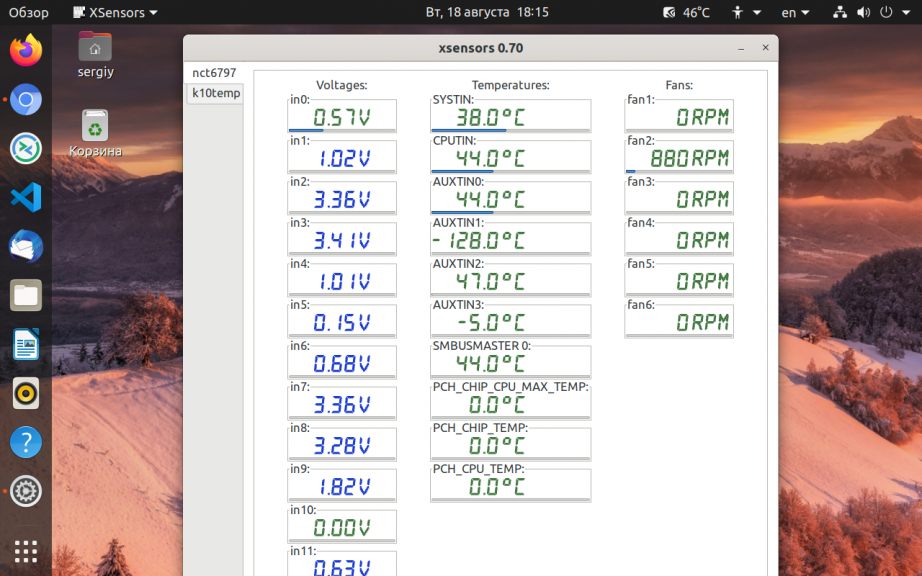
Используйте настройки системы: Ubuntu предоставляет встроенные инструменты для настройки автозапуска приложений. Откройте «Настройки системы», найдите раздел «Щёлкни и работай», выберите «Автозапуск» и добавьте нужное вам приложение в список автозапуска.
Autostart Application-Автозапуск Приложения Ubuntu 18.04 Python Script

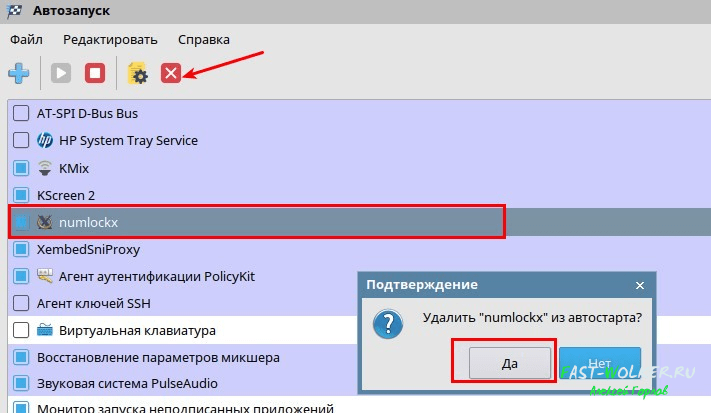
Используйте командную строку: Некоторые приложения не предоставляют возможность добавить себя в список автозапуска через настройки системы. В таком случае можно воспользоваться командной строкой и создать скрипт автозапуска. Для этого откройте терминал и введите команду sudo nano /etc/xdg/autostart/app.desktop, где app.desktop - имя файла скрипта. Внесите необходимые настройки и сохраните файл.
Ubuntu 22.04 настройка после установки. Ликбез
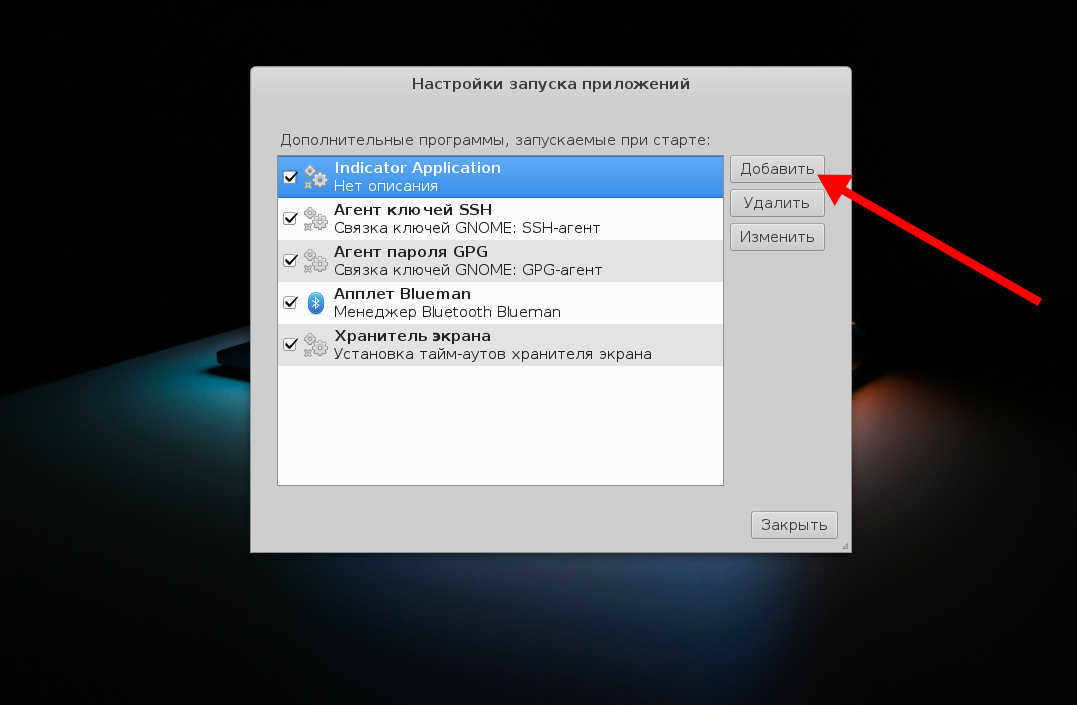

Проверьте права доступа: При настройке автозапуска через командную строку убедитесь, что скрипт имеет правильные права доступа. Используйте команду chmod +x /путь/к/скрипту/app.desktop, чтобы добавить исполняемые права к файлу скрипта.
Автозапуск приложений и управление сессиями в Ubuntu Studio, Xubuntu, xfce4
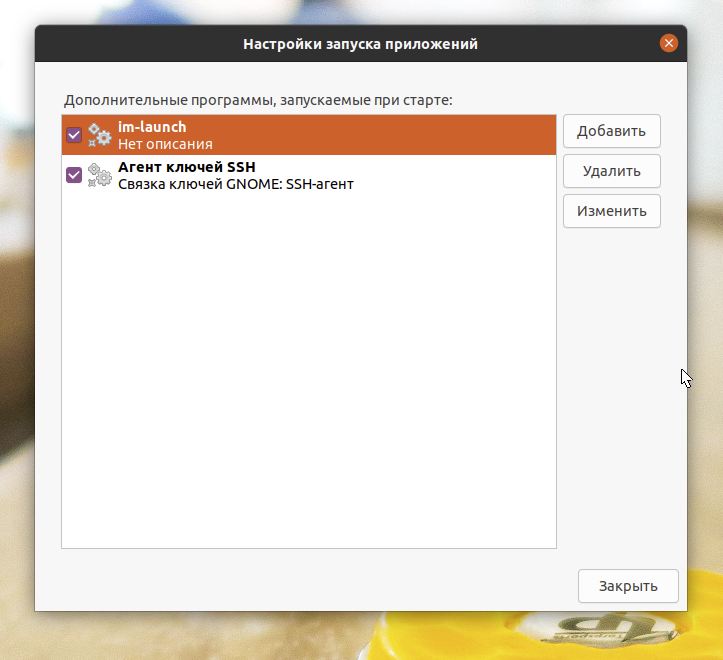
Используйте планировщик задач: Ubuntu имеет встроенный планировщик задач cron, который можно использовать для автоматического запуска приложений по расписанию. Откройте терминал и введите команду crontab -e, затем добавьте нужную настройку запуска приложения по расписанию.
Автозапуск Приложений - linux ubuntu обзор для начинающих
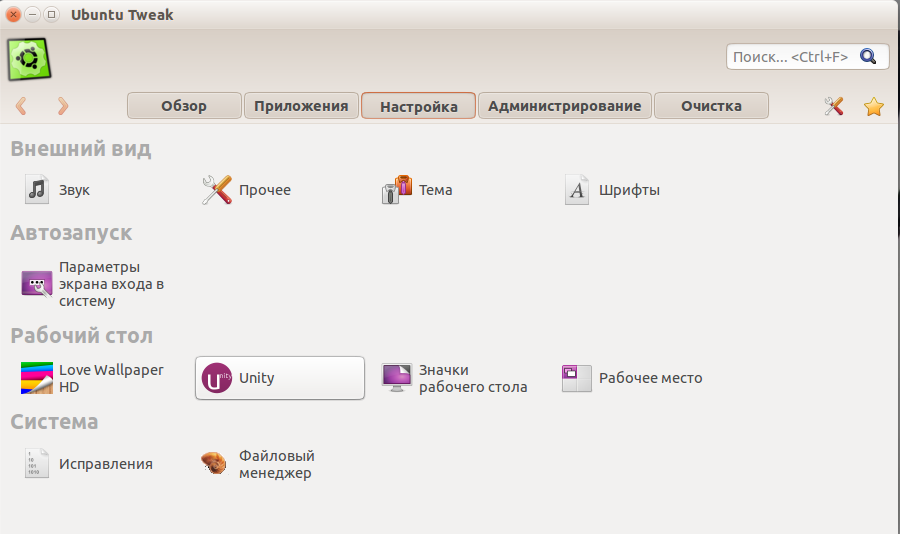
Проверьте список автозапуска: Периодически стоит проверять список автозапуска, чтобы избежать запуска ненужных или устаревших приложений. Откройте Настройки системы, перейдите в раздел Автозапуск и удалите ненужные приложения из списка.
Автозапуск команда при загрузке ubuntu
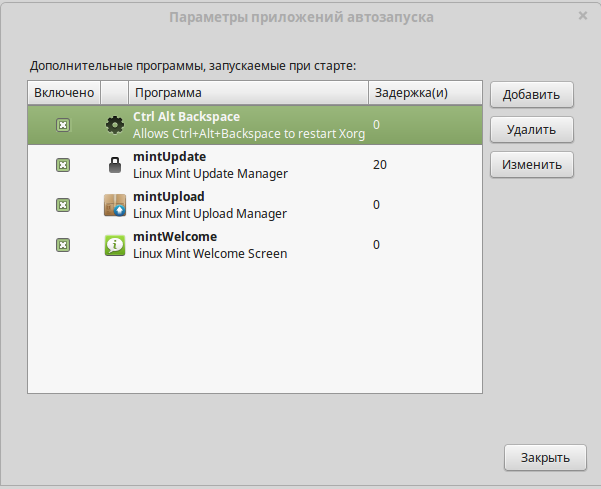
Обратите внимание на время запуска: Если приложение требует активного интернет-соединения или связи с другими сервисами, убедитесь, что оно запускается после установки соединения. Для этого можно использовать настройки системы или планировщик задач.
Ubuntu 23.10 - хорошая система для современного компьютера.
Учитывайте системные ресурсы: При настройке автозапуска приложений учтите потребление системных ресурсов, особенно если у вас ограниченные ресурсы. Избегайте запуска тяжелых приложений одновременно или при каждом запуске системы.
Гид автостопщика по HashiCorp Vault / Павел Яньков (Инфосистемы Джет)
Проверьте логи запуска: Если у вас возникли проблемы с автозапуском приложений, проверьте логи запуска в системе. Они могут помочь выявить ошибки и найти решение. Логи обычно находятся в папке /var/log/ и имеют расширение .log.
Linux. Добавление скрипта в автозагрузку с помощью systemd
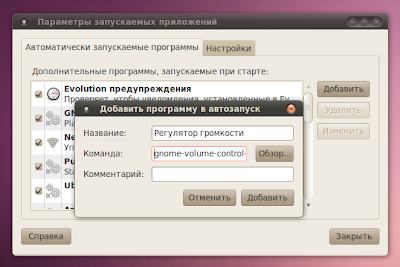
Используйте графические интерфейсы: Для более удобной настройки автозапуска приложений можно использовать графические интерфейсы, такие как приложения BUM (Boot-Up Manager) или Startup Applications Preferences. Они предоставляют более простой и интуитивно понятный способ управления автозапуском.
Создание виртуальной машины с Ubuntu в Proxmox и добавление smb шары Truenas
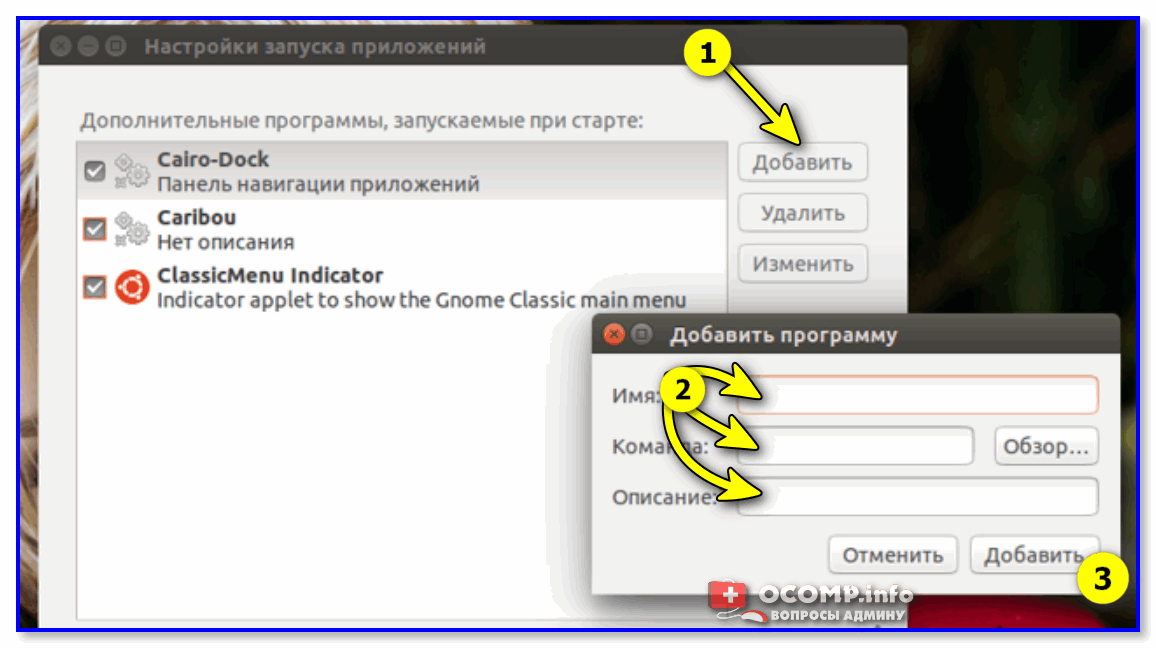
Будьте внимательны при настройке: При настройке автозапуска приложений важно быть внимательным и осторожным. Проверяйте каждую настройку, чтобы избежать конфликтов или нежелательного поведения системы. В случае сомнений лучше обратиться к руководствам или сообществам пользователей Ubuntu.
Установка программ в Ubuntu