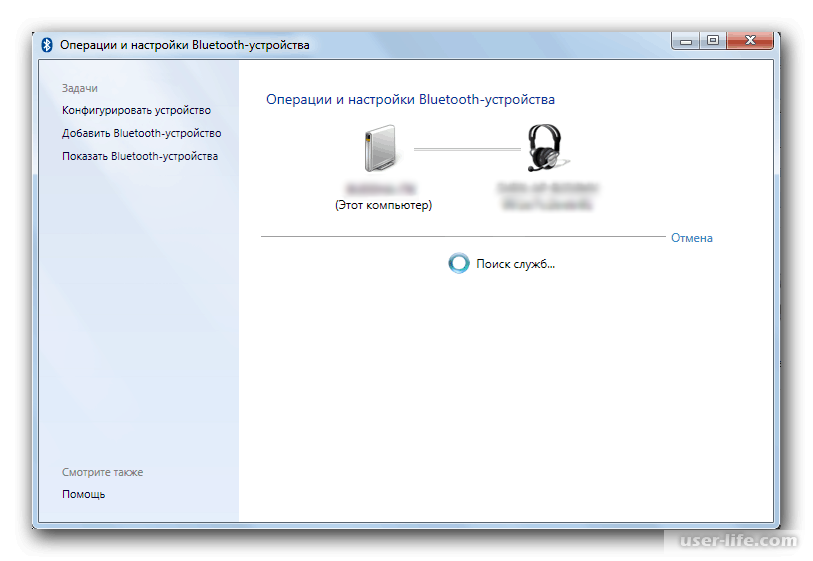Подключение Bluetooth наушников к ноутбуку с Windows 7: пошаговая инструкция
Подробная инструкция о том, как подключить Bluetooth наушники к ноутбуку с установленной операционной системой Windows Рассмотрены все необходимые шаги для успешного подключения и настройки наушников.
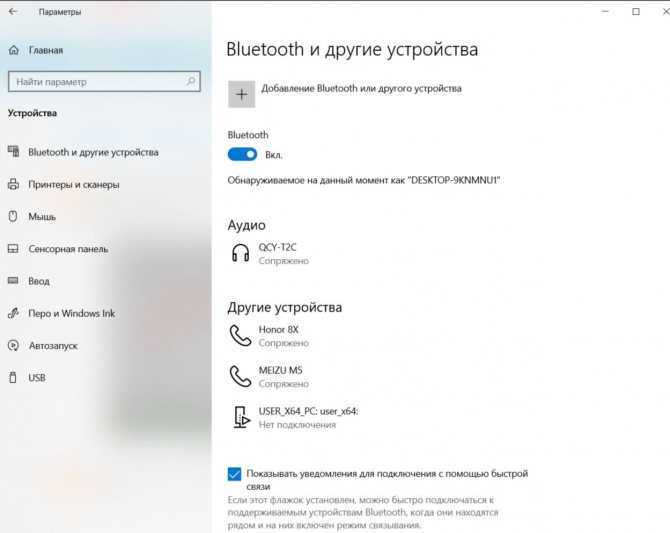
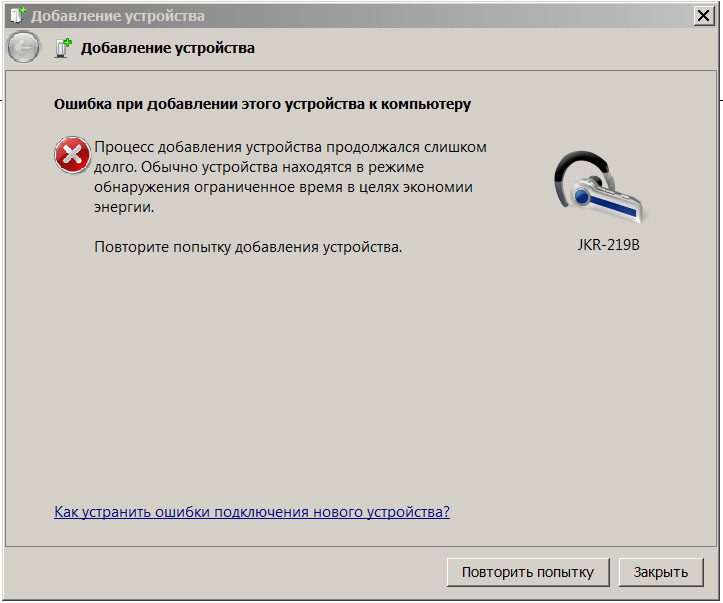
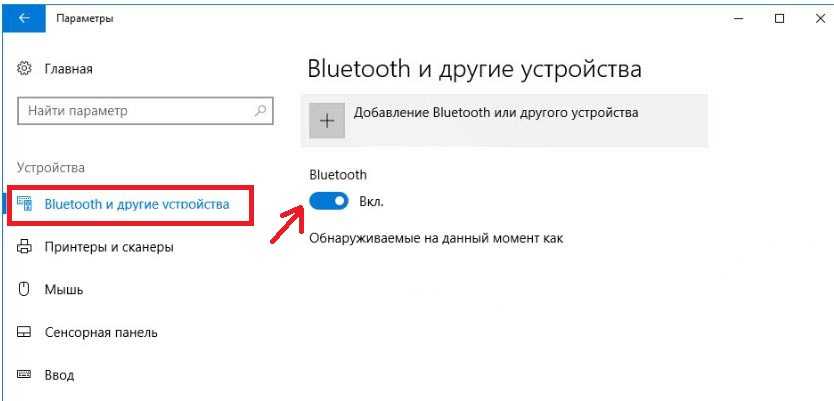
Убедитесь, что наушники включены в режим пары (pairing mode).
Подключение блютуз наушников на windows 7
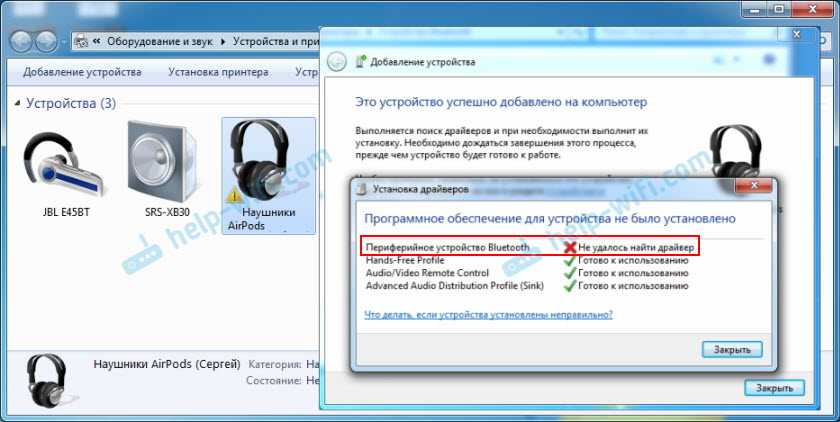
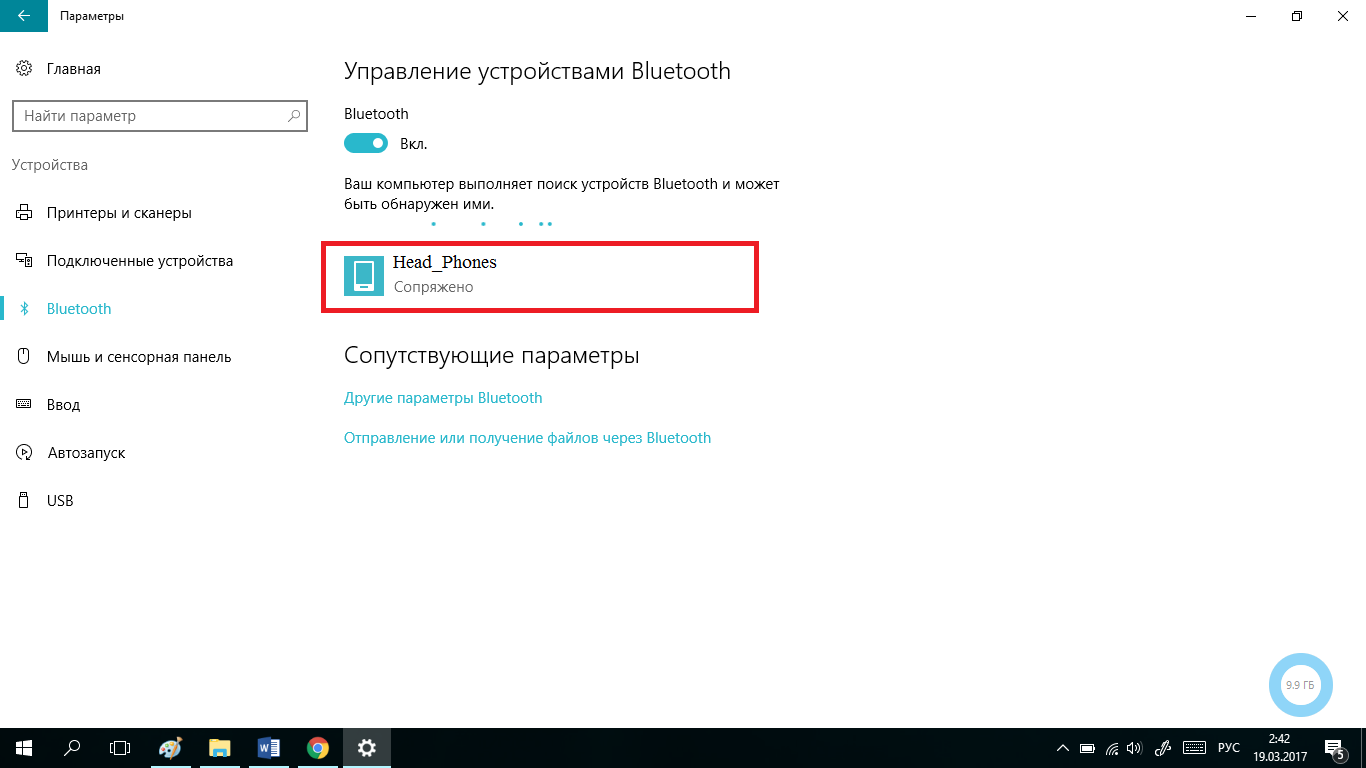
Откройте меню Пуск и перейдите в Параметры.
Подключение Bluetooth (блютус) наушников (Windows 7)
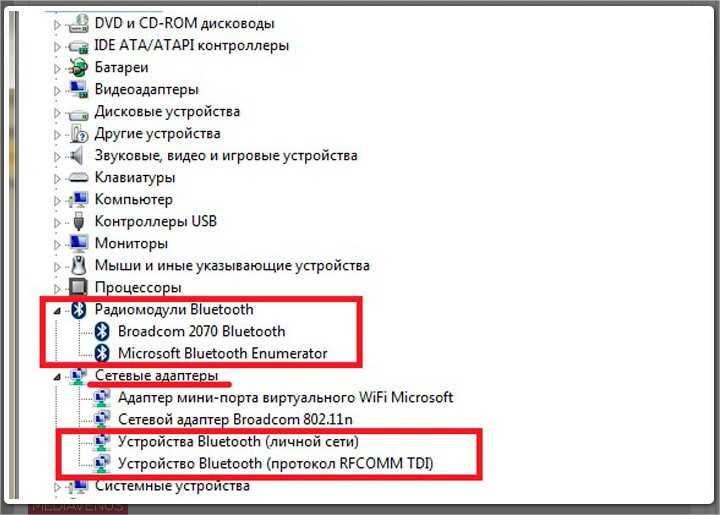
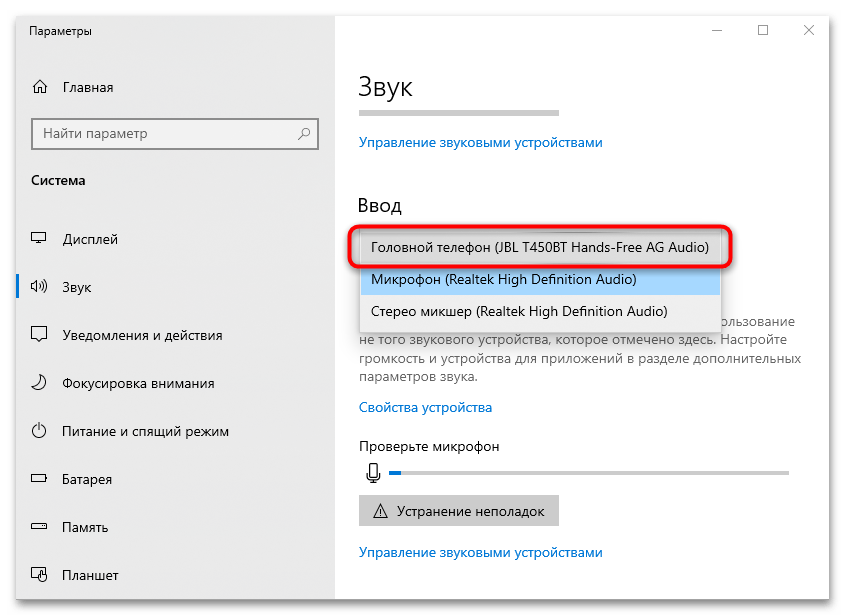
Выберите раздел Устройства Bluetooth и убедитесь, что Bluetooth на Вашем ноутбуке включен.
Как подключить беспроводные наушники к компьютеру или ноутбуку. Быстрый способ
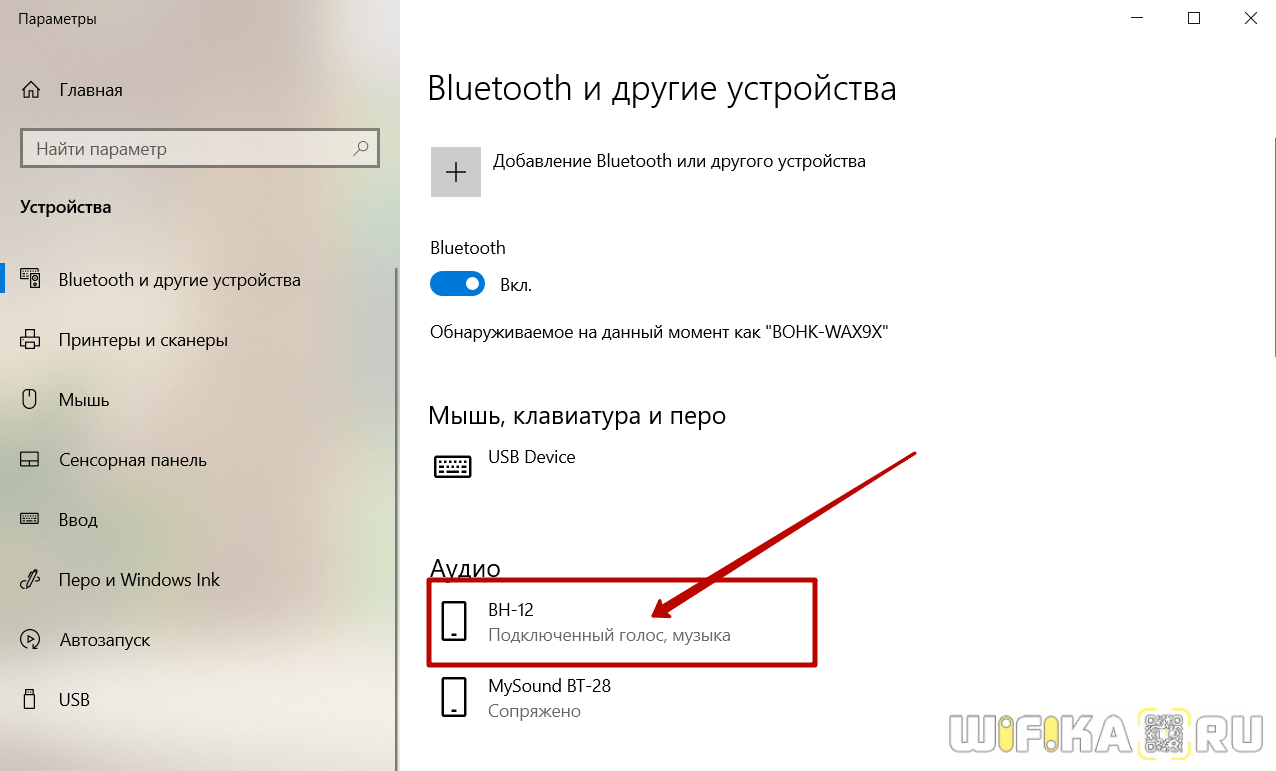

Нажмите кнопку Добавить Bluetooth-устройство и дождитесь, пока система найдет наушники.
Как подключить беспроводные Блютуз наушники к ноутбуку и компьютеру

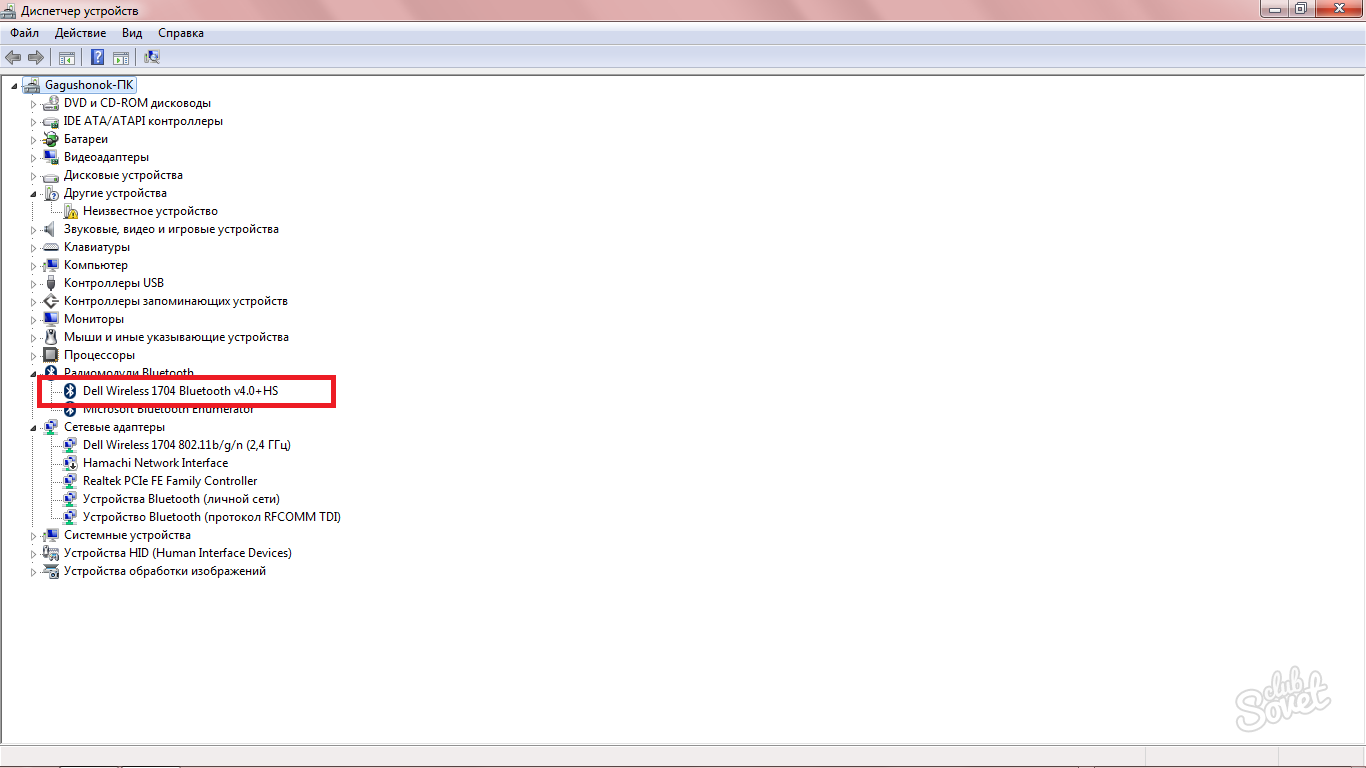
Выберите наушники из списка найденных устройств и нажмите Далее для их подключения.
Как подключить Bluetooth колонку к ноутбуку или ПК

Возможно потребуется ввод пароля или PIN-кода. Убедитесь, что правильный пароль введен.
КАК ПОДКЛЮЧИТЬ НАУШНИКИ К Windows 7
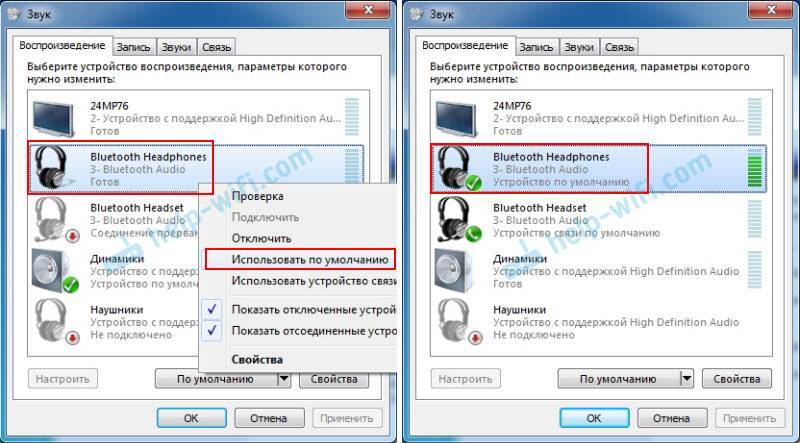
После успешного подключения, выберите наушники в качестве устройства вывода звука в настройках звука ноутбука.
Bluetooth адаптер для любого устройства - TV - колонки - компьютер - ноутбук - наушники

Проверьте, что громкость звука на ноутбуке и наушниках выставлена на достаточный уровень.
Как подключить Bluetooth устройства к компьютеру или ноутбуку на Windows
Как легко включить Bluetooth в Windows 7

Если наушники не подключаются или возникают проблемы с воспроизведением звука, попробуйте перезагрузить ноутбук и повторить процедуру подключения.
Подключение блютуз гарнитуры, настройка адаптера
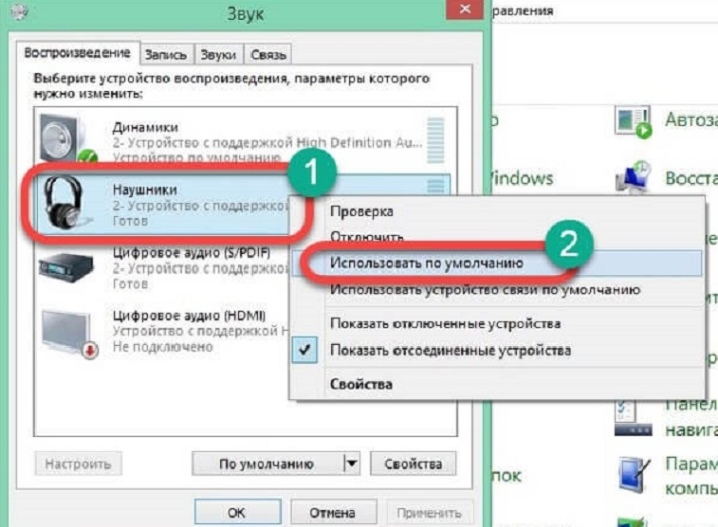
Избегайте мешающих сигналов и помещений с большим количеством металлических предметов, так как это может помешать стабильной работе Bluetooth.