Простые и эффективные способы сопряжения DualShock 4 с ноутбуком через Bluetooth
Если ваш ноутбук не видит беспроводной геймпад DualShock 4, эта статья поможет вам настроить его соединение. Мы представляем несколько полезных советов, которые помогут вам успешно подключить DualShock 4 к ноутбуку по Bluetooth. Следуйте нашим инструкциям и наслаждайтесь игровым процессом без проводов!



Убедитесь, что на вашем ноутбуке включен Bluetooth
НАСТРОЙКА DS4 на WINDOWS - ДЕЛАЕМ \
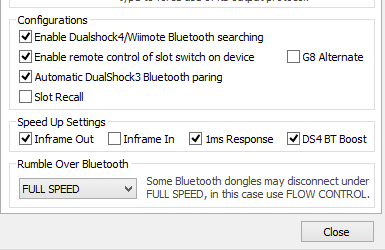
Установите драйверы Bluetooth на ноутбук, если они еще не установлены
Как исправить проблему с тем что Windows 11 не видит ваше устройство (геймпад).
Убедитесь, что геймпад DualShock 4 находится в режиме Bluetooth
Windows 10 bluetooth видит устройство, но не подключается


Включите режим поиска Bluetooth на ноутбуке
Dualshock 4 , как подключить по Bluetooth. Дешево и сердито!


Нажмите и удерживайте кнопку Share и кнопку PS на геймпаде одновременно, чтобы включить режим сопряжения
Компьютер не видит джойстик от PS4

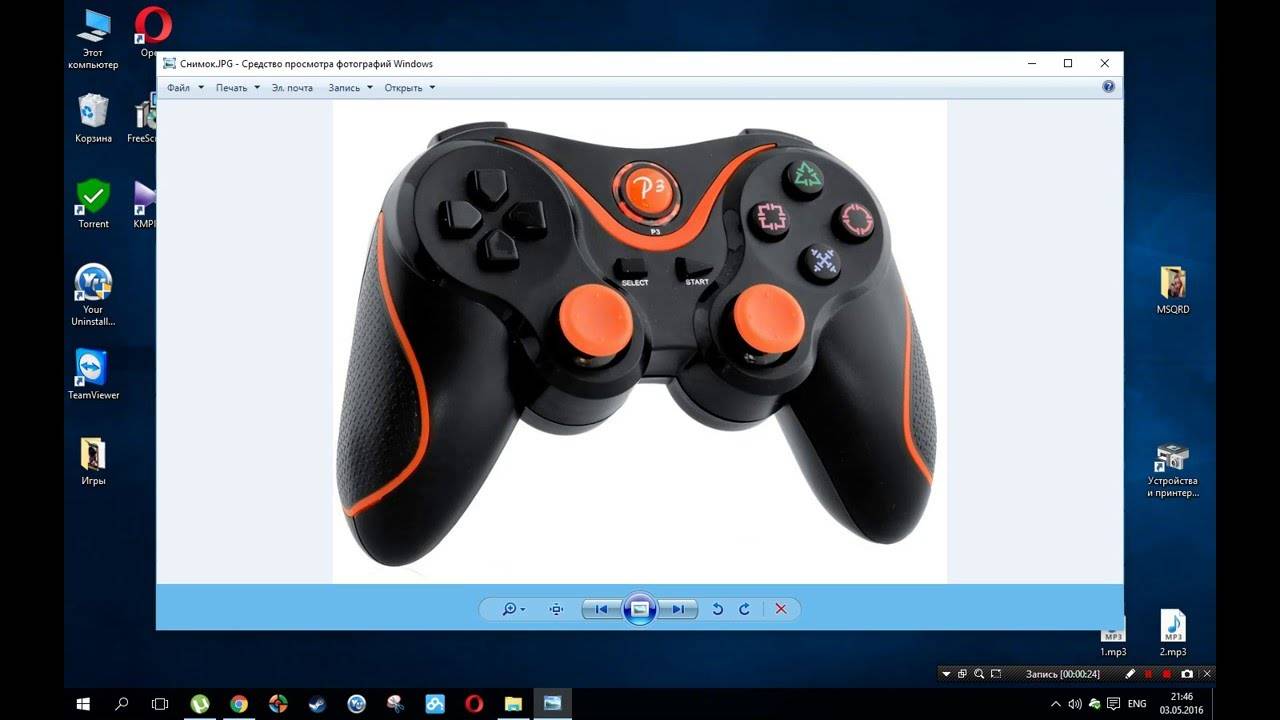
Выберите геймпад DualShock 4 из списка устройств на ноутбуке и нажмите Подключить
КОМПЬЮТЕР НЕ ВИДИТ БЛЮТУЗ УСТРОЙСТВА \\\\\\ РЕШЕНИЕ

Проверьте, что соединение между ноутбуком и геймпадом успешно установлено
Как подключить геймпад DualShock к ноутбуку и ПК
Обновите драйверы Bluetooth на ноутбуке, если возникают проблемы с подключением
Игра не видит джойстик на пк - Не работает геймпад на пк - x360ce

Перезапустите ноутбук и геймпад DualShock 4, чтобы сбросить настройки Bluetooth
Как подключить DUALSHOCK 4 к ПК через bluetoooth / USB + драйвера


Проверьте, что на ноутбуке не включен режим воздушного режима, который отключает Bluetooth
Ноутбук не видит Bluetooth устройства. Что делать?

