Как решить проблему с отключенной камерой в zoom на ноутбуке: практические советы
Если у вас возникла проблема с включением камеры в приложении Zoom на ноутбуке, не отчаивайтесь! В этой статье вы найдете полезные советы, которые помогут вам решить данную проблему и начать использовать камеру в Zoom без проблем.


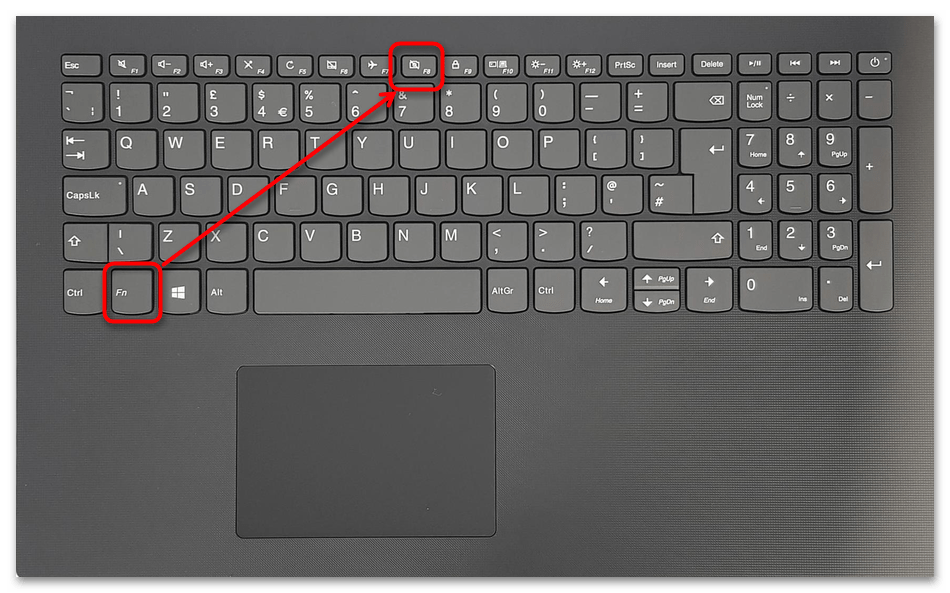
Убедитесь, что камера подключена к ноутбуку и правильно установлена.
💻НЕ РАБОТАЕТ КАМЕРА НА НОУТБУКЕ/КАК ВКЛЮЧИТЬ

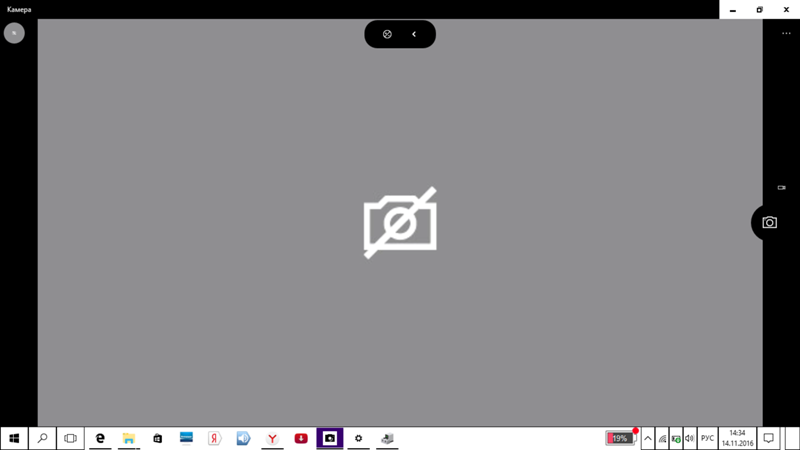
Проверьте наличие и правильность установки соответствующего драйвера для камеры.
Как Включить Видео в Zoom Как Включить Камеру в Zoom Как Настроить Видео и Камеру в Zoom Зум

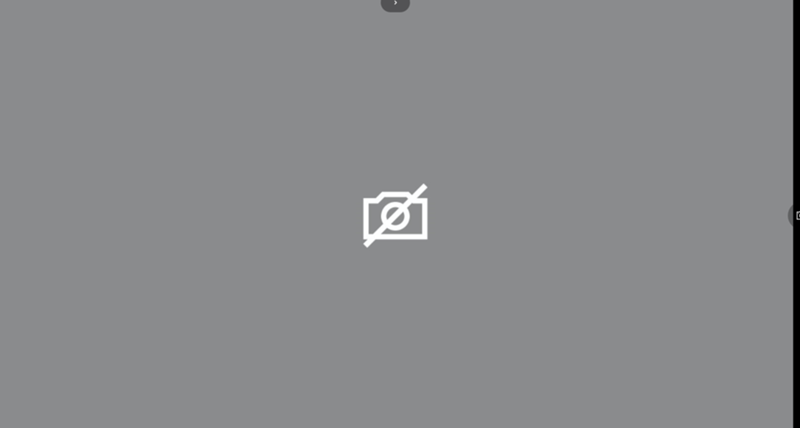
Перезапустите компьютер и попробуйте снова включить камеру в Zoom.
Быстрый способ установки веб камеры


Убедитесь, что доступ к камере разрешен в настройках безопасности вашего ноутбука.
FIXED! - Camera Not Working in Windows 11 Laptop

Проверьте наличие обновлений для приложения Zoom и установите их, если они доступны.
Настройки видео в Zoom


Используйте встроенный инструмент диагностики Zoom для проверки состояния камеры и возможных ошибок.
Как включить камеру в ноутбуке MSI ?
Если все вышеперечисленные методы не помогли, обратитесь к производителю ноутбука или к службе поддержки Zoom для получения дополнительной помощи.
ВСЕ способы подключения камер по КАБЕЛЮ
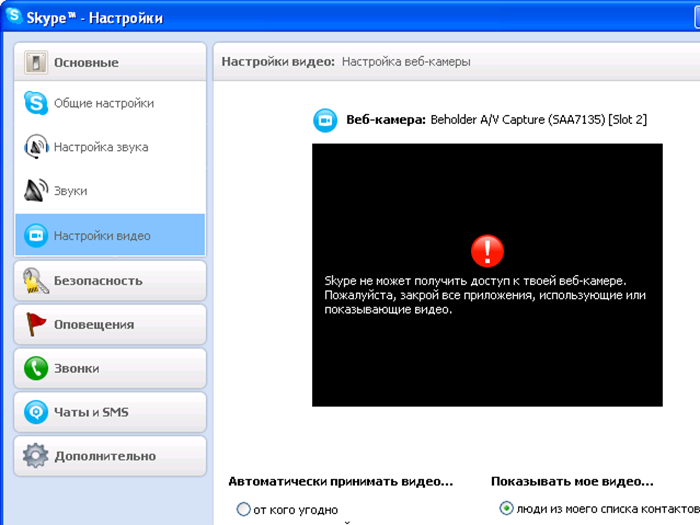

Проверьте, нет ли других программ или служб, которые могут конфликтовать с работой камеры в Zoom. Возможно, их отключение или удаление поможет решить проблему.
На ноутбуке не работает камера и ничего не помогает. Решение!
Не работает камера в Zoom
Попробуйте временно отключить антивирусное программное обеспечение или брандмауэр, так как они могут блокировать работу камеры в Zoom.
Не Работает Камера в Windows 10. Нет видео в Zoom, Skype, Teams, Meet

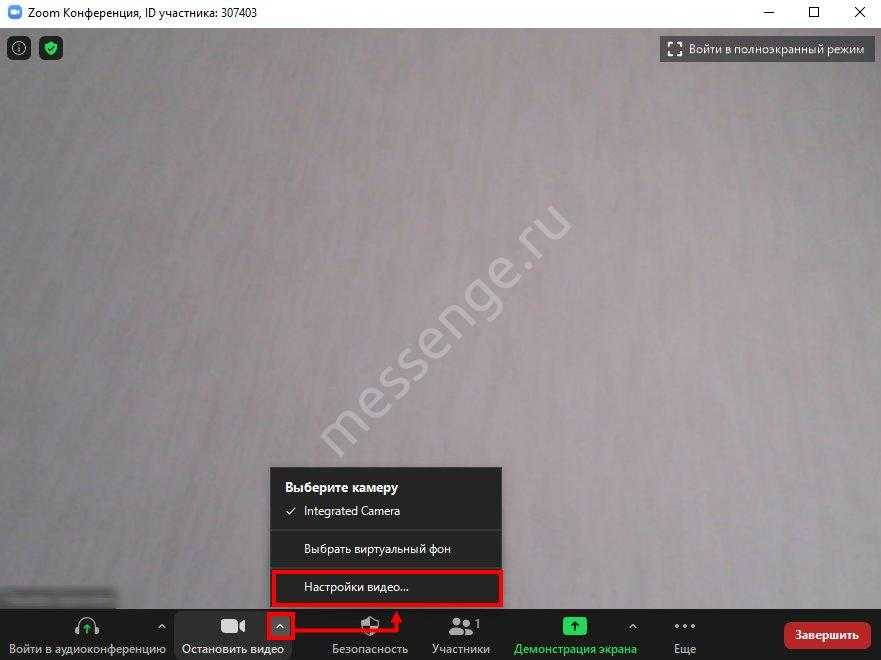
Если вы используете внешнюю камеру, проверьте ее подключение к ноутбуку и установку необходимых драйверов.
