Как устранить ошибку с отсутствием видео в приложении Zoom на ноутбуке
Если у вас возникла проблема с отображением видео в Zoom на ноутбуке, не отчаивайтесь! Мы подготовили несколько полезных советов, которые помогут вам решить эту проблему и насладиться комфортными онлайн-встречами.


Убедитесь, что у вас установлена последняя версия приложения Zoom на вашем ноутбуке.
Настройки видео в Zoom


Проверьте настройки приватности и безопасности в приложении Zoom, возможно, доступ к камере был заблокирован.
Типичные проблемы при демонстрации экрана в ZOOM
Перезагрузите свой ноутбук и запустите Zoom снова, иногда это решает проблему с отображением видео.
Не работает камера в Zoom

Установите все обновления для операционной системы вашего ноутбука, так как они могут влиять на работу программ.
Как Включить Звук в zoom на Компьютере - Не работает звук в ЗУМЕ на ноутбуке!!!
Проверьте наличие проблем с интернет-соединением, медленное подключение может быть причиной проблемы с видео.
Что делать если не работает zoom?

Разрешите использование камеры в настройках системы вашего ноутбука, возможно, доступ к камере был отключен.
На ноутбуке не работает камера и ничего не помогает. Решение!
Проверьте конфигурацию вашей камеры в настройках Zoom, возможно, она не правильно настроена.
Не Работает Камера в Windows 10. Нет видео в Zoom, Skype, Teams, Meet
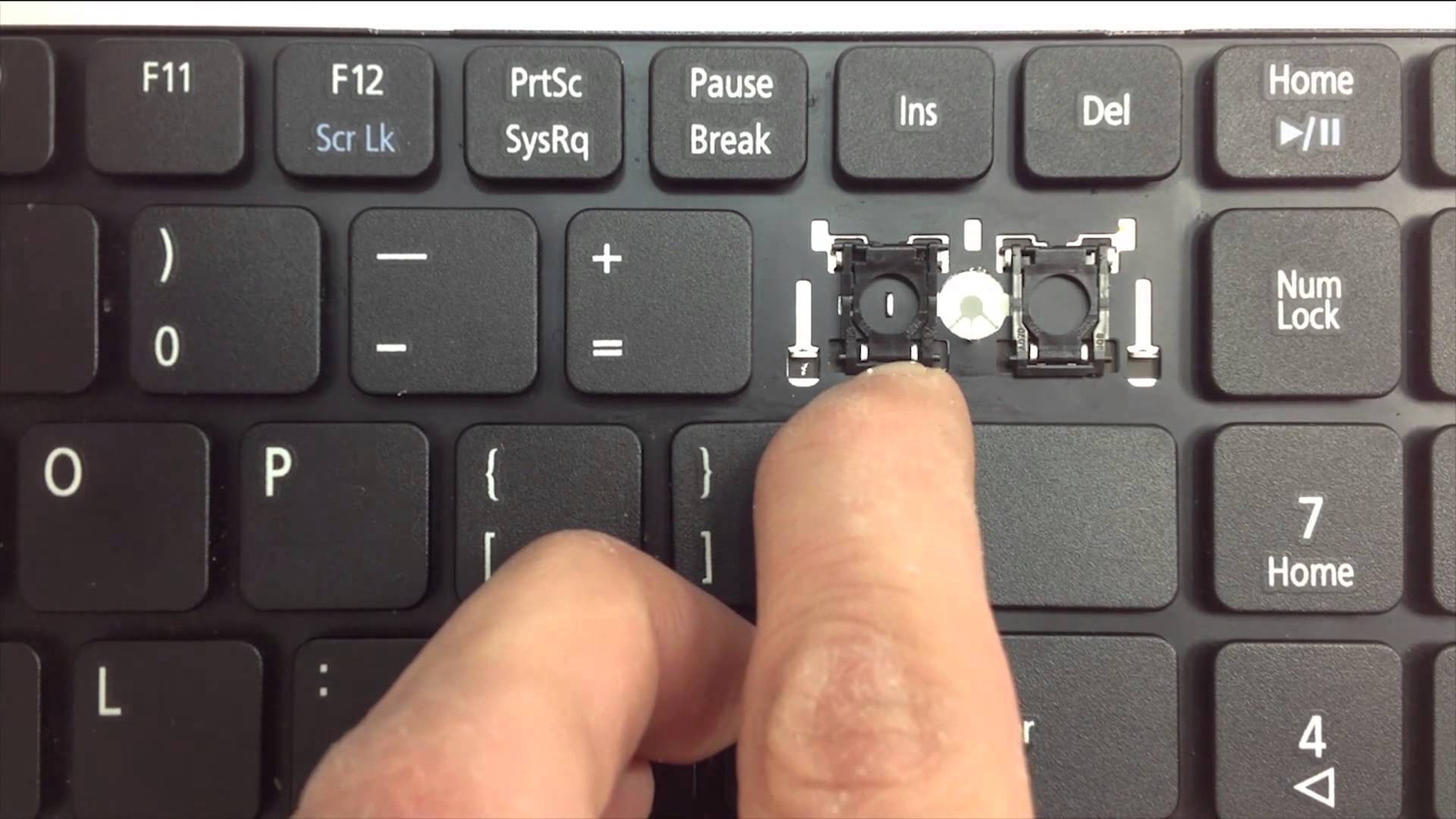
Выполните проверку на наличие вирусов на вашем ноутбуке, иногда антивирусные программы могут блокировать работу камеры.
💻НЕ РАБОТАЕТ КАМЕРА НА НОУТБУКЕ/КАК ВКЛЮЧИТЬ
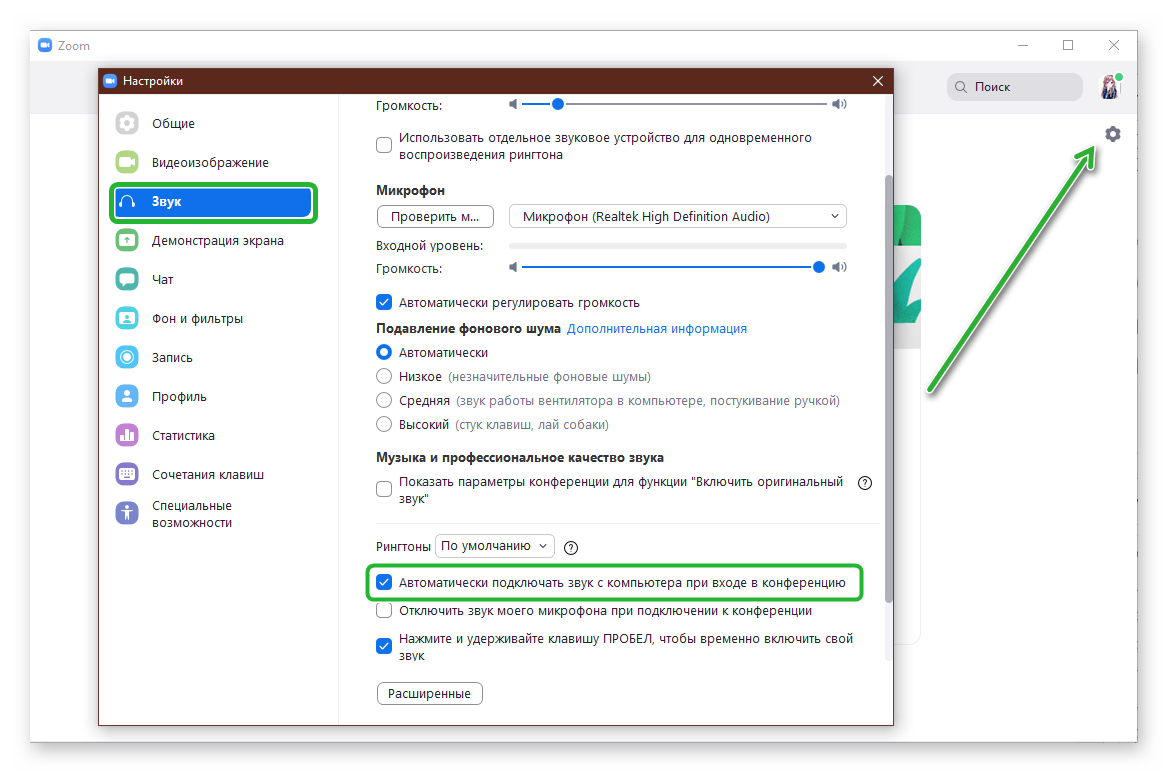
Свяжитесь с поддержкой Zoom для получения дополнительной помощи, если все вышеперечисленные советы не помогли решить проблему.
Не Работает Камера на Ноутбуке Windows 10? – Решение Есть!

Попробуйте использовать альтернативные программы для видеозвонков, если проблема с видео в Zoom остается неразрешенной.
Как Включить Видео в Zoom Как Включить Камеру в Zoom Как Настроить Видео и Камеру в Zoom Зум
