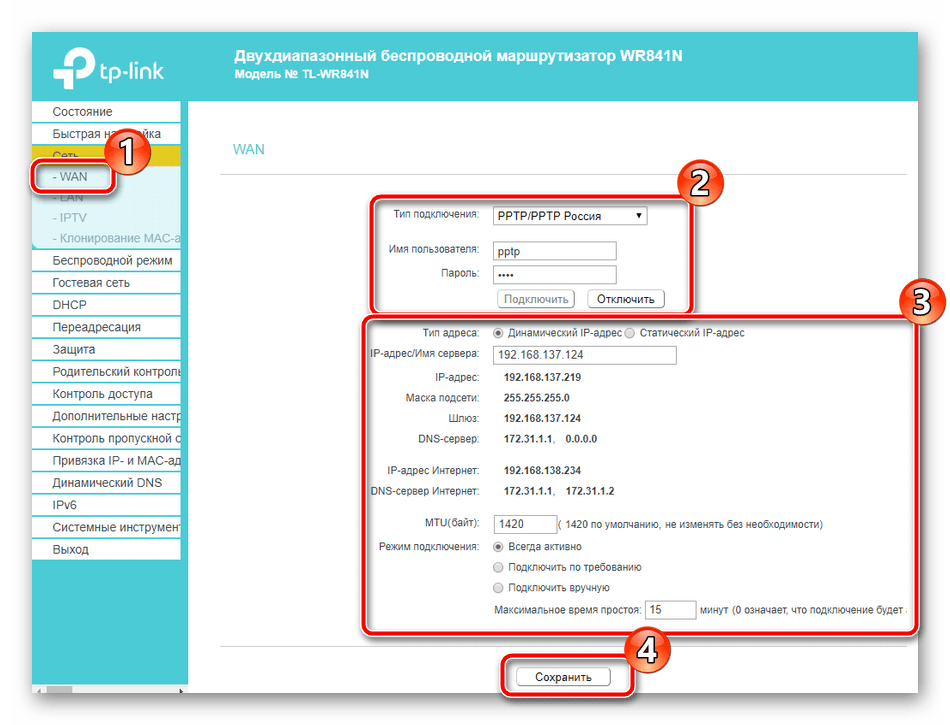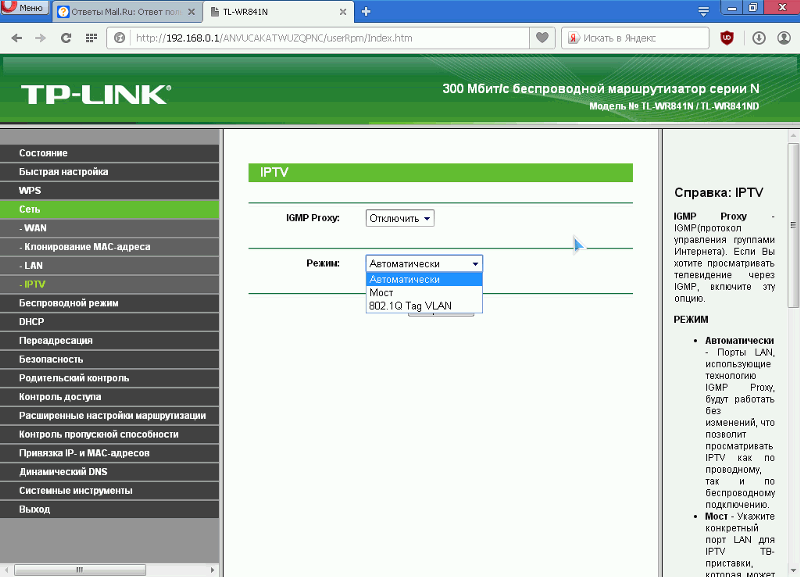TP-Link TL-WR841N: подробное руководство по настройке на ноутбуке
Хотите настроить роутер TP-Link TL-WR841N на своем ноутбуке, но не знаете, с чего начать? В этой статье мы предоставляем подробную инструкцию для начинающих, которая поможет вам настроить роутер и наладить стабильное интернет-соединение.
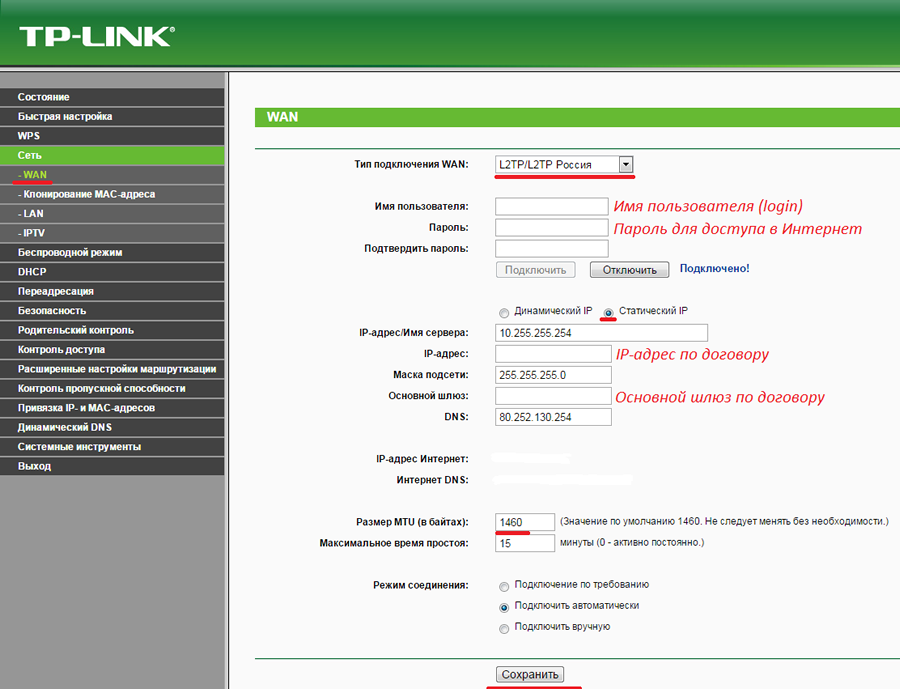

Перед началом настройки роутера убедитесь, что у вас есть все необходимые материалы, включая роутер TP-Link TL-WR841N, компьютер или ноутбук и доступ к интернету.
Налаштування роутера TP-Link TL-WR841N

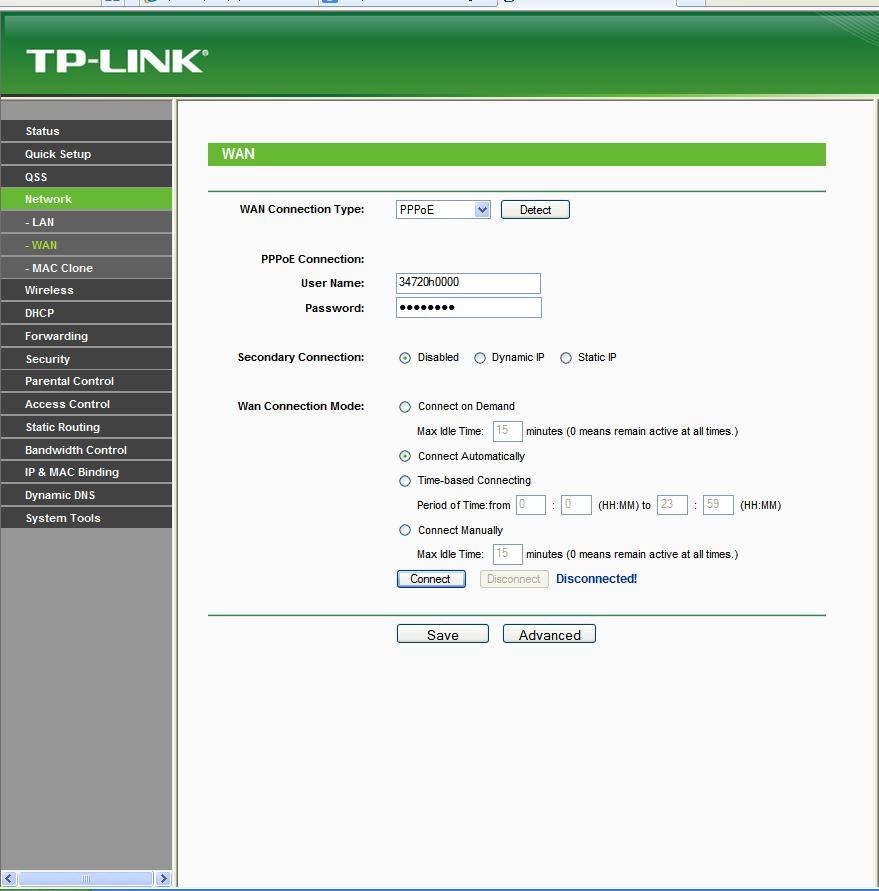
Подключите роутер к источнику питания и подключите его к компьютеру или ноутбуку с помощью Ethernet-кабеля.
TP-Link TL-WR840N / TL-WR841N подключение и настройка Wi-Fi роутера

Откройте веб-браузер на вашем компьютере или ноутбуке и введите IP-адрес роутера (обычно 192.168.0.1 или 192.168.1.1) в строке адреса.
Настройка роутера TP-LINK TL-WR841N

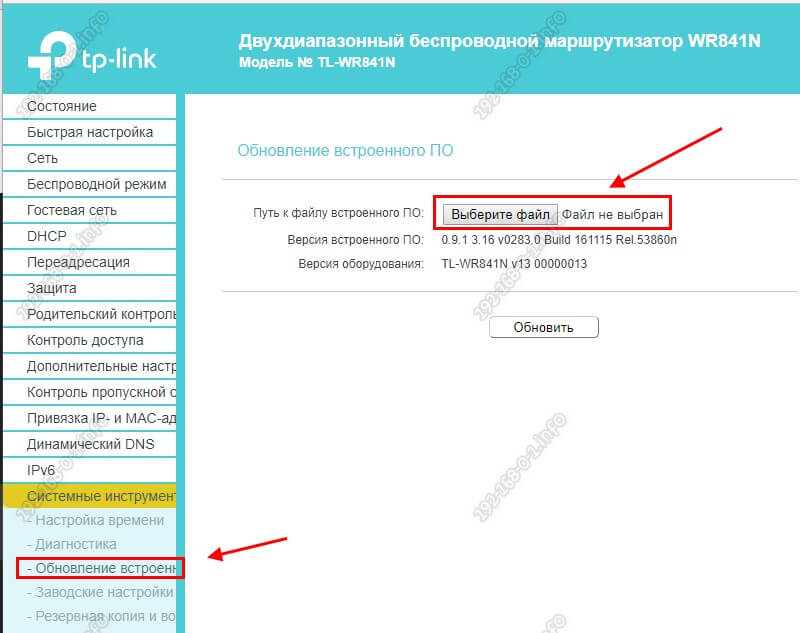
Войдите в административную панель роутера, введя логин и пароль администратора (обычно admin и admin соответственно).
Как увеличить скорость wi-fi на роутере TP-Link
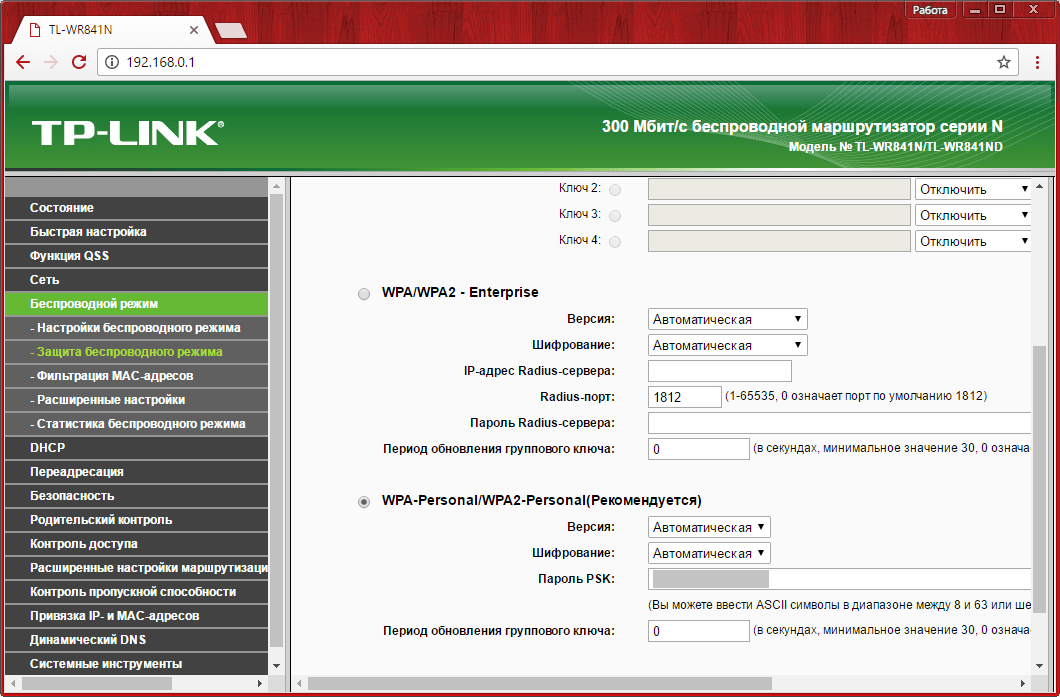
В настройках роутера найдите раздел Network или Сеть и выберите тип подключения к интернету (обычно DHCP или статический IP-адрес).
Как Увеличить Скорость Интернета по LAN и по Wi-Fi - Скорость НЕ СООТВЕТСТВУЕТ тарифу

Настройте беспроводную сеть (Wi-Fi) роутера, введя уникальное имя сети (SSID) и выбрав безопасность (например, WPA2-PSK) и пароль.
Настройка wi-fi роутера TP-LINK TL-WR841N
Сохраните изменения и перезагрузите роутер.
Самая простая настройка роутера ( для чайников )
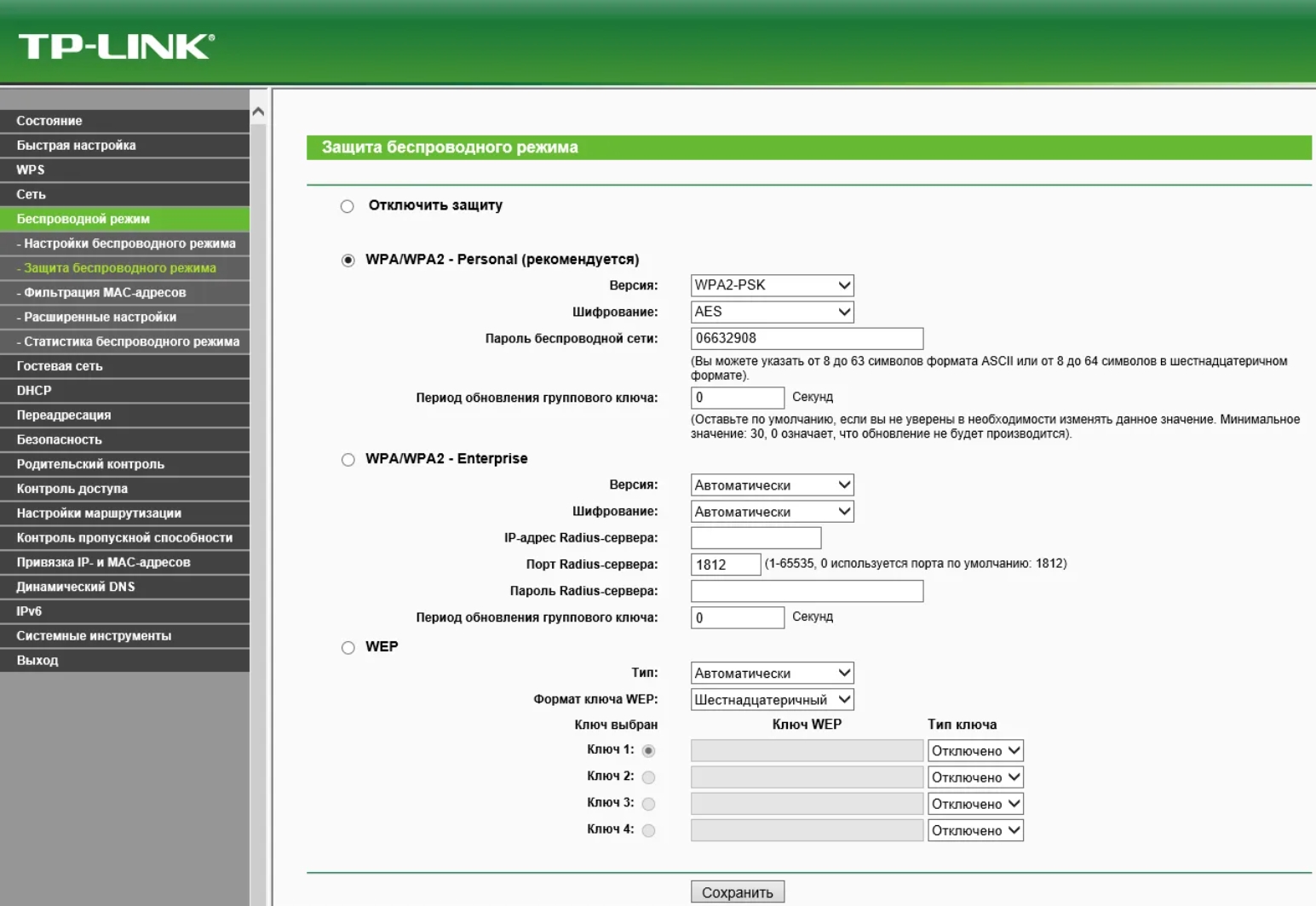
Подключите свои устройства к новой беспроводной сети, используя уникальное имя сети (SSID) и пароль, которые вы указали при настройке.
Расширяем функциональность роутера на примере TP-Link TL-WR841ND
Как установить и настроить роутер TP-Link TL WR841N последней версии 2018
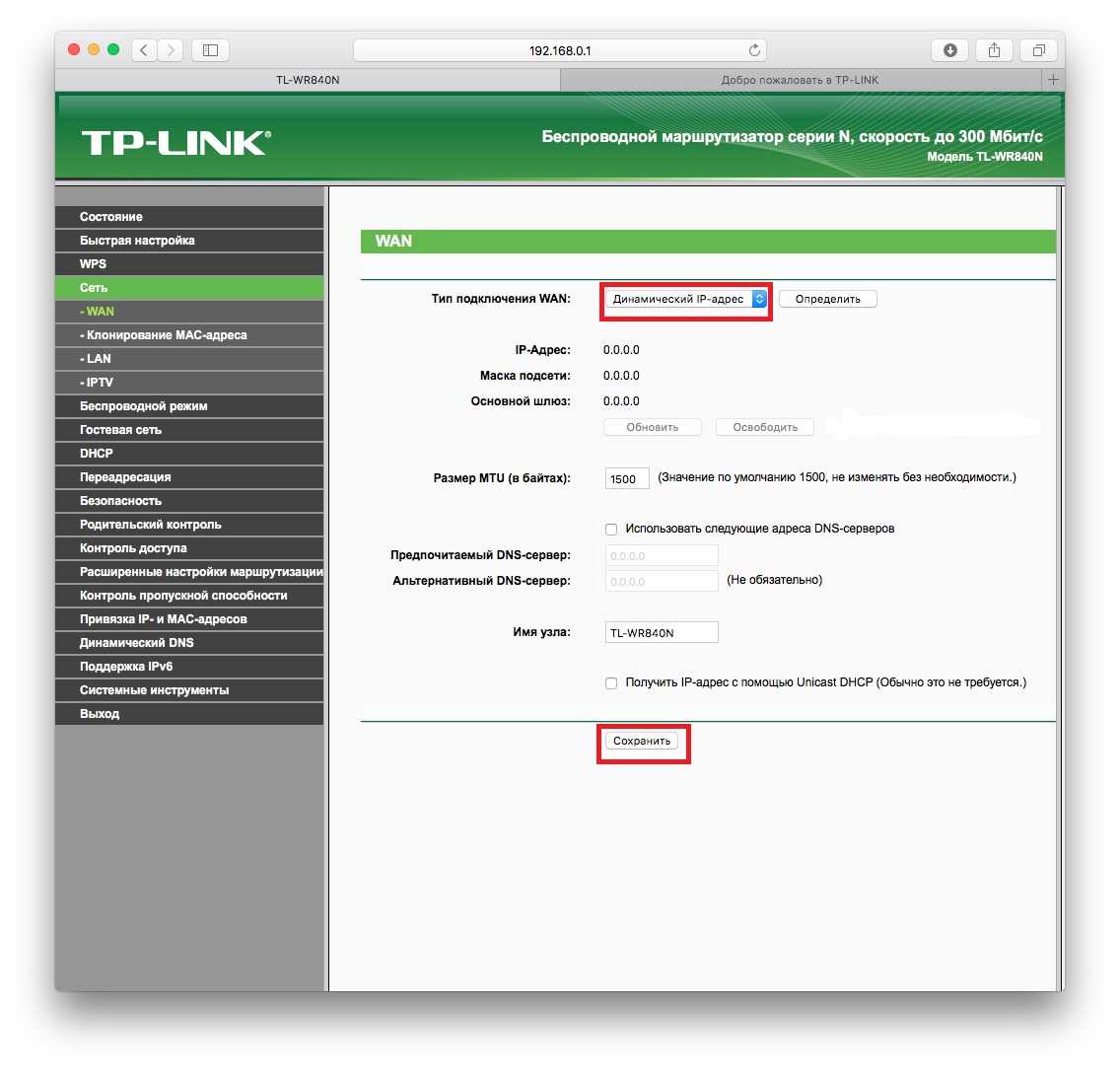
Проверьте подключение к интернету на подключенных устройствах и убедитесь, что все работает корректно.
✅ Настройка роутера TP-Link TL-WR841N
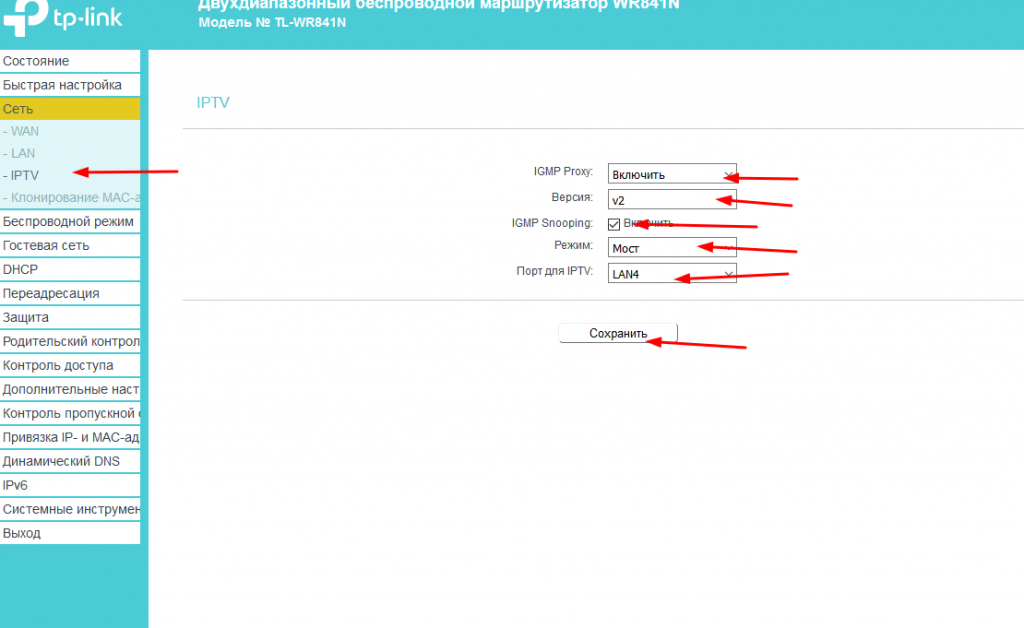
Не забывайте регулярно обновлять прошивку роутера и проверять его настройки для обеспечения безопасности и стабильности работы.