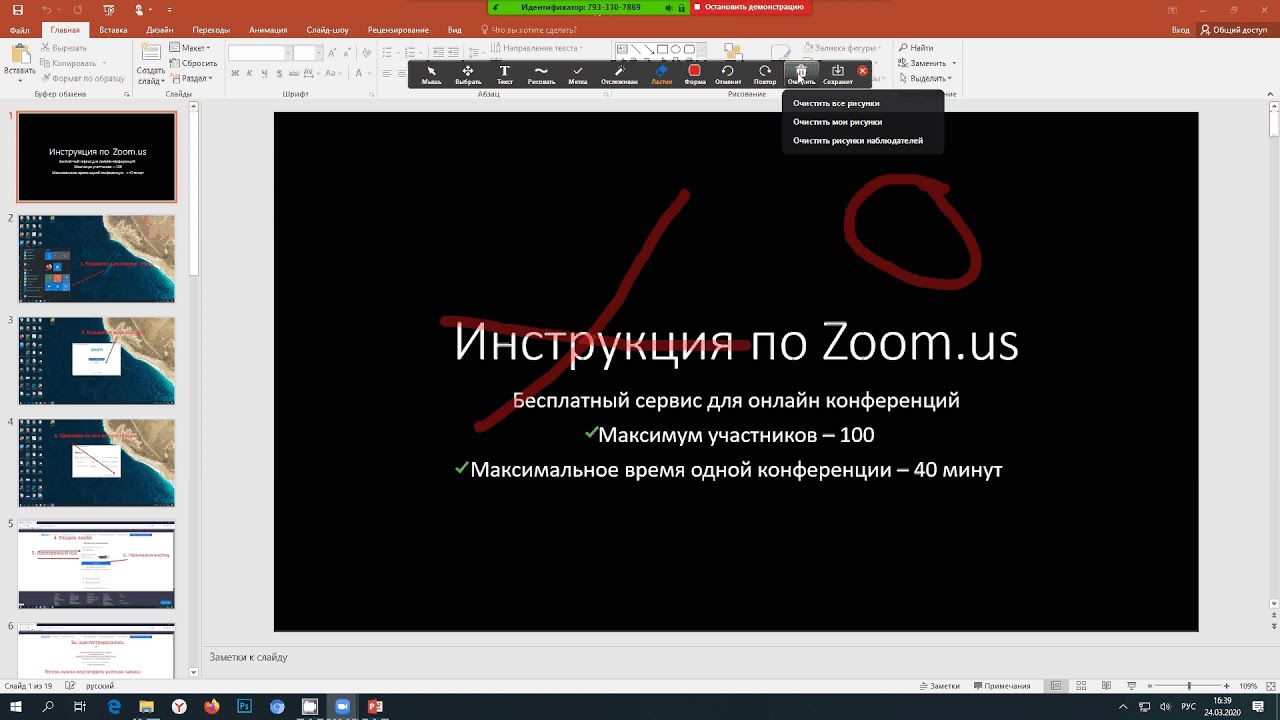Установка и загрузка презентации в Zoom на ноутбуке: шаг за шагом инструкция
Не знаете, как загрузить презентацию и поделиться своими материалами во время встречи в Zoom на ноутбуке? В этой статье мы расскажем вам о нескольких простых и эффективных способах загрузки презентаций в Zoom, чтобы вы могли с комфортом проводить свои онлайн-презентации или лекции.
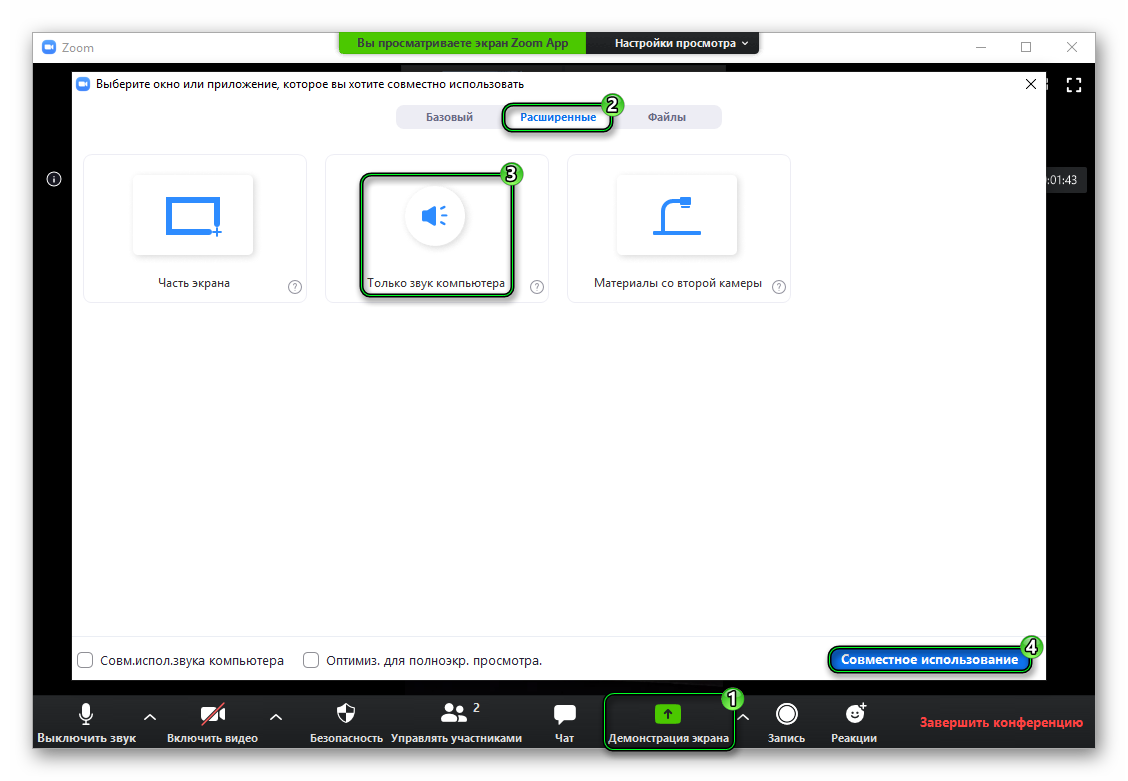

Установите приложение Zoom на свой ноутбук, если вы еще не сделали этого. Это позволит вам в полной мере пользоваться всеми функциями платформы Zoom, включая возможность загружать презентации и материалы.
Как пользоваться программой ZOOM. Пошаговая настройка видеоконференции

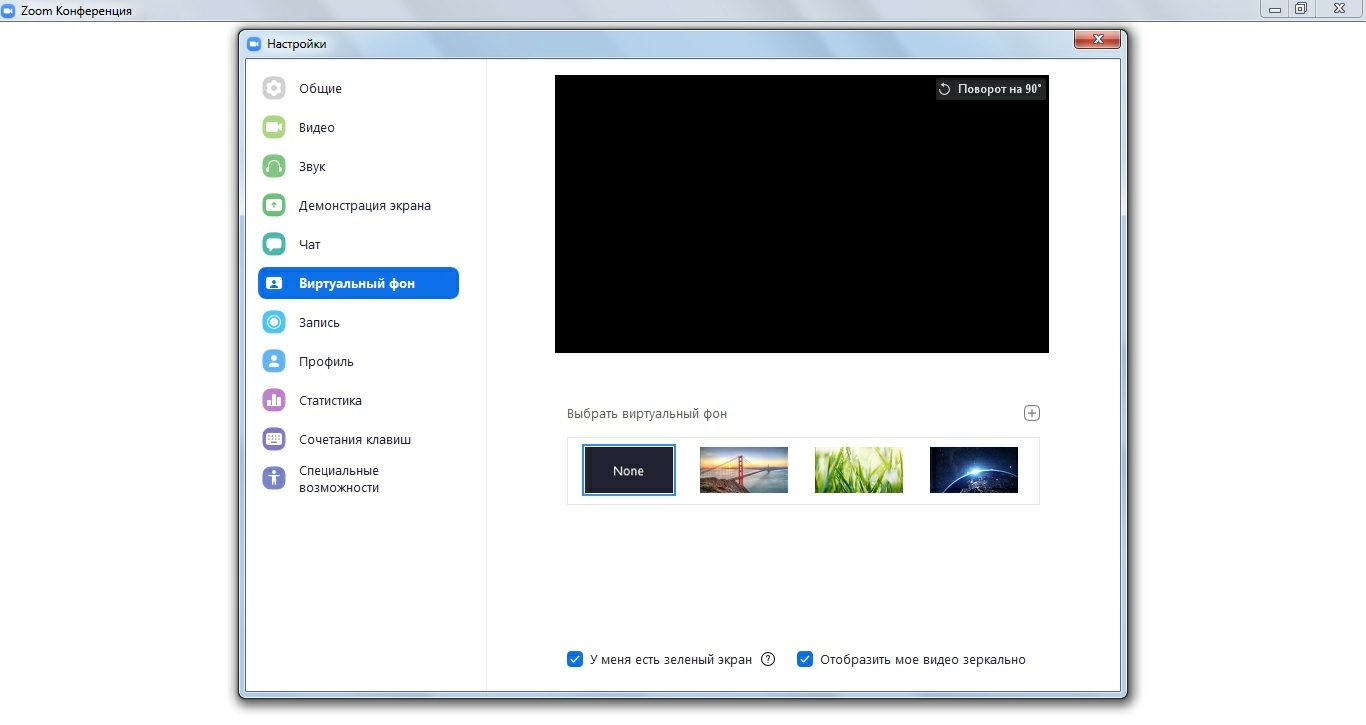
Перед входом в комнату Zoom, в которой вы планируете проводить презентацию, подготовьте свою презентацию в специальном формате. Лучше всего выбрать формат PPT или PDF, чтобы быть уверенным в том, что ваша презентация откроется без проблем на всех устройствах участников.
Как включить демонстрацию экрана в зум ( Zoom )

В самом приложении Zoom выберите функцию Share Screen (Поделиться экраном), чтобы открыть возможность загрузки презентации. Вы сможете выбрать нужный файл с компьютера и поделиться им с остальными участниками встречи.
Как показать презентацию в zoom

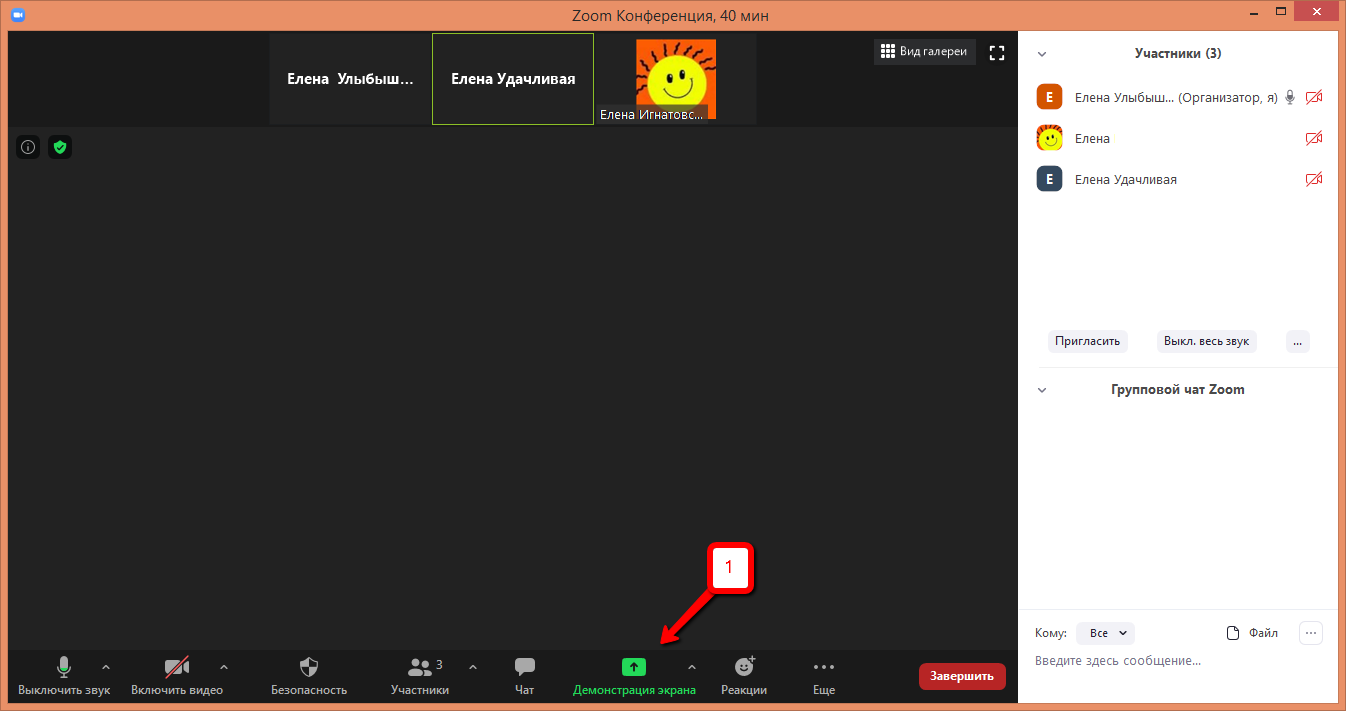
Если вы хотите, чтобы презентация отображалась в полноэкранном режиме, отметьте соответствующую опцию перед началом поделиться экраном. Это позволит участникам лучше видеть содержимое вашей презентации и следить за вашими объяснениями.
Гайд: как записать презентацию или обучение с помощью программы Zoom


Если вам нужно вносить изменения или аннотации на слайдах во время презентации, воспользуйтесь инструментом Annotate (Аннотация). Он позволит вам рисовать, выделять и писать на слайдах, чтобы лучше подчеркнуть важные моменты и улучшить взаимодействие с участниками.
Программа ZOOM на компьютер: скачать на русском и как пользоваться [Инструкция]

Не забывайте проверить звук и качество изображения перед началом презентации. Убедитесь, что ваш микрофон и камера работают исправно, чтобы вы могли комфортно общаться со всеми участниками и поддерживать связь с ними на протяжении всей презентации.
Як встановити zoom (зум) на компютер чи ноутбук

Если вы стремитесь сделать презентацию более интерактивной, воспользуйтесь функцией Polls (Опросы) в Zoom. Это поможет вам получить обратную связь от участников и включить их в процесс презентации, делая ее более динамичной и интересной.
Урок Zoom № 1. Как скачать и установить зум на компьютер, ноутбук.

Если вы хотите, чтобы только вы имели возможность управлять презентацией и перемещаться по слайдам, отметьте опцию Only Host (Только хост) перед началом поделиться экраном. Это защитит вас от возможных нежелательных вмешательств со стороны других участников.
КАК УСТАНОВИТЬ ZOOM (\
4 способа показать презентацию в ZOOM - демонстрация экрана, окна в ЗУМ
Не забывайте уточнить участникам, что они могут задавать вопросы или просить пояснения во время презентации. Создайте открытую и дружественную атмосферу, чтобы все участники чувствовали себя комфортно и могли активно взаимодействовать с вами.
Как в ZOOM показать презентацию
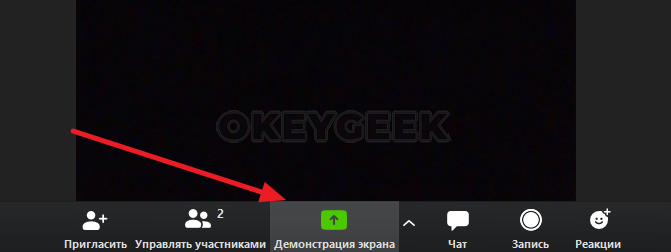
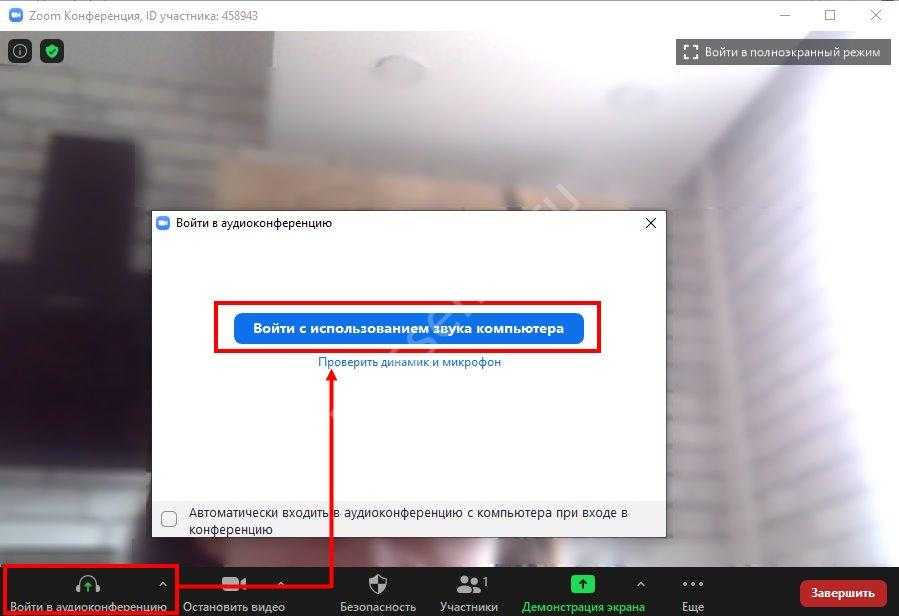
После завершения презентации не забудьте сделать хороший вывод, подвести итоги и ответить на дополнительные вопросы участников, если они возникнут. Поделитесь с участниками контактными данными и решите возникшие вопросы, чтобы они не остались без внимания.