Ноутбук Asus: как включить точку доступа и подключиться к интернету
Узнайте, как включить точку доступа на ноутбуке Asus, чтобы создать собственную Wi-Fi сеть и подключить к ней другие устройства. В этом руководстве мы расскажем вам о различных способах активации точки доступа и настройке соединения.

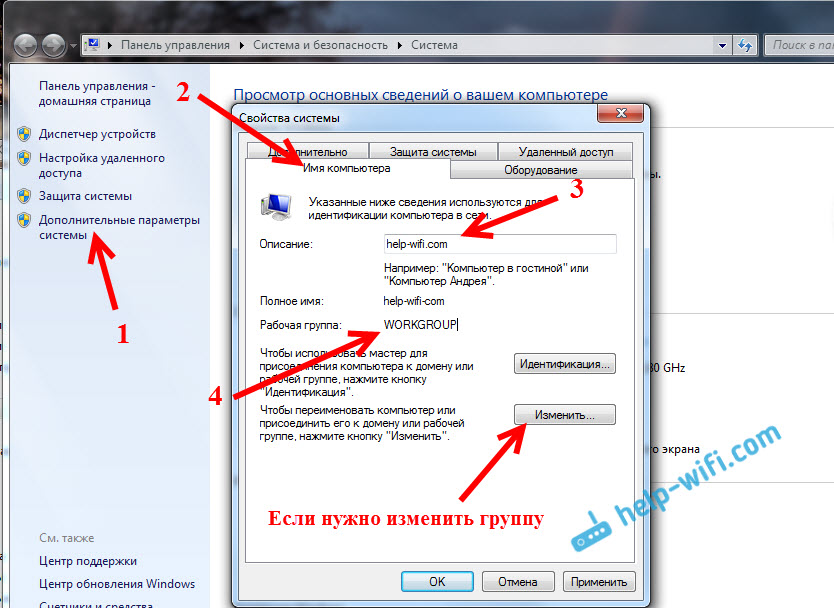
Первым шагом для включения точки доступа на ноутбуке Asus является открытие настроек Wi-Fi.
Wi-Fi без доступа к интернету на msk-data-srv-centre.ruается вай фай на Windows msk-data-srv-centre.ru доступных подключени

В настройках Wi-Fi найдите функцию Точка доступа или Персональный хотспот.
Как подключить интернет к ноутбуку через телефон!
Активируйте функцию Точка доступа и установите пароль для создаваемой сети.
Как увеличить скорость интернета на ПК или ноутбуке
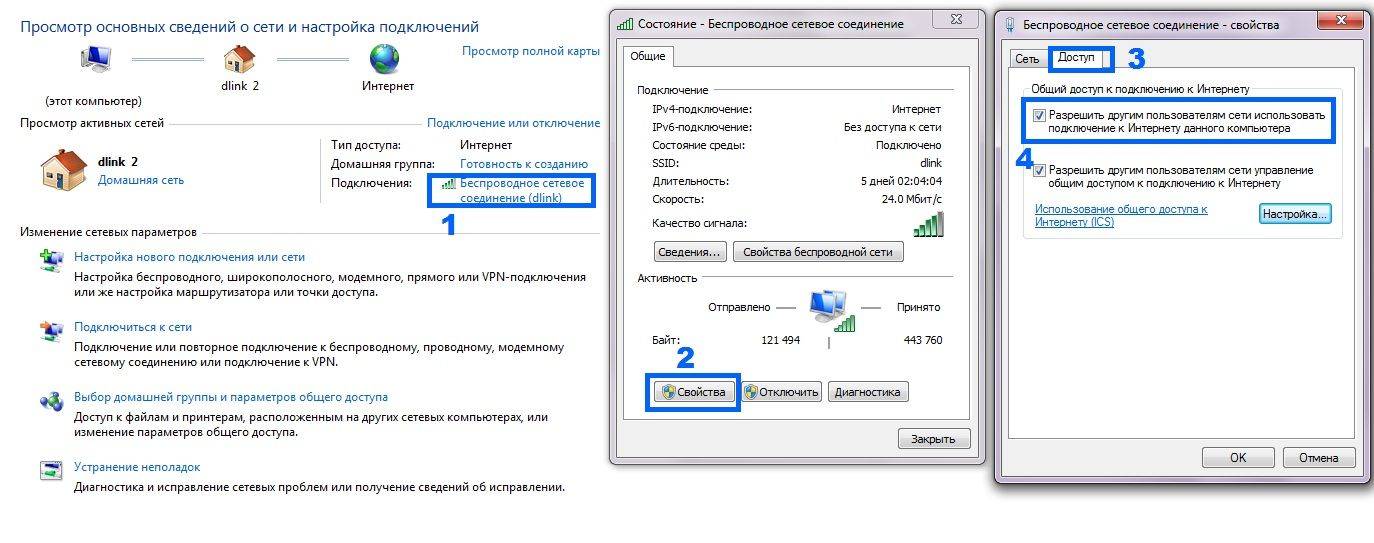
Теперь вы можете подключиться к Wi-Fi сети, созданной вашим ноутбуком Asus, используя указанный пароль.
Как включить wifi на ноутбуке asus

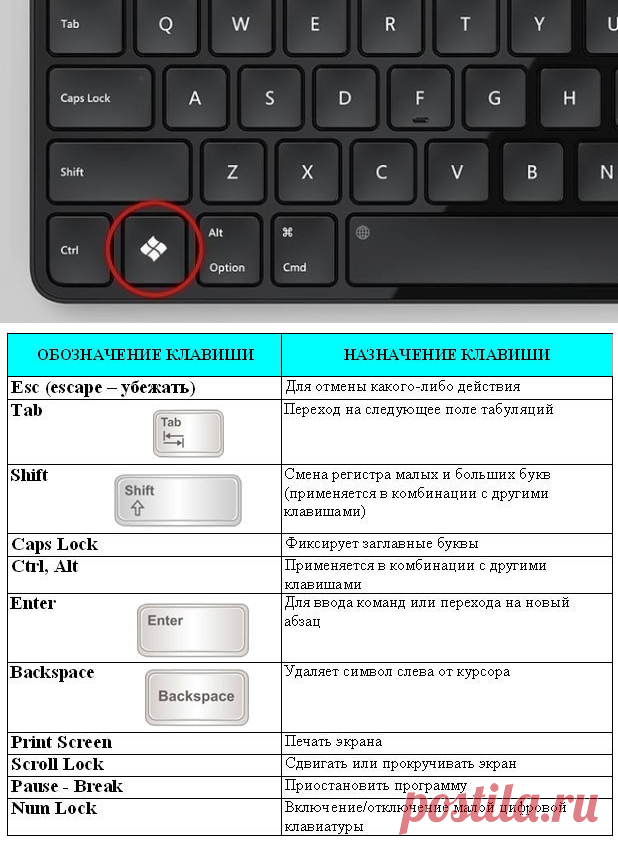
Если вы хотите подключить другое устройство к созданной сети, найдите доступные Wi-Fi сети на устройстве и выберите вашу сеть.
Не получается включить Wi Fi на ноутбуке (нет доступных подключений)
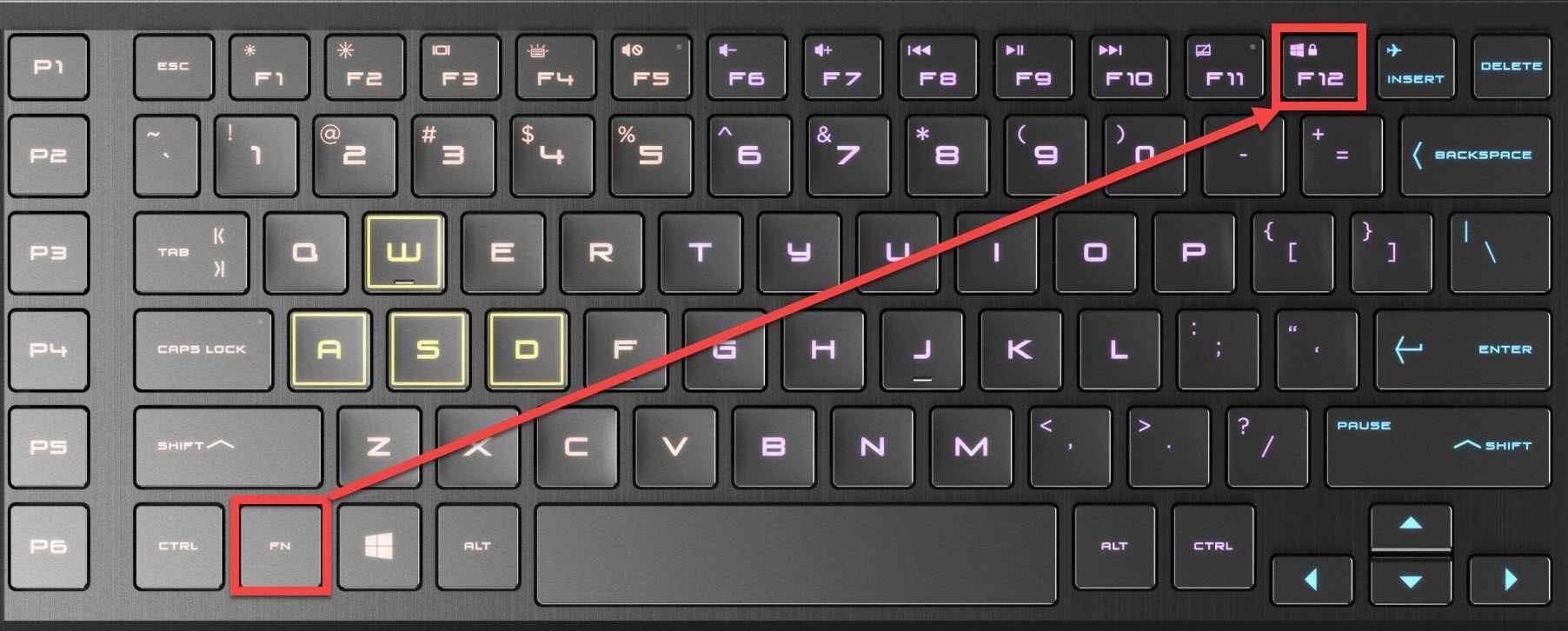
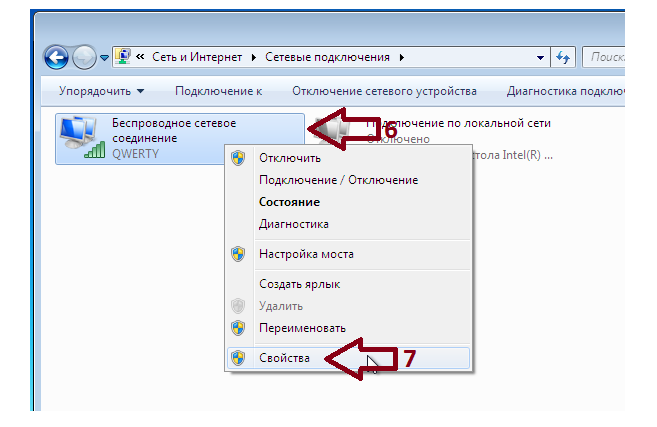
Введите указанный пароль и устройство автоматически подключится к точке доступа на вашем ноутбуке Asus.
Как раздать интернет с телефона на компьютер: через USB или по Wi-Fi
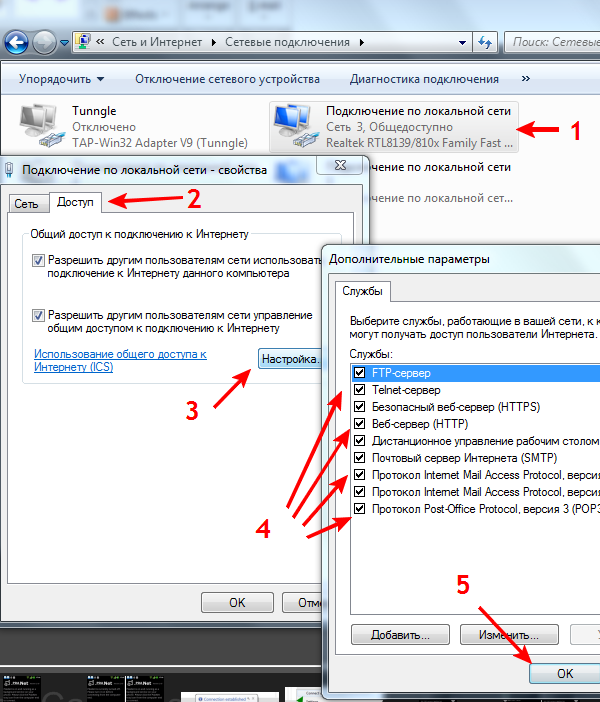

Убедитесь, что ваши настройки точки доступа включены, чтобы другие устройства могли подключаться к вашей сети в любое время.
Как включить точку доступа на ноутбуке
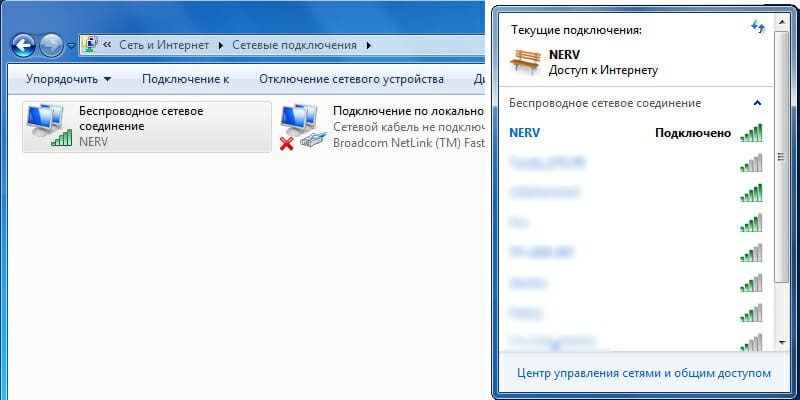
Если вы хотите изменить настройки сети или пароль точки доступа, повторите первые шаги и внесите необходимые изменения.
Как раздавать Wi-Fi с ноутбука
Помните, что активация точки доступа на ноутбуке Asus может потребовать наличия административных прав.
Как включить Wi-Fi на ноутбуке Аsus
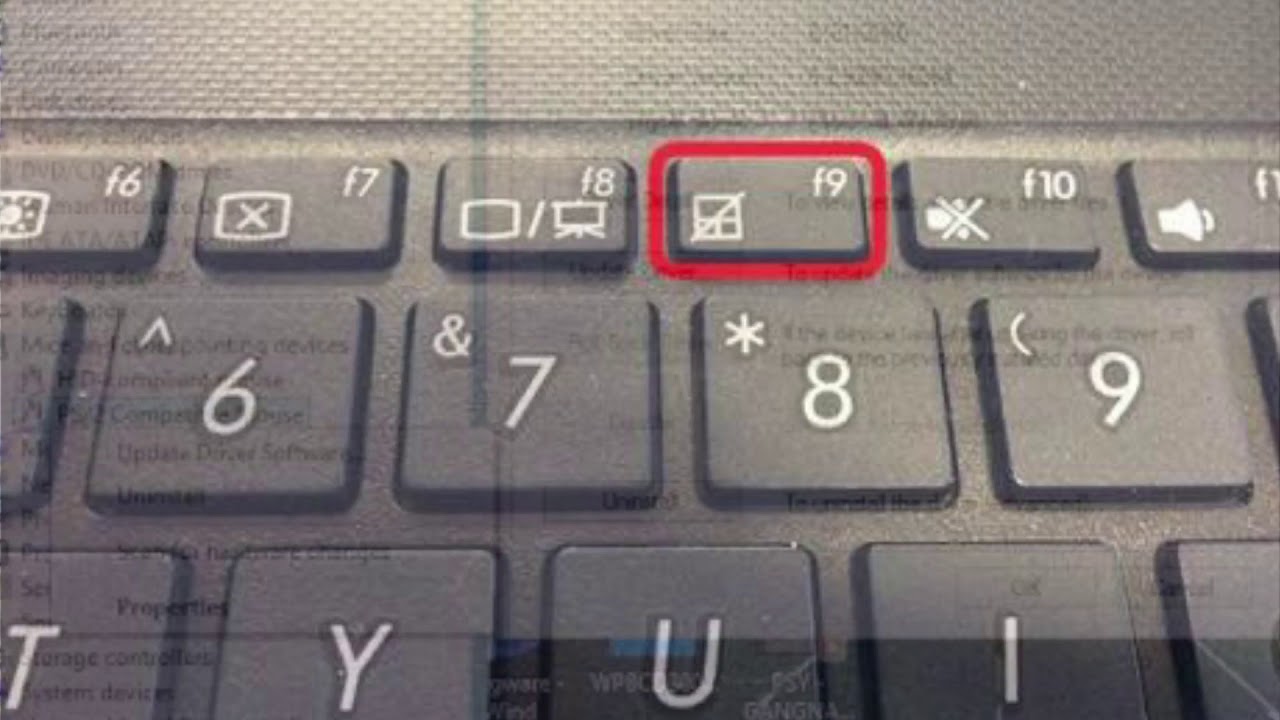

Следуйте рекомендациям производителя и оставайтесь в безопасности при использовании точки доступа на вашем ноутбуке Asus.
How to Fix WIFI not Connecting/ Not Showing in Windows 10 Asus Laptops